| we ship to: |                                      |
| we ship to: |                                      |
AirDrop is a macOS feature for transferring files between any Apple devices and sharing content from built-in apps. In this article, we will delve into the main causes of MacBook AirDrop not working and give you a step-by-step guide on how to solve the problem if this feature doesn't work on macOS.
This option works mostly without failures, but sometimes users may encounter problems. We suggest you to learn the main causes of airdrop on MacBook not working:
Here is a detailed guide that will help you restore correct AirDrop operation without going to a service center. Any user even with a minimal understanding of MacBook operation will be able to cope with the task.
If your airdrop on MacBook is not working, make sure your laptop supports the extensions of the files you're trying to send. For example, you created a video on your iPad using a third-party program and saved it in a format that your MacBook doesn't support.
In the menu bar, click on the Bluetooth symbol and slide the switch to the active position. Check the settings and make sure that the devices between which you plan to share files are within 9 meters from each other. If not, move them closer.
Also: MacBook Bluetooth Not Working: 8 Tips How to Fix
Check to see if your MacBook is unlocked, and if not, activate the device. Lift the laptop lid to see if the screen is in standby mode or if a user password is required. Try clicking the screen or using the keyboard to activate it. If the screen responds and displays the desktop, your MacBook is unlocked. If your MacBook is in sleep mode, press the power key or open the cover to activate the laptop.
To allow all devices to find your laptop via AirDrop, follow the below steps:
Note that both devices must be unlocked and searchable for the file transfer to be successful.
When Do Not Disturb mode is enabled, you cannot receive messages, calls or files via AirDrop. To turn it off, follow the instructions:
To fix MacBook AirDrop not working, replace non-standard characters in file names with letters and numbers, as non-standard symbols may cause errors when searching for devices. Do not use spaces (replace with underscores) and such symbols as asterisk, grid, dollar, percent, etc.
Do not send files with different extensions simultaneously, which often causes an error. For example, the task may fail if you send a video file and a PDF file at the same time. Exchange files of the same file type to avoid errors.
AirDrop and Personal Hotspot both need Wi-Fi and if one feature is already connected to a wireless network, it may interfere with the connection of the other. To turn off Personal Hotspot, open Settings, tap on Mobile Data, tap on Personal Hotspot, and turn it off.
Also: MacBook Not Connecting to Wi-Fi: 11 Ways to Fix It
If incoming connections are disabled, file transfer will not be possible. To check that this option is activated, open "System Preferences", click on "Security and Privacy" and select "Firewall". Check that the device is not prohibited from incoming connections.
Cache and malware residue often cause system errors. It is recommended that you delete unnecessary files with MacPaw's CleanMyMac X. To proceed with the process, follow the below steps:
Allow the process to finish, then restart your MacBook.
Also: How to Clear System Data on MacBook
Make sure macOS and iOS (if you're using an iPhone) are updated to the latest version. To check for updates on the iPhone, open "Settings", go to "Basic" and then click on the "Software Update" tab. To check for updates on macOS, open "System Preferences" and click on "Software Update." If new versions are available, install them on your devices.
If you are unable to solve the problem of the airdrop not working on a MacBook, you may need to replace the built-in AirDrop module. On the Apple Parts website you will find original parts and accessories for different models of MacBooks. The store assortment presents spare parts that have passed strict quality control and work with the parameters declared by Apple.
If you're not sure that you can handle the AirDrop module replacement yourself, order a mail-in repair from Apple Parts. Send us your MacBook, pay the invoice, and receive your device within a few working days.
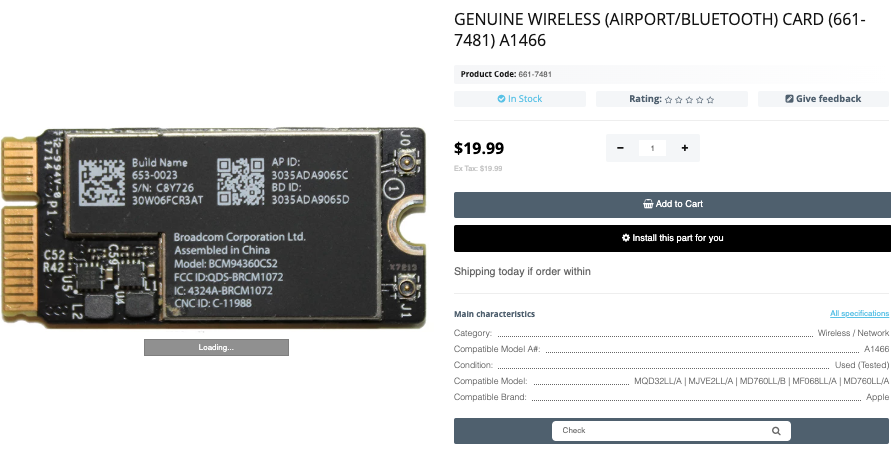
MacBook users sometimes face the problem of not being able to download file...
Read More
In this article, we will consider ways to change the sleep mode settings on...
Read More
Keyboard shortcuts for Mac allow you to speed up your computer without usin...
Read More
Replacing speakers in a MacBook can be an exciting endeavor, promising impr...
Read More