| we ship to: |                                      |
| we ship to: |                                      |
MacBook users sometimes face the problem of not being able to download files to the device. In this article, we will discuss the main reasons why MacBook does not download files to disk and also provide you with a step-by-step guide on how to solve this problem.
When you can't download files to your computer, among the most common problems are the following:
We offer a detailed guide on how to fix the problem of download not working on Mac related to unstable downloading of files to the device. You can solve the problem on your own, even with minimal knowledge of computer specifics. It is enough to follow our tips and recommendations described below.
Visit any web page, and if everything works correctly, the problem is not with the Wi-Fi network or broadband connection. Try resetting (off/on) the Wi-Fi on your MacBook. If that doesn’t help to solve the problem of the MacBook not downloading files, try to open the web page from another device. In case this doesn't help either, it's most likely a wireless problem.
If the indicators on your router light up normally, contact your internet provider to see if there are any problems with your broadband or the network in general.
Also: MacBook Not Connecting to Wi-Fi: 11 Ways to Fix It
If the Internet works but you have trouble downloading files in your browser, try changing it. If this does not solve the problem, check for software updates and install them if available. If the problem of the MacBook not downloading files persists, try to re-install the web browser completely.
Rebooting clears your device of temporary files, and on the latest models it also checks the boot disk. Rebooting your laptop is an effective way to fix the problem of the MacBook not downloading files to your computer's disk.
To reboot your MacBook, follow these steps:
Also: How to Fix a Frozen MacBook: 8 Tips
If you are trying to download software from the developer's official website but nothing works, it might be due to incorrect security settings.
To test and properly configure the device:
It is possible that the problem occurs when you try to download a file that is larger than the remaining free disk space.
In that case, follow the below instructions:
For this, you can use CleanMyMac X, an app that helps you free up space, clean your MacBook, and improve your PC's performance.
To clear the disk:
Remember, before deleting any files or applications, it is important to make sure that you really don't need them anymore.
Also: How to Clear System Data on MacBook
If you try to download a file from the App Store, Apple services, or iCloud and you can't do this, there may be a problem with Apple's servers. To check it, go to the special page with statuses and find the service from which you are trying to download a file. If there is a green dot in front of it, then the reason is not in it, and the service operates normally. Otherwise, you will have to wait for the server problem that causes MacBook not to download files to be fixed.
If you fail to download a file through a particular application, try to update it and try to download it again.
If Safari does not work properly, it is recommended to check for macOS updates because the browser is updated with the operating system.
Browser cache files interfere with downloads and cause various conflicts quite often. The clearing algorithm may differ depending on the browser, but usually, you can find this function in the "Security and Privacy" section.
Let's see how you can clear the cache in the most popular web browsers.
If any browser extensions are installed, try to disable them one by one to see if that fixes the problem.
Your MacBook requires not only regular software updates but it also needs periodic maintenance. Timely replacement of failed parts is an important measure to keep your device running reliably and protect your confidential information.
On AppleParts website you will find original parts for different models of MacBooks. All parts have been tested, so they are guaranteed to be original and work according to the specifications declared by Apple.
If you're not sure you can replace the part yourself, order MacBook repair from Apple Parts by mail. Send us your device, wait for the diagnostic results, and pay the repair bill. Once the parts are replaced, you'll get your MacBook back within 1-2 working days.
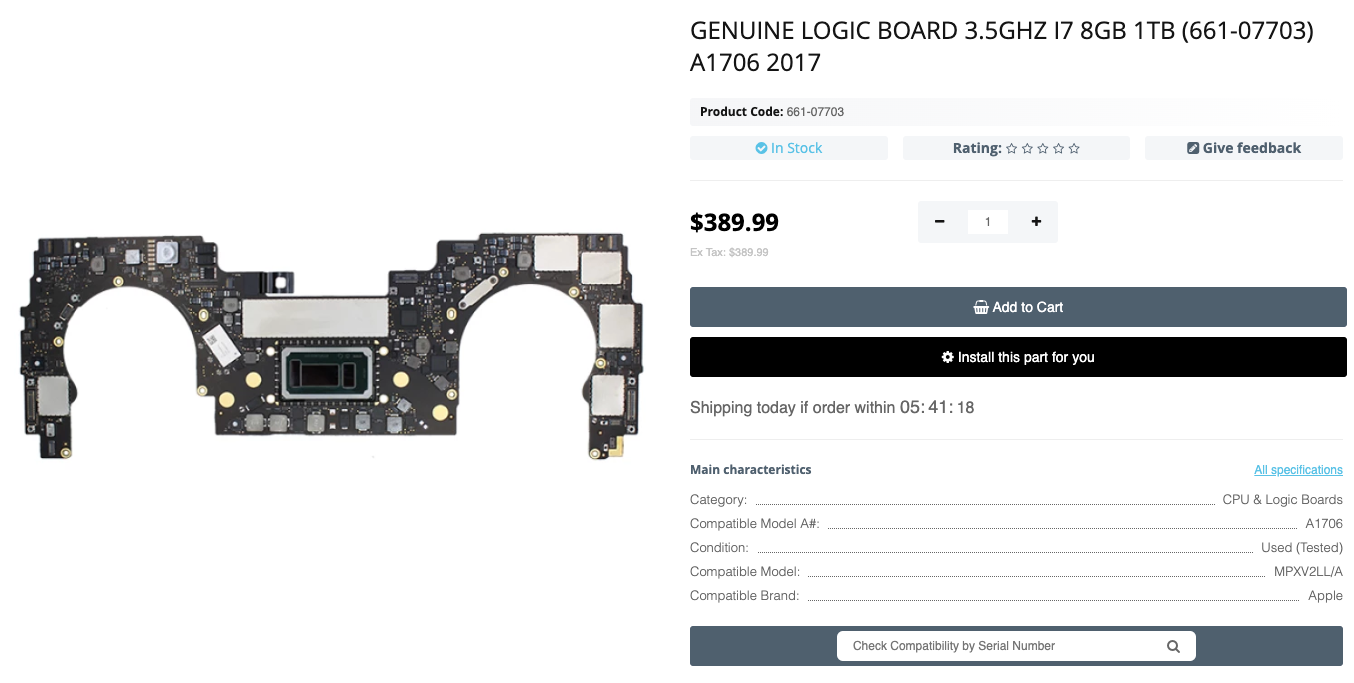
Genuine Logic Board 3.5GHz i7 8GB 1TB (661-07703) A1706 2017
If your MacBook components are damaged or malfunction, it is recommended th...
Read More
We are pleased to announce that our website, AppleParts.io, is moving to a ...
Read More
In this article, we will consider ways to change the sleep mode settings on...
Read More
AirDrop is a macOS feature for transferring files between any Apple devices...
Read More