| we ship to: |                                      |
| we ship to: |                                      |
If you don't store large files on your MacBook, but you've noticed that memory is running low, it may be time to clear your Apple device of unnecessary system data. In this article, we'll explore what system data is, where to find it as well as how to clear system data on a Macbook manually or with the help of a special program.
On MacBooks, system data refers to archives, disk images, cache, plug-ins, extensions, and other macOS files, as well as software installed on your device. To learn more about what system data may include, see the table below.
|
Software residuals |
Residual files that are stored in the system after uninstalling the software |
|---|---|
|
Temporary files and cache |
System cache, application cache, browser cache, etc. |
|
Disk images for upgrading |
Application installer files |
|
Extensions, add-ons and plug-ins |
Tools you use to customize your browser and applications |
To check system data:
You can also scroll down the page and see this information in the System Data category.
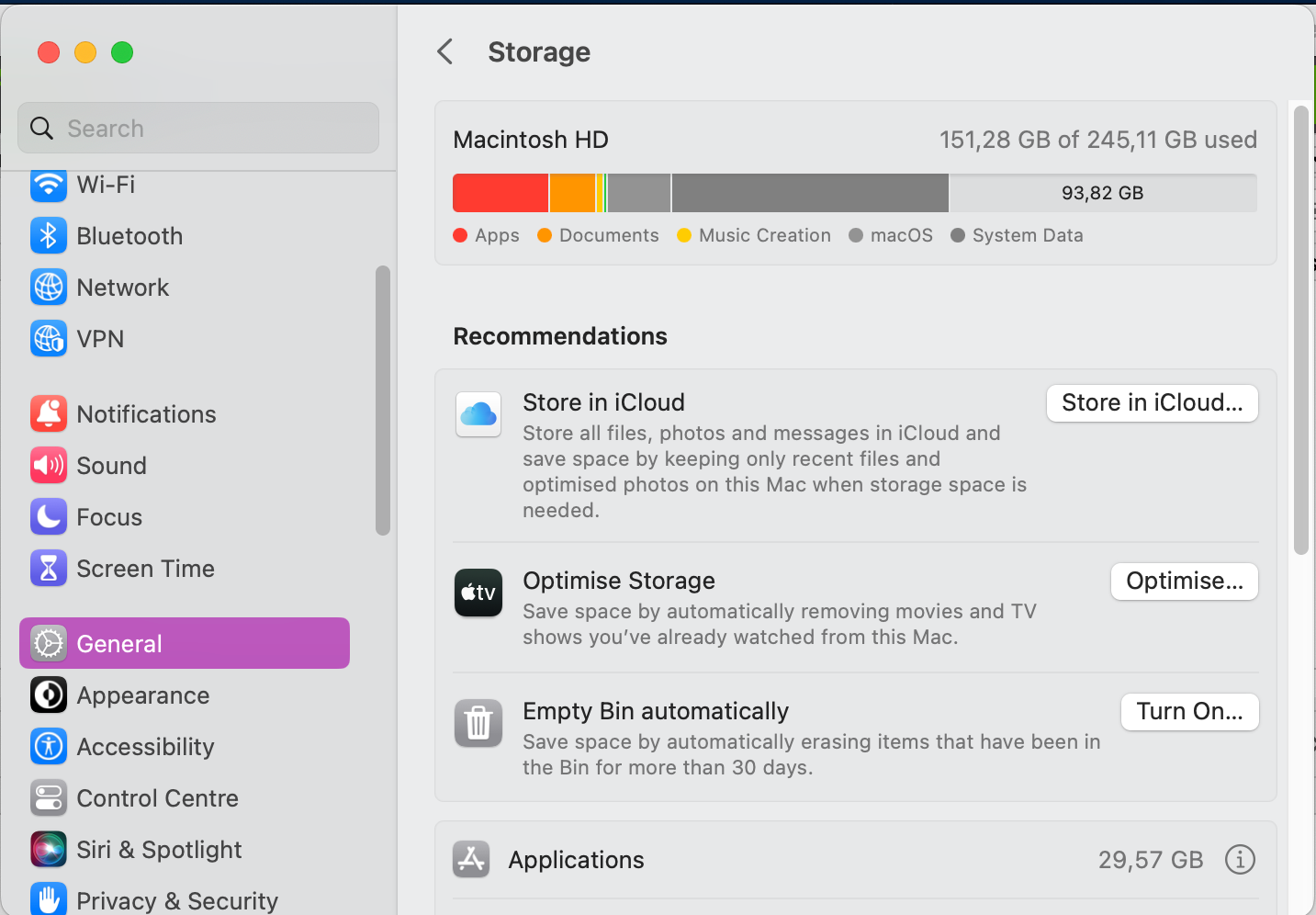
Users can reduce the size of the system data storage on their MacBooks by themselves. To do so, simply follow the steps in the instructions on how to clear system data on the MacBook below.
The operating system and applications build up a library of cache files. You can delete system data on MacBook, like unnecessary files to free up space:
Alternatively, you can use MacPaw's CleanMyMac X to clean system data on a MacBook. To clean system data using this application, follow these steps:
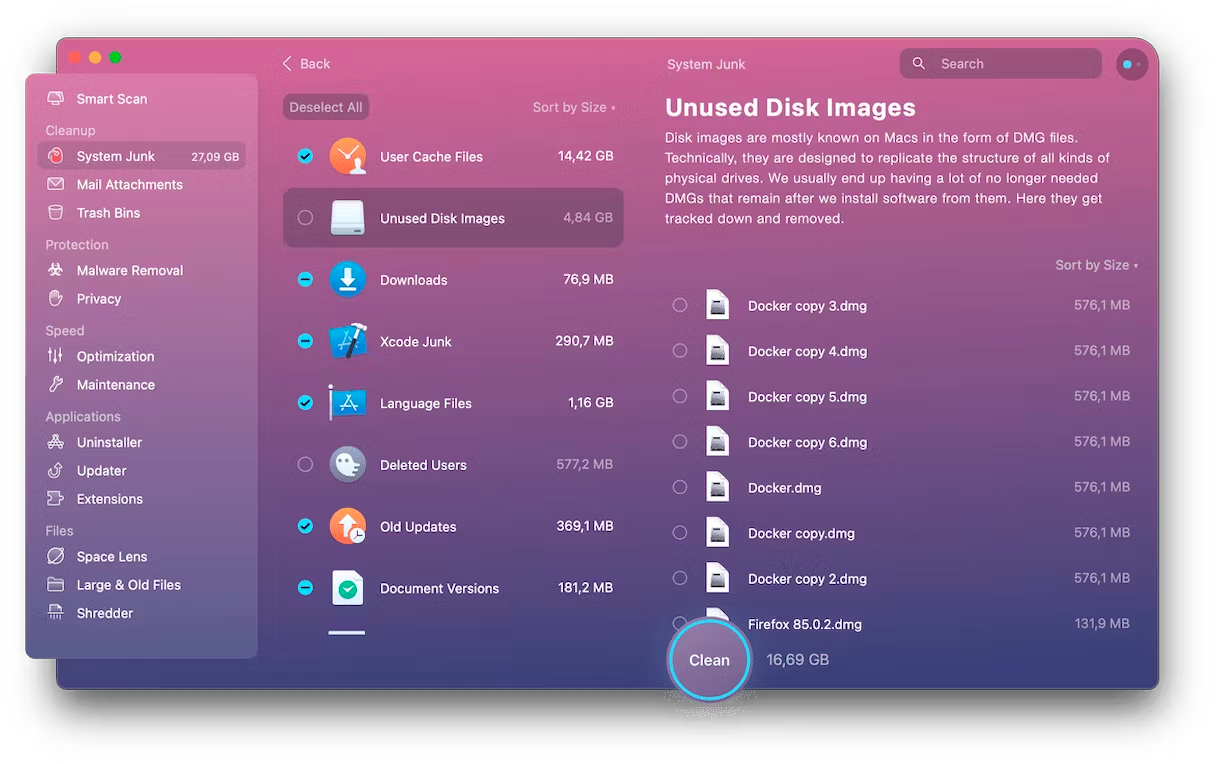
MacOS has a built-in tool with features to optimize space. Follow these steps to clean up storage:
Also: How to Fix Slow Running MacBook: 11 Tips
MacOS saves a backup copy on the boot disk in case the external disk (where the copies are also stored) is unavailable when you need to restore your system. You can clear the storage system data on MacBook of these files this way:
If you have an iPhone, your iOS backups will also be in your system data. The quick way to get rid of system data on a MacBook, if you have multiple copies is to delete the old backups.
Over time, the folder where you download files can accumulate a lot of unnecessary and outdated files. It is recommended to regularly clean system data on MacBook from irrelevant files.
Emptying the Recycle Bin also helps reduce the amount of system data. When you move files to the Recycle Bin, they remain on the disk, often taking up a lot of space. One of the easiest ways to clear system data on MacBook and to remove unnecessary files from your device is to empty the Recycle Bin. Remember that once deleted, files cannot be recovered, so check their value before getting rid of them permanently.
In macOS Sonoma, there is an option to select a video screensaver. When its motion ends, it turns into a static background image. Over time, these screensavers in 4K resolution can take up to 20 GB. To remove video screensaver downloads, go to /Library/Application Support/com.apple.idleassetsd/Customer, select and move the ones you don't need to the recycle bin.
Also: MacBook Won't Charge: How to Fix It
On the Apple Parts website you can find original parts for different MacBook models for upgrade or replacement. The store guarantees original components without counterfeits and cheap analogs. You will also be pleased with the prices and fast delivery.
If you're not sure you can replace the part yourself, you can order a repair from Apple Parts by mail. Send your MacBook to us, we'll diagnose your device and inform you of a repair cost. Once the invoice is paid, you can get your MacBook back within 1-2 days.
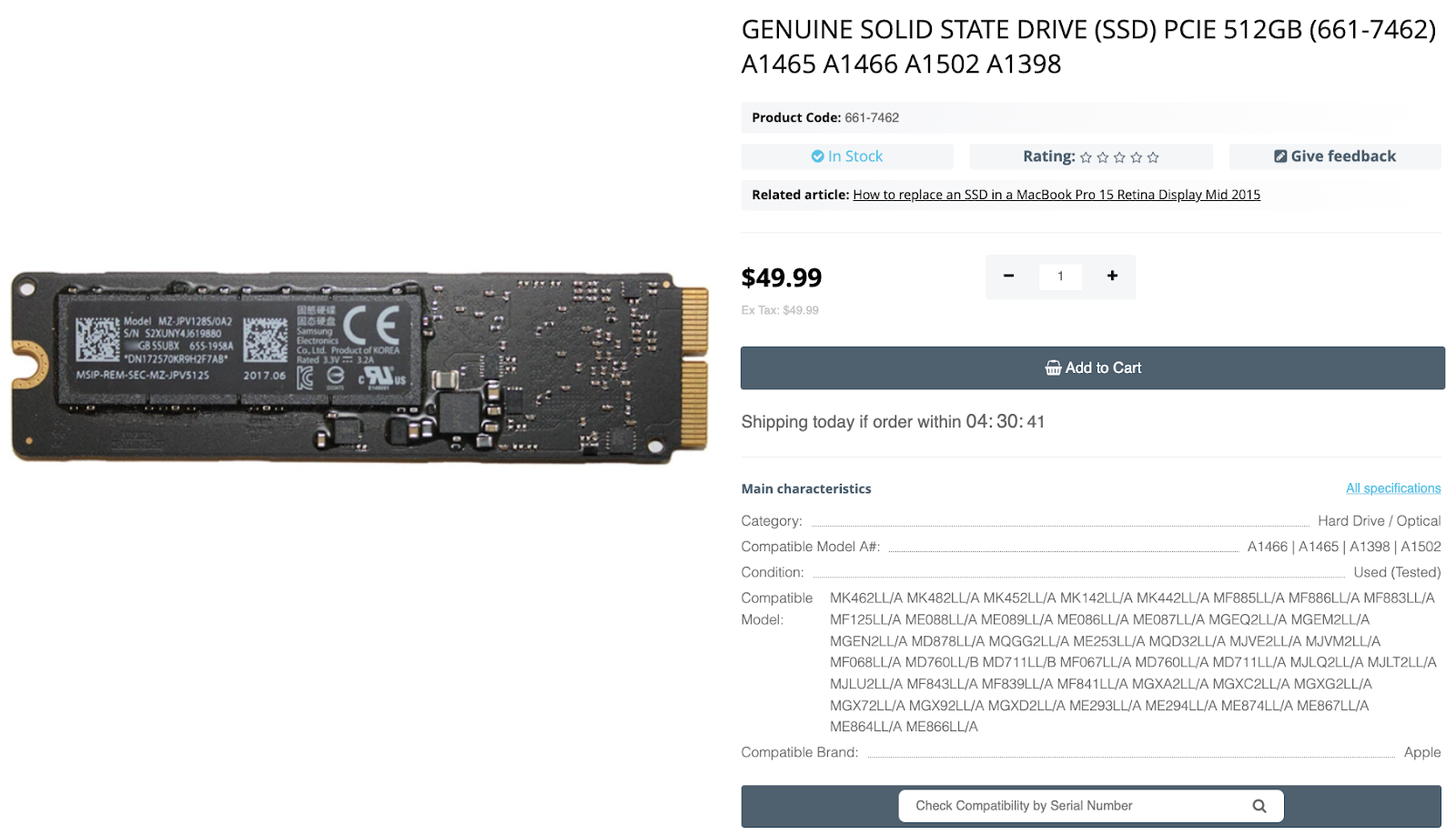
Genuine Solid State Drive (Ssd) PCIE 512GB (661-7462) A1465 A1466 A1502 A1398
MacBook users may face a situation when the Apple laptop freezes, slows dow...
Read More
MacBook's users may encounter a situation when they need to replace the key...
Read More
Apple laptops sometimes fail and malfunction when MacBook Touch ID is not w...
Read More
Connecting your MacBook to a Wi-Fi network is usually easy — you just click...
Read More