| we ship to: |                                      |
| we ship to: |                                      |
MacBook users may encounter problems when connecting devices via Bluetooth. In this article, we'll look at the main causes of MacBook Bluetooth not working, as well as tell you how to fix it and restore the ability to pair with Bluetooth devices.
There may be several reasons why your MacBook is not connecting to Bluetooth. Among the most common ones are the following:
You can troubleshoot Bluetooth connection problems yourself without going to a repair shop. To do this, try using the recommendations from our step-by-step instructions on how to fix Bluetooth on MacBook. If the module malfunction is not caused by software errors, it will most likely need to be replaced with a new one. In other cases, you can solve the problem yourself.
Bluetooth connectivity is usually displayed in the settings or in the menu. However, the module does not always detect and pair wireless devices when it is turned on. Sometimes you can simply turn Bluetooth off and on again to fix it..
Restarting your computer helps to troubleshoot if there is any glitch while loading macOS or programs. To fix the software not working properly, you can try to reboot. To do this, click on the Apple icon on the top left and click on "Restart".
Also: MacBook Not Connecting to Wi-Fi: 11 Ways to Fix It
Due to internal errors that cause Bluetooth not working MacBook, the module is often unavailable on your laptop. A reset will often fix the errors and restore Bluetooth functionality.
If the module does not work on a macOS Monterey device, you can reset it using the terminal.
For MacBooks running Big Sur or earlier:
On a MacBook running macOS Catalina or earlier, follow the same steps, but in the third point , click on "Debug" and then on "Reset Bluetooth module".
If none of the above help, try reconnecting all USB and Bluetooth peripherals.
Please note that the maximum number of connected devices is seven. However, some devices may require more resources than others, so problems may occur if more than 3-4 devices are connected at the same time.
Your computer's hard disk accumulates system and user garbage over time. This can adversely affect the Bluetooth connection. Therefore, optimizing the PC and cleaning the drive can eliminate the problem.
Try performing an optimization with CleanMyMacX. This program cleans the system of unnecessary files and entries in cache, language logs, login items, removes malware, etc.
To scan and clean, launch the program, navigate to the system trash. Click "Scan" and once the process is completed, clean the device of everything unnecessary.
Updating your MacBook can fix system errors and Bluetooth malfunctions. This method is recommended for MacBook users running the latest macOS Monterey.
To do this, go to "System Preferences" via the Apple menu and click on "Software Update". If a newer version is available, update macOS.
It often helps to restore correct Bluetooth operation by deleting the module property list files. If corrupted, they can be the cause of malfunctions. To delete the .plist files, follow the instructions:
Turn off your MacBook and turn it back on after a minute. After rebooting, the system will create new .plist files, which will help resolve the Bluetooth problem.
If you have problems with Bluetooth connectivity, try alternatives such as the AirBuddy or ToothFairy apps. You can use the apps for free when you subscribe to Setapp.
ToothFairy works best when you connect multiple devices to your MacBook, such as your Magic Mouse, AirPods, and third-party headphones. In ToothFairy, you can individually configure each of these devices to connect with a single click.
AirBuddy is a convenient application for connecting devices. You can use the software to control pairing with Bluetooth devices, including third-party devices.
Also: MacBook Camera Not Working: How to Fix It
The solution to issues with MacBook not finding Bluetooth devices may vary depending on the operating system. Here are some ways to restore correct operation on macOS Monterey and macOS Big Sur computers.
If you have Bluetooth issues on a device that is running macOS Monterey, check for updates and install them if available. It often happens that when a new version is released, some bugs are fixed, so other actions are automatically unnecessary.
To test and install a new version of macOS:
Apart from the universal solutions described above, there are some recommendations for macOS Monterey. If rebooting your MacBook and Bluetooth and the other steps discussed above don't fix the problem, try performing an NVRAM and SMC reset.
To reset NVRAM:
To reset the SMC controller on a PC with M1, simply reboot the system.
For Intel-based devices (with T2):
If you cannot connect a keyboard and/or mouse via Bluetooth:
If you have problems with connecting Bluetooth on your macOS Big Sur device and the steps in the general guide have not helped, check for software updates. If there is any, update to the latest version.
If you face a problem of a MacBook not finding Bluetooth devices after that, make sure that the option is enabled on your devices. You can try rebooting the devices to refresh the signal. Also check the distance - the devices should be within range of the signal. If the problems persist, you will most likely have to reset the settings to factory defaults for the system to start working correctly.

To turn Bluetooth on, you usually just click on its icon in the Apple menu and move the slider to the right. But for this to work, the icon must be displayed in the menu. If it is not, the following will help:
If you have macOS Big Sur or Monterey installed on your device, you can activate Bluetooth from "Control Center". From the Apple menu, click on Bluetooth and simply press the power button.
After these steps, your MacBook is ready to communicate with your devices. Mostly, all Apple ecosystem gadgets that come bundled with your PC are automatically paired and don't require any additional steps to connect. However, if the device is purchased separately, you may need to set up pairing with the laptop. To do so, follow this procedure:
Please note that you may not see any signs of pairing after automatic connection. Notifications may be delayed or not displayed at all. You may also have notifications deactivated. You may experience problems with automatic switching between devices. Check your Bluetooth-connected gadgets and if there are any problems, simply reconnect them.
Also: What to do if your MacBook won't turn on
The process of connecting wireless devices is virtually the same in all cases. However, there are nuances that you need to be aware of to ensure that your devices pair seamlessly with your MacBook.
The headphones are no different from other devices that support Bluetooth connectivity. First, check if the device is charged and if the detection mode is enabled. Then use the default method of connecting the headphones:
If you want to connect a speaker to your MacBook via Bluetooth, you can do so in the same way as described for headphones.
Connecting Magic Mouse is identical to the algorithm for headphones. However, in some cases, the mouse may not connect or may not work properly. It is recommended to do the following first:
If you have checked everything, but the mouse is not in the list of Bluetooth devices:
Connecting multiple devices from outside the Apple ecosystem can cause a new device to be undetected by your computer. For this reason, you should first disconnect devices that are not in use.
To disconnect your Bluetooth device from your MacBook, follow these steps:
To pair a Bluetooth device:
In some cases if your MacBook is not connecting to Bluetooth, you may need to replace the built-in Bluetooth module. You can find original parts for different MacBook models on Apple Parts. For guaranteed correct operation, it is important to buy parts from the Apple manufacturer. In the Apple Parts online store you will find original parts that have been tested before being sold.
If you're not sure you can replace the module yourself, order MacBook repair from Apple Parts by mail. Send us your device, get the diagnostic results and a repair invoice. After payment, you will get your laptop back in 1-2 days.
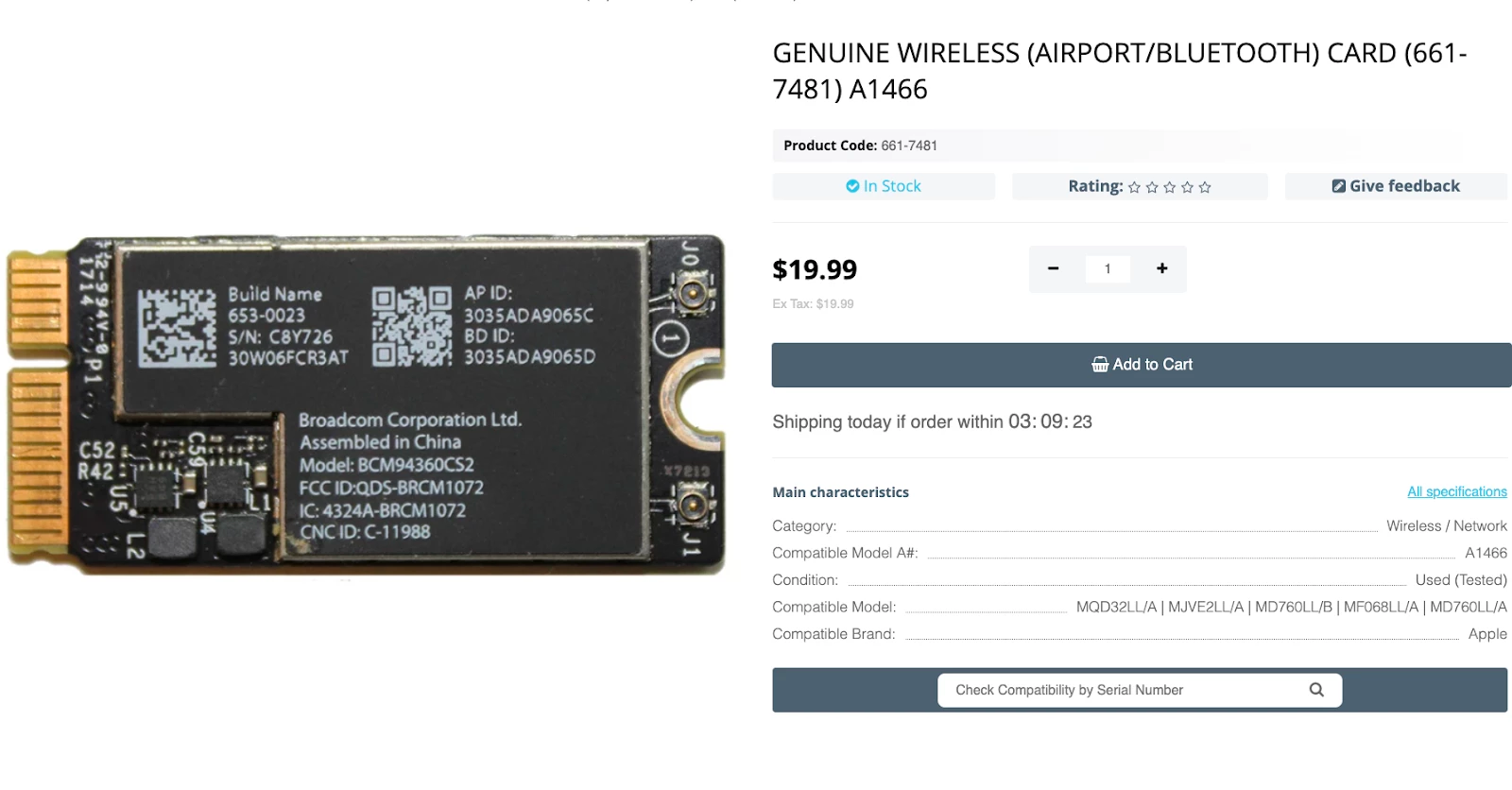
MacBook overheating problem is quite common due to a variety of reasons. In...
Read More
MacBook's users sometimes face the problem that the keyboard backlight is n...
Read More
Electronic devices must be disposed of in a way that does not harm people o...
Read More
Realizing that your Apple laptop won’t turn on after the logic board replac...
Read More