| we ship to: |                                      |
| we ship to: |                                      |
AirDrop ist eine macOS-Funktion zum Übertragen von Dateien zwischen beliebigen Apple-Geräten und zum Teilen von Inhalten aus integrierten Apps. In diesem Artikel gehen wir auf die Hauptursachen ein, warum MacBook AirDrop nicht funktioniert, und geben Ihnen eine Schritt-für-Schritt-Anleitung, wie Sie das Problem lösen können, wenn diese Funktion unter macOS nicht funktioniert.
Diese Option funktioniert meistens ohne Fehler, aber manchmal können Probleme auftreten. Wir empfehlen Ihnen, die Hauptursachen dafür zu erfahren, dass AirDrop auf dem MacBook nicht funktioniert:
Hier ist eine detaillierte Anleitung, die Ihnen hilft, den korrekten AirDrop Mac funktioniert nicht wiederherzustellen, ohne ein Service-Center aufsuchen zu müssen. Jeder Benutzer, selbst mit einem minimalen Verständnis der MacBook-Bedienung, wird in der Lage sein, die Aufgabe zu bewältigen.
Das MacBook AirDrop geht nicht. Stellen Sie sicher, dass Ihr Laptop die Dateierweiterungen unterstützt, die Sie senden möchten. Sie haben beispielsweise ein Video auf Ihrem iPad mit einem Programm eines Drittanbieters erstellt und es in einem Format gespeichert, das Ihr MacBook nicht unterstützt.
Klicken Sie in der Menüleiste auf das Bluetooth-Symbol und schieben Sie den Schalter in die aktive Position. Überprüfen Sie die Einstellungen und stellen Sie sicher, dass die Geräte, zwischen denen Sie Dateien austauschen möchten, nicht weiter als 9 Meter voneinander entfernt sind. Wenn nicht, rücken Sie sie näher zusammen.
Auch: MacBook Bluetooth funktioniert nicht: 8 Tipps zur Behebung
Prüfen Sie, ob Ihr MacBook entsperrt ist, und wenn nicht, aktivieren Sie das Gerät. Heben Sie den Laptop-Deckel an, um zu sehen, ob sich der Bildschirm im Standby-Modus befindet oder ob ein Benutzerkennwort erforderlich ist. Versuchen Sie, auf den Bildschirm zu klicken oder ihn mit der Tastatur zu aktivieren. Wenn der Bildschirm reagiert und den Schreibtisch anzeigt, ist Ihr MacBook entsperrt. Wenn sich Ihr MacBook im Ruhezustand befindet, drücken Sie die Einschalttaste oder öffnen Sie den Deckel, um das Notebook zu aktivieren.
Damit alle Geräte Ihren Laptop über AirDrop finden können, führen Sie die folgenden Schritte aus:
Beachten Sie, dass beide Geräte entsperrt und durchsuchbar sein müssen, damit die Datenübertragung erfolgreich ist.
Wenn der Modus "Nicht stören" aktiviert ist, können Sie keine Nachrichten, Anrufe oder Dateien über AirDrop empfangen. Um ihn zu deaktivieren, folgen Sie den Anweisungen:
Um zu beheben, dass das MacBook AirDrop nicht funktioniert, ersetzen Sie Nicht-Standard-Zeichen in Dateinamen durch Buchstaben und Zahlen, da Nicht-Standard-Symbole Fehler bei der Suche nach Geräten verursachen können. Verwenden Sie keine Leerzeichen (durch Unterstriche ersetzen) und Symbole wie Sternchen, Gitter, Dollar, Prozent usw.
Senden Sie nicht gleichzeitig Dateien mit unterschiedlichen Erweiterungen, da dies häufig zu Fehlern führt. Die Aufgabe kann zum Beispiel fehlschlagen, wenn Sie eine Videodatei und eine PDF-Datei gleichzeitig senden. Tauschen Sie Dateien desselben Datentyps aus, um Fehler zu vermeiden.
AirDrop und Personal Hotspot benötigen beide Wi-Fi und wenn eine Funktion bereits mit einem drahtlosen Netzwerk verbunden ist, kann sie die Verbindung der anderen stören. Um Personal Hotspot zu deaktivieren, öffnen Sie Einstellungen, tippen Sie auf Mobile Daten, tippen Sie auf Personal Hotspot und deaktivieren Sie es.
Auch: MacBook verbindet sich nicht mit dem Wi-Fi: 11 Wege zur Lösung
Wenn eingehende Verbindungen deaktiviert sind, ist eine Datenübertragung nicht möglich. Um zu überprüfen, ob diese Option aktiviert ist, öffnen Sie "Systemeinstellungen", klicken Sie auf "Sicherheit und Datenschutz" und wählen Sie "Firewall". Stellen Sie sicher, dass das Gerät nicht für eingehende Verbindungen gesperrt ist.
Oft wird ein Problem gelöst mit MacBook AirDrop geht nicht, brauchen Cache und Malware-Rückstände verursachen oft Systemfehler. Es wird empfohlen, unnötige Dateien mit MacPaws CleanMyMac X zu löschen. Um mit dem Prozess fortzufahren, befolgen Sie die folgenden Schritte:
Warten Sie, bis der Vorgang abgeschlossen ist, und starten Sie Ihr MacBook neu.
Auch: Wie man Systemdaten auf dem MacBook löscht
Stellen Sie sicher, dass macOS und iOS (wenn Sie ein iPhone verwenden) auf die neueste Version aktualisiert sind. Um auf dem iPhone nach Updates zu suchen, öffnen Sie "Einstellungen", gehen Sie zu "Basis" und klicken Sie dann auf die Registerkarte "Softwareaktualisierung". Um unter macOS nach Updates zu suchen, öffnen Sie "Systemeinstellungen" und klicken Sie auf "Softwareaktualisierung". Wenn neue Versionen verfügbar sind, installieren Sie diese auf Ihren Geräten.
Wenn Sie das Problem, dass AirDrop MacBook funktioniert nicht, nicht lösen können, müssen Sie möglicherweise das eingebaute AirDrop-Modul ersetzen. Auf der Apple Parts Website finden Sie Originalteile und Zubehör für verschiedene MacBook-Modelle. Das Sortiment des Stores bietet Ersatzteile, die eine strenge Qualitätskontrolle durchlaufen haben und mit den von Apple angegebenen Parametern funktionieren.
Wenn Sie sich nicht sicher sind, ob Sie den Austausch des AirDrop Moduls selbst durchführen können, bestellen Sie eine Mail-In-Reparatur bei Apple Parts. Schicken Sie uns Ihr MacBook, bezahlen Sie die Rechnung und erhalten Sie Ihr Gerät innerhalb weniger Arbeitstage.
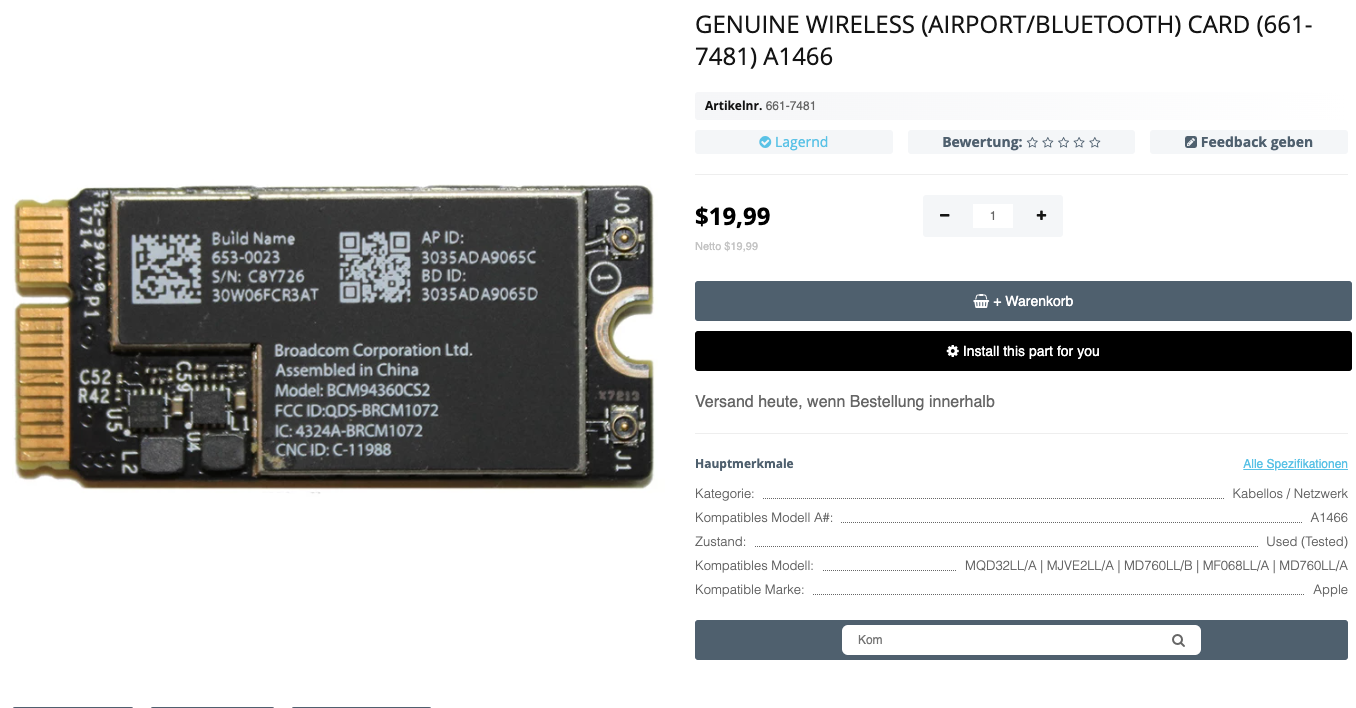
Original Wireless (AirDrop/Bluetooth) Karte (661-7481) A1466
MacBook-Benutzer haben manchmal das Problem, dass sie keine Datei lässt sic...
Weiterlesen
In diesem Artikel zeigen wir Ihnen, wie Sie die Einstellungen für den Ruhez...
Weiterlesen
MacBook Tastenkombination ermöglicht es Ihnen, Ihren Computer zu beschleuni...
Weiterlesen
Der Austausch von Lautsprechern in einem MacBook kann ein aufregendes Unter...
Weiterlesen