| we ship to: |                                      |
| we ship to: |                                      |
Keyboard shortcuts for Mac allow you to speed up your computer without using a mouse or clicking menus when you perform various operations. In this article, we'll tell you how to change the keyboard shortcuts on Mac and you will learn 20 popular shortcuts that every user should know.
Mac keyboard shortcuts are key combinations that are often used in text editors, graphics programs, web browsers and other applications to perform a variety of operations. These combinations speed up your computer and make your work simpler.
To view the available keyboard shortcuts on MacBook, click the menu at the top of the screen. On the right side there will be a keyboard shortcuts list if any available.
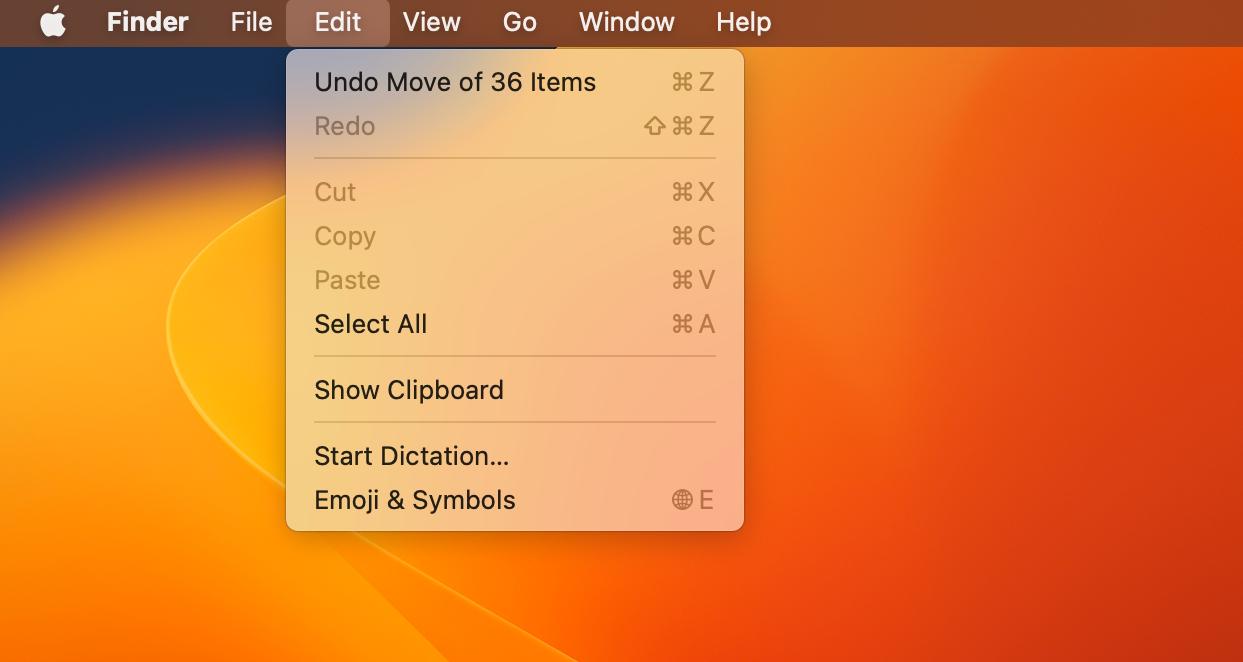
You can change Mac keyboard shortcuts in System Preferences:
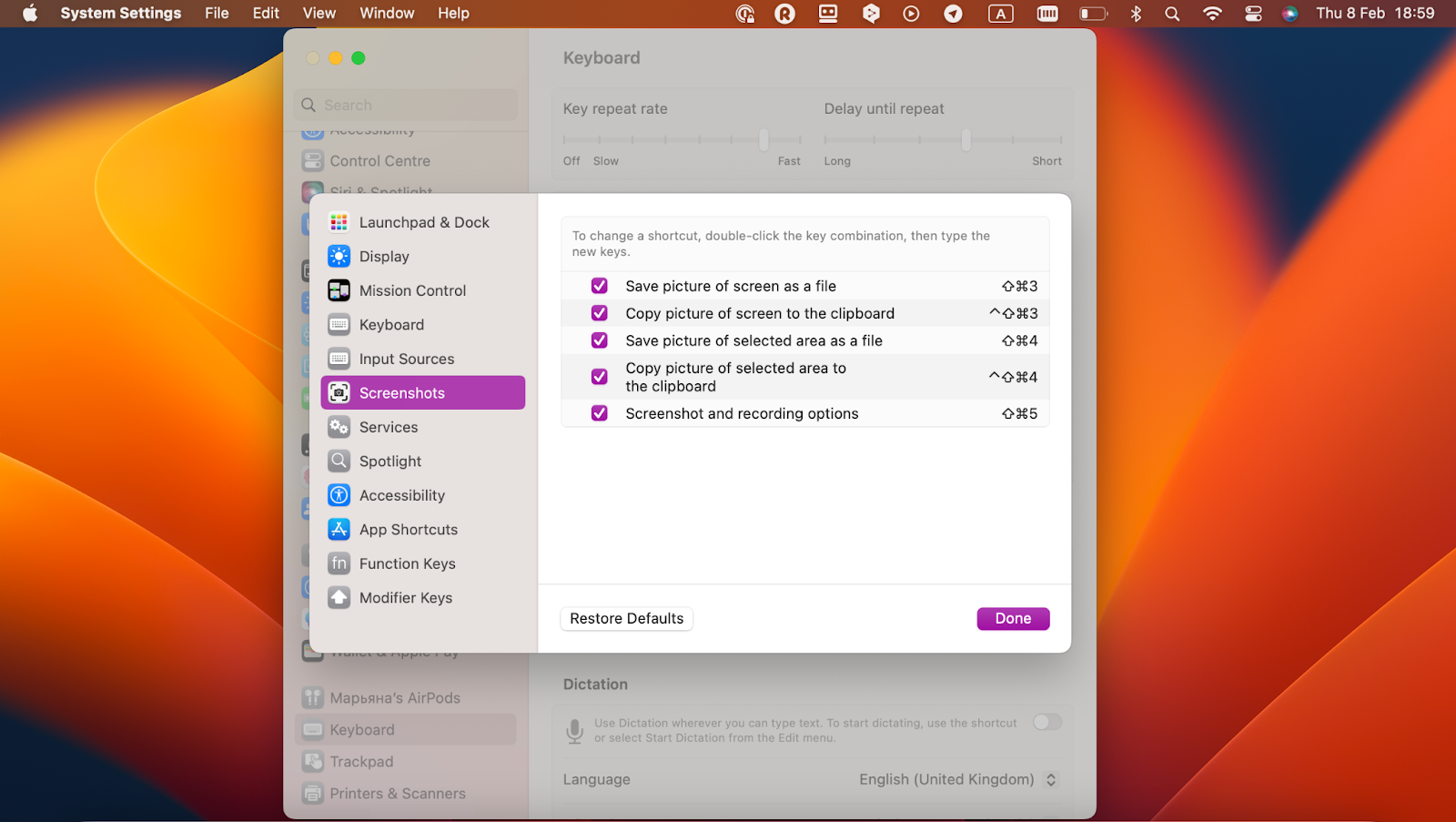
Also: 7 Ways to Fix Keyboard Backlight Not Working
Users can add MacBook keyboard shortcuts to the menu where there are no combinations yet. To do this, follow the simple instructions:
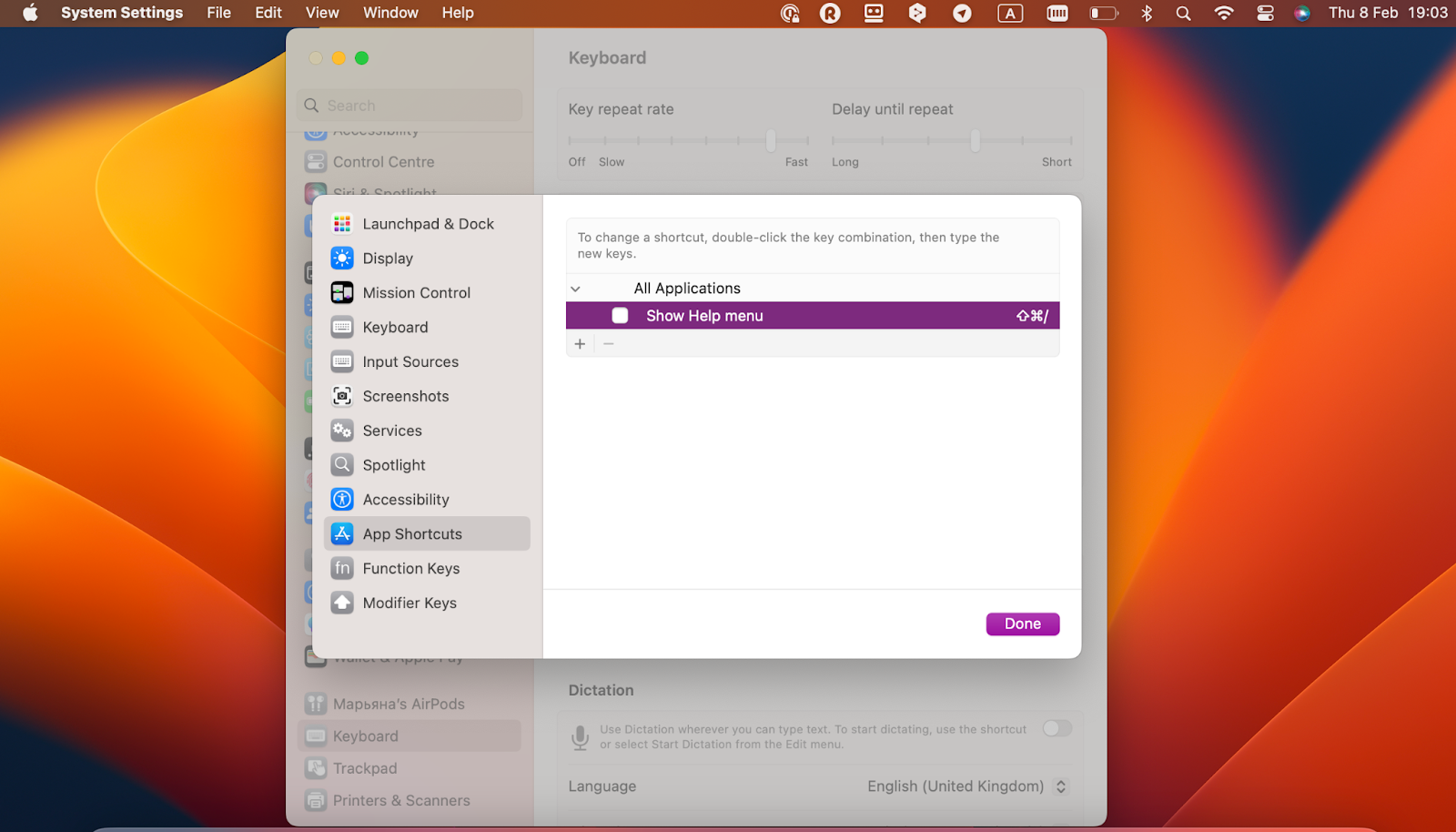
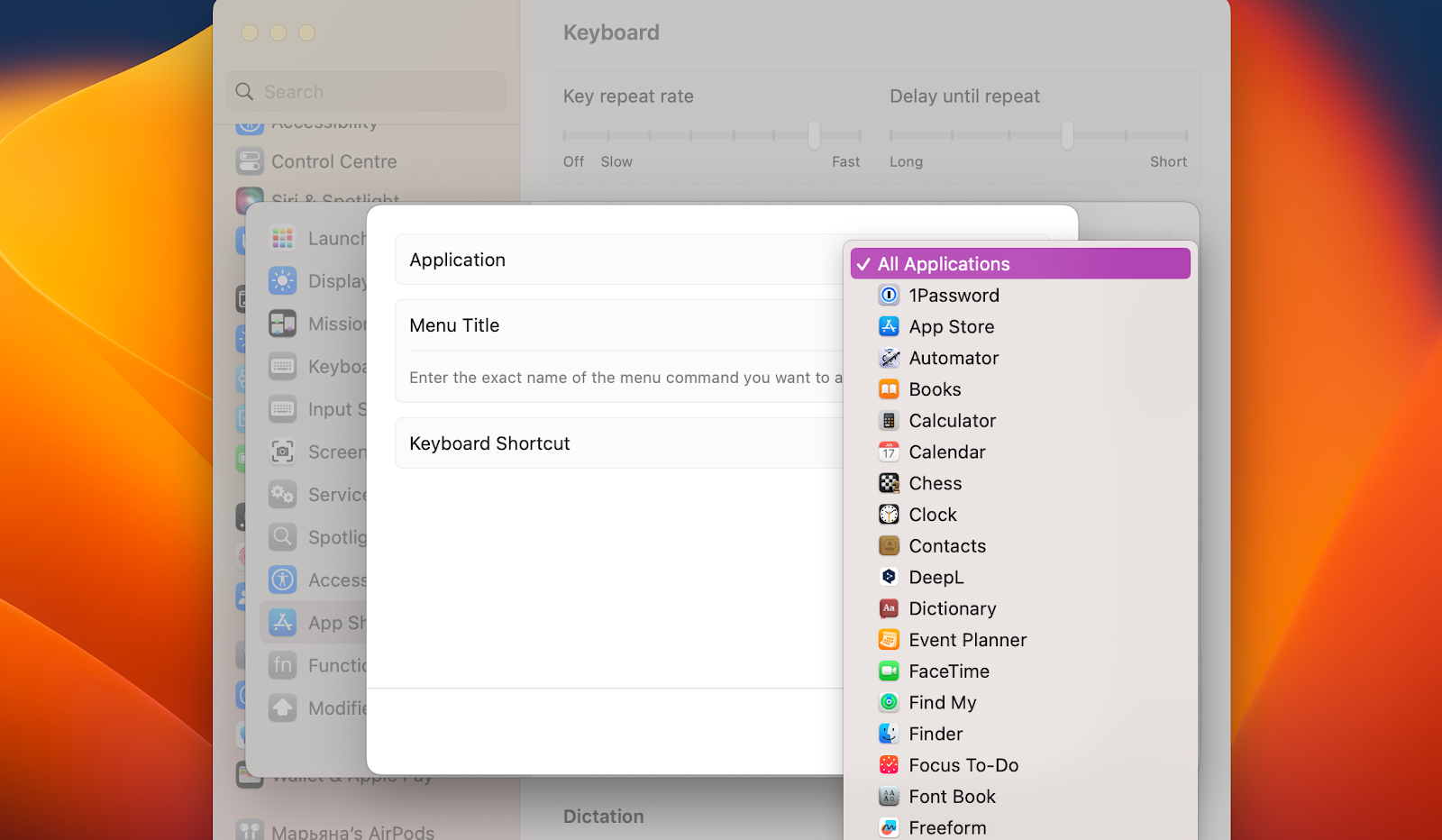
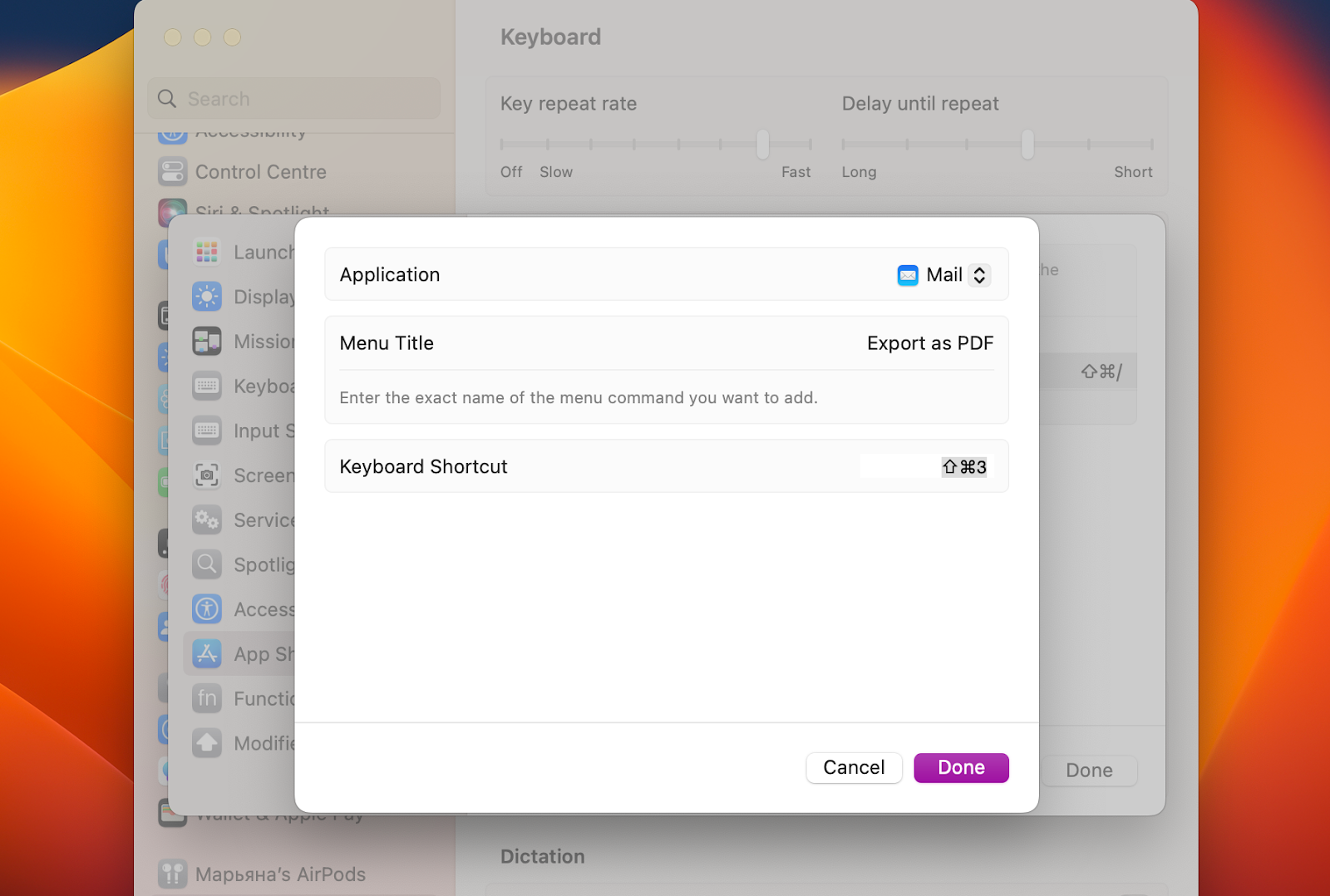
Mac keyboard shortcuts reduce the time to move between applications, perform copy, paste, open new windows actions, etc., which helps to increase productivity. Combinations make it easier to manage multiple open windows, tabs and programs, which is especially useful when multitasking. Here are some of the most popular and useful keyboard shortcuts on your MacBook.
Cmd+W shortcut closes the current window or tab, but not the application. This combination is especially useful when working with web browsers, word processors, email programs, and other applications where there are many windows or tabs open. Option+Cmd+W closes all windows and tabs.
When using QuickLook select an item in the Finder, press the spacebar to preview it. You can also use Cmd+Y for this purpose - select the required item (use the up and down arrows) and press this keyboard shortcut.
On a MacBook, Cmd+ comma is used to open the Settings window. This allows you to quickly access application settings without using a mouse or search for the appropriate menu section.
Cmd+F is used to search for words, for example, in a document or on a web page. Cmd+G also suits for searching in most applications. After a search command is done, you can use Cmd+G to move to the next result. This combination is commonly used in word processors, browsers and other applications where text search is an important feature.
The Cmd+M Mac keyboard shortcut is used to close the active main software window in macOS. Pressing this combination frees up workspace on the screen while keeping the application open in the taskbar. Cmd+Option+M closes all active windows within one program.
Using this combination in Finder/Desktop, you can access the Programs folder. If you need to get to the Utilities folder, replace A with U, and for quick access to iCloud Drive, replace A with I.
If you cannot see the windows of all open applications, press this combination and click anywhere on the desktop. If you want to access all windows of a particular program, hold down these keys and click on any window of this software.
On your MacBook, the Cmd+Space shortcut is used to enable Spotlight, a handy feature for finding and launching applications, files, folders, contacts, calendars, and many more. Spotlight also lets you perform math calculations and search for information on the web. It is a powerful tool for quick access to a variety of data and resources.
This combination is used to highlight the address bar in web browsers such as Safari or Google Chrome. This allows users to quickly move the cursor to the address bar to start typing a new web address or perform a search.
Also: How to Fix Sticky Keys on MacBook
The Cmd+Tab Mac keyboard shortcut is used to switch between open applications. Pressing this combination opens a switch that allows you to quickly select another active application. By holding down the Cmd key and pressing the Tab key repeatedly, you can browse the open applications and select the one you want to switch to.
This combination is used to show or hide the Dock on your device. The Dock is the application launcher on your Mac, and by pressing this combination, you can quickly hide or display the Dock for easy use.
When using a web browser, press Command and the left arrow key to return to the previous page in the window. Use Command and the right arrow key to move to the next pages.
On MacBook, this shortcut is used to quickly move to the beginning or end of the current line of text or the next/previous word in text documents or web pages.
The Mac keyboard shortcut is used to adjust the audio volume on the device step by step. Holding down Option and Shift while pressing the audio volume control keys at the same time makes the changes smoother, which is useful for fine-tuning the audio level.
This command is used to quickly launch screen settings. You will not need to search for display settings in the menu, which saves time when working at the computer.
This keyboard shortcut is used in Safari when selecting the File menu. It gives you quick access to the "Close other tabs" command.
The Cmd+P shortcut is used to open a print window in most macOS applications. Pressing this combination is used to quickly open a window where you can select a printer, configure settings, and print a document or image.
The combination of these keys is used to open Force Quit. This is a window that allows you to close malfunctioning applications or processes on your Mac. It is a convenient way to shut down programs that are not responding or software with viruses, allowing you to quickly restore correct system operation.
This key combination is used to start a special character selector known as Emoji & Symbols. This allows you to easily insert emoji, symbols, special characters, and even hieroglyphics into any application that supports text input.
These Mac keyboard shortcuts symbols are used to lock the screen of your device. This is a handy feature to quickly lock when you need to temporarily step away from your computer, and to keep your information secure in a public environment.
You can find original parts for different MacBook models at Apple Parts. If you plan to upgrade your computer or need to replace individual parts, contact the Apple Parts store. Here you are guaranteed to find original components from the manufacturer, there are no cheap analogs and fakes. All parts are certified and tested before being put on sale.
If you're not sure you can replace the part yourself, order your MacBook upgrade and repair at Apple Parts by mail. Send us your computer and get your devices back in 1-2 days after you pay your invoice.
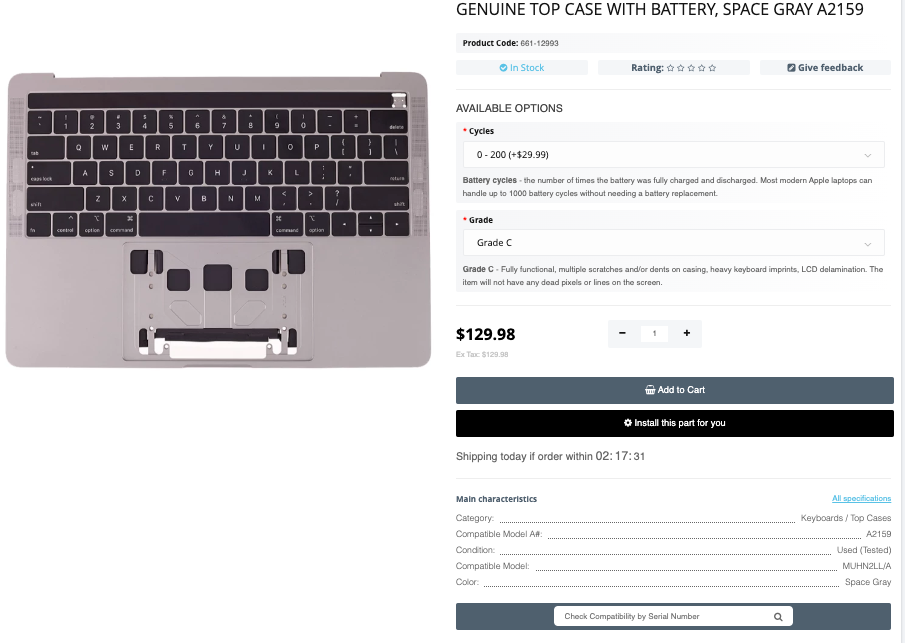
In this article, we will consider ways to change the sleep mode settings on...
Read More
AirDrop is a macOS feature for transferring files between any Apple devices...
Read More
Replacing speakers in a MacBook can be an exciting endeavor, promising impr...
Read More
MacBook overheating problem is quite common due to a variety of reasons. In...
Read More