| we ship to: |                                      |
| we ship to: |                                      |
In this article, we will consider ways to change the sleep mode settings on your MacBook. You'll learn how to change MacBook sleep time manually, as well as through the System Preferences menu. In addition, we'll provide a step-by-step guide on how to adjust your own timer to put your MacBook in sleep mode at the scheduled time.
You can manually hibernate your MacBook in one of the following ways:
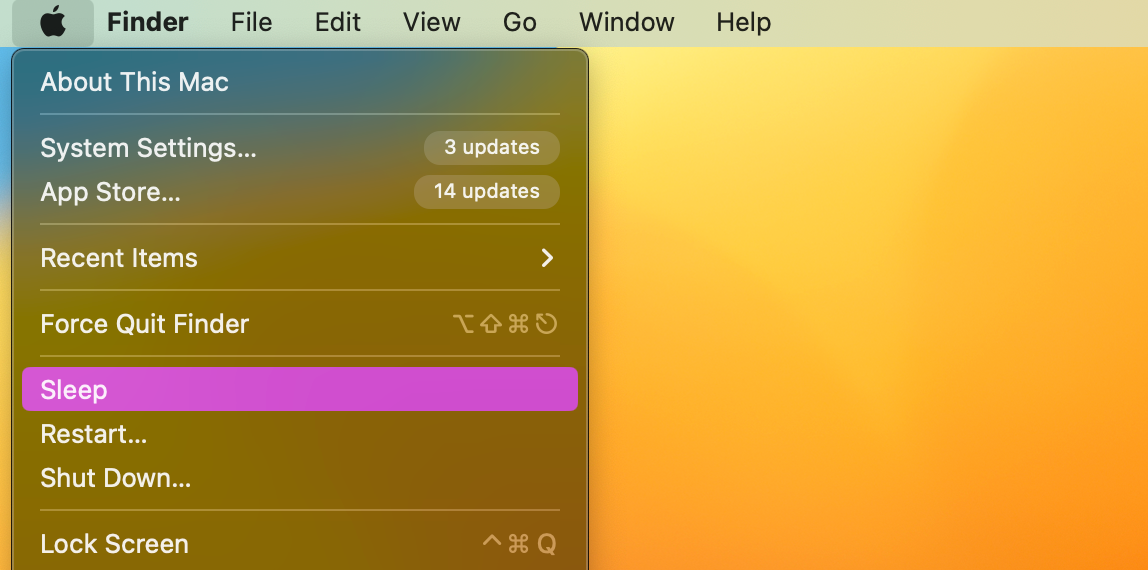
If your MacBook has an IR port, you can change time to sleep and put it into hibernation mode or start it from sleep using Apple Remote:
You can put your MacBook to sleep after a specified period, for example, from a minute to three hours after inactivity. You can also prevent your device from entering sleep mode.
First, to change MacBook sleep settings, tap the Apple symbol in the top left corner of the screen, go to "System Preferences", and select "Battery". Power settings are available in this section.
On the Battery tab:
On the Power Adapter tab, you can:
Also: 7 Ways to Fix Keyboard Backlight Not Working
You can schedule hibernation if you have a specific routine and know exactly when you won't use your Mac. For example, you fall asleep no later than midnight and often forget to turn off your device. Simply schedule hibernation for midnight, so your Macbook doesn't run until morning, discharging the battery:
If you need to hibernate your device, go to "Applications", then "Utilities" and open "Terminal". Type sudo shutdown, press the spacebar, and type -h to shut down the device, -r to reboot, and -s to hibernate. After the space bar, type + followed by the minutes you plan to set the timer for and press “Return”.
Also: What to Do if Your MacBook Won't Turn On
Changing the MacBook sleep settings can increase the lifespan of the battery of your Apple laptop. If your MacBook battery isn't holding a charge well, you can consider replacing it with a new one. A variety of MacBook batteries can be found on the Apple Parts website.
On the Apple Parts website, you can find only original parts for different models of MacBooks. All parts and components have been tested, so they guarantee operation with the declared characteristics. If you are not sure that you can replace the part yourself, order a repair at Apple Parts by mail.
Send us your device and get the diagnostic results. Pay the cost of repair services and get your MacBook back within 1–2 days, depending on the distance to your locality. Together with a working device, you will also receive a warranty on the part that Apple installed.
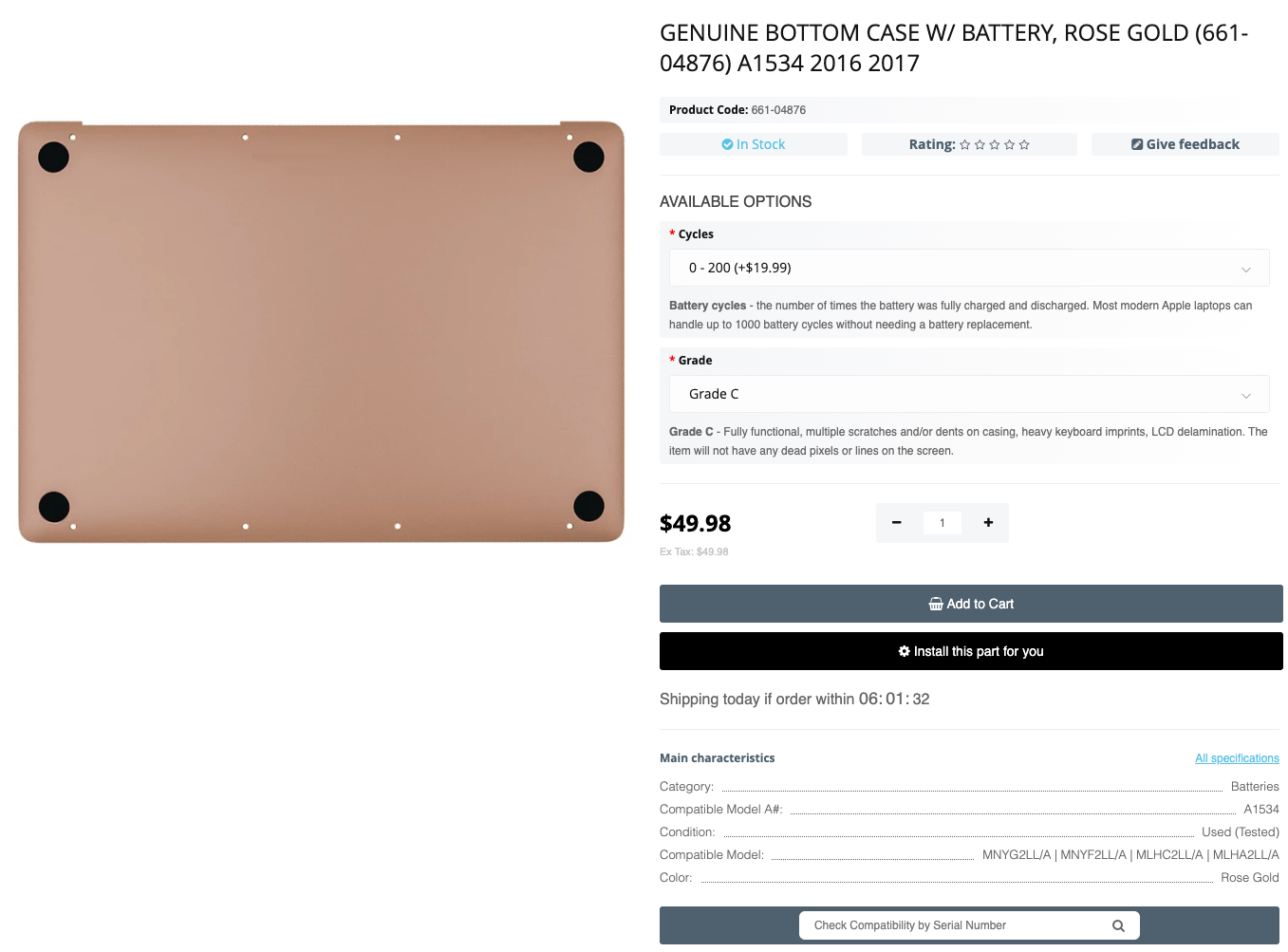
Genuine Bottom Case W/ Battery, Rose Gold (661-04876) A1534 2016 2017
We are pleased to announce that our website, AppleParts.io, is moving to a ...
Read More
MacBook users sometimes face the problem of not being able to download file...
Read More
AirDrop is a macOS feature for transferring files between any Apple devices...
Read More
Keyboard shortcuts for Mac allow you to speed up your computer without usin...
Read More