| we ship to: |                                      |
| we ship to: |                                      |
MacBook users may face a situation when the Apple laptop freezes, slows down and stops responding to commands. In this article, we will look at the main reasons why a laptop freezes and we will suggest how to fix a frozen MacBook.
Among the most common reasons that negatively affect the operation of a MacBook and lead to freezing we will name those that are the main ones why MacBook frozen:
We suggest you try to solve the problem of the frozen MacBook yourself using our recommendations. All steps do not require any special knowledge and can be performed by users with minimal experience. The main thing is to strictly follow the instructions, which you will find further in the article.
If an application hangs, wait a few minutes. In case the situation has not changed, you will have to forcibly close it. There are three simple ways to do this:
If this step didn't solve the problem with the frozen MacBook , try closing other running applications.
Also: How to Fix Slow Running MacBook: 11 Tips
If the mouse works, to fix a frozen MacBook, open the Apple menu and select "Restart". If you cannot control the cursor, try the following:
Your MacBook will prompt you to save your work, close any running programs, and reboot. If you can't do anything to restart the MacBook when frozen, you'll have to force a restart. Press and hold the On/Off button, wait for it to turn off, and release it after 3-4 seconds.
A MacBook frozen situation can occur when there is not enough free RAM. It is recommended to use the CleanMyMacX application to determine which applications require a lot of RAM, see the network status and CPU usage. This program will also notify you when your MacBook is running low on memory and offer to free it.
All this is available in the program menu. To open it, click on the iMac icon and go to the "Memory" tab.
To free up RAM using the CleanMyMacX program:
Also: How to Clear System Data on MacBook
It's not uncommon for connected peripherals to be the reason why your MacBook is frozen. To check this, turn off the device and disconnect the mouse, keyboard, printer, and other devices. Press the shutdown button to restart your computer.
Check if it works properly after turning it on. If everything works correctly, try connecting peripherals one by one to find the one that is causing the hang-up. If you find it, you can try updating the driver or reinstalling it. You can also try plug in another device and see how your MacBook responds to it.
If you see an application which is the reason why your MacBook is frozen, it's best to uninstall it. It could malfunction during installation or was installed incorrectly. Download the program from the developer's website or the App Store and reinstall it.
To uninstall the software, open the Applications folder and drag the one you want to delete to the Trash. After that, you need to find and remove the remaining fragments that may still be the cause of the problem. For complete uninstallation, you need to go to the "Library" folder and delete unnecessary files.
However, this method is more suitable for advanced users. If you delete important files, you may disrupt the entire system. To avoid this, use the CleanMyMacX application. Launch the program, select "Uninstaller", "Remains" and "Delete", having previously marked all the files in the list.
It's not uncommon for your MacBook to be frozen due to software malfunction. This may apply to macOS and various applications. It is recommended to update the operating system and other programs to fix a frozen MacBook.
To install a new version of macOS:
The next step is to update your apps. Open the App Store and check for available updates for programs that are installed on your computer. Install all possible updates and reboot your device for the changes to take effect.
To find the apps or extensions that are causing your system to freeze, you can boot into safe mode. This will download only the files you need for macOS and fix the problem. In addition, if your MacBook works properly in Safe Boot, then the problem is definitely related to some application or extension.
The boot process in Safe Mode may differ depending on the device model and processor type.
Apple laptop frozen problems are often caused by problems with the boot disk. MacBooks have a built-in troubleshooting tool. To use it, follow the procedure below:
If the problem is not solved, you may need to replace a specific part, such as the battery. On the Apple Parts website you can find original spare parts for different MacBook models. Buying Apple parts from this company, you can be sure of their authenticity and performance. In addition, you will be pleasantly surprised with the prices and fast delivery.
If you're not sure you can replace the part yourself, you can order a MacBook repair from Apple Parts by mail. Choose your model and what part needs to be repaired or replaced. Mail in your device, wait for diagnostic results and the cost of the work. Pay the bill and get your MacBook back within 1-2 days.
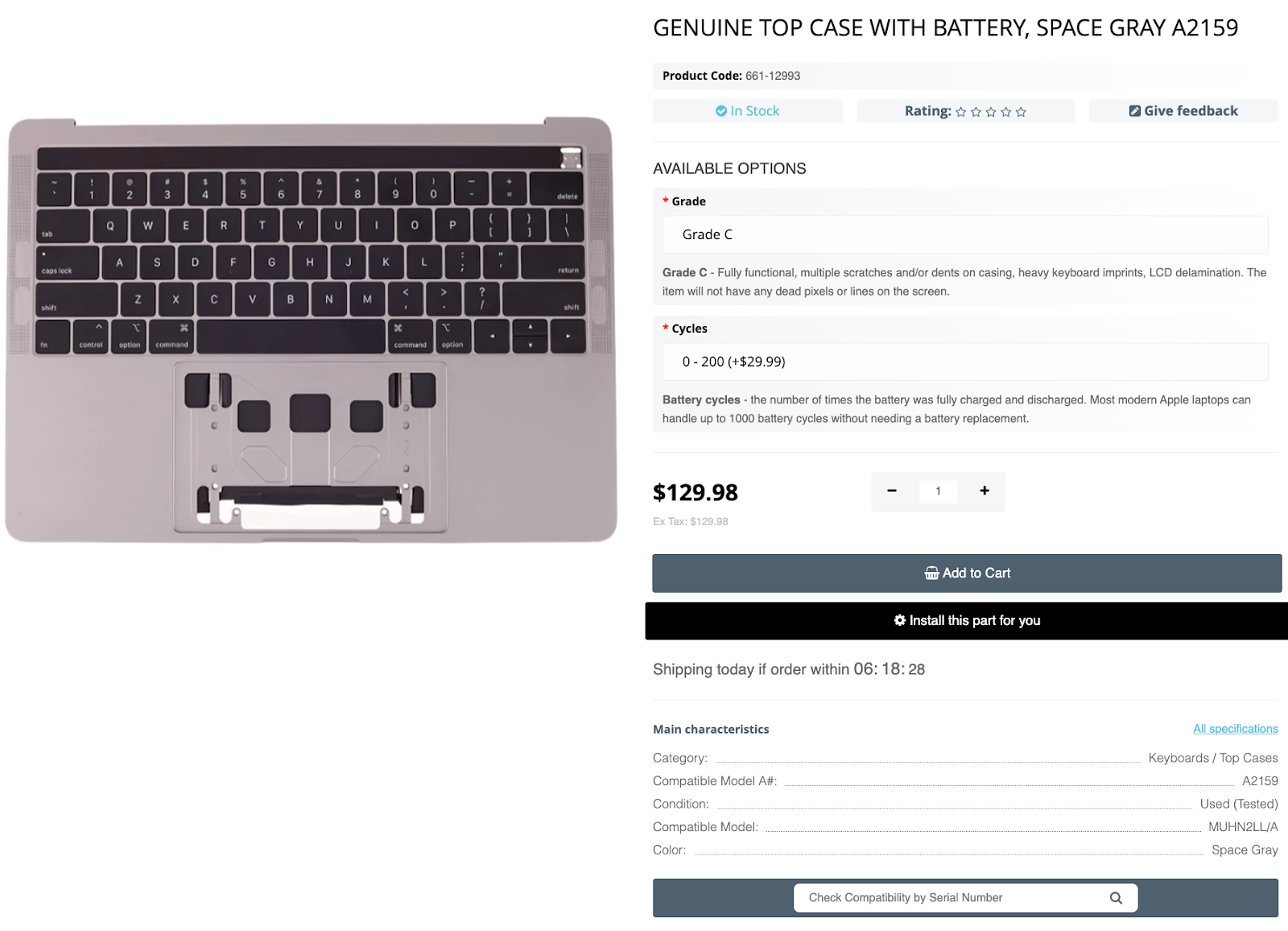
Finder is a useful tool for searching files and folders on your hard disk, ...
Read More
Not sure if your MacBook needs to be replaced with a newer one? In this art...
Read More
MacBook's users may encounter a situation when they need to replace the key...
Read More
If you don't store large files on your MacBook, but you've noticed that m...
Read More