| we ship to: |                                      |
| we ship to: |                                      |
Les utilisateurs de MacBook sont parfois confrontés au problème de l'impossibilité de télécharger des fichiers sur leur appareil. Dans cet article, nous examinerons les principales raisons pour lesquelles le MacBook ne télécharge pas de fichiers sur le disque et nous vous fournirons également un guide étape par étape sur la façon de résoudre ce problème.
Lorsque vous ne parvenez pas à télécharger de fichiers sur votre Mac, les problèmes les plus courants sont les suivants:
Nous vous proposons un guide détaillé sur la manière de résoudre le problème de téléchargement ne fonctionnant pas sur Mac, lié à l'instabilité du téléchargement de fichiers sur l'appareil. Vous serez en mesure de résoudre ce problème vous-mêmel, même avec des connaissances minimales en informatique. Il suffit de suivre nos conseils et recommandations décrits ci-dessous.
Visitez n'importe quelle page web, et si tout fonctionne correctement, le problème ne vient pas du réseau Wi-Fi ou de la connexion à large bande. Essayez de réinitialiser (désactiver/activer) le Wi-Fi sur votre MacBook. Si cela ne résout pas le problème du MacBook qui ne télécharge pas les fichiers, essayez d'ouvrir la page web à partir d'un autre appareil. Si cela ne fonctionne pas non plus, il s'agit probablement d'un problème de connexion sans fil.
Si les voyants de votre routeur s'allument normalement, contactez votre fournisseur d'accès à Internet pour voir s'il y a des problèmes avec votre haut débit ou le réseau en général.
Aussi: MacBook ne se connecte pas au Wi-Fi : 11 façons de le réparer
Si votre Internet fonctionne mais que vous avez du mal à télécharger des fichiers dans votre navigateur, essayez de le changer. Si cela ne résout pas le problème, vérifiez s'il existe des mises à jour logicielles et installez-les si elles sont disponibles. Si le mac téléchargement ne fonctionne toujours pas, essayez de réinstaller complètement le navigateur web.
Lors d'un redémarrage, les fichiers temporaires de l'appareil sont supprimés et, sur les modèles récents, le disque d'amorçage est également vérifié. Le redémarrage de votre ordinateur portable est un moyen efficace de résoudre le problème lorsque votre MacBook refuse de télécharger des fichiers sur le disque de votre ordinateur.
Pour redémarrer votre MacBook, procédez comme suit :
Aussi: Comment réparer un MacBook bloqué: 8 astuces
Si vous essayez de télécharger un logiciel à partir du site officiel du développeur mais que rien ne fonctionne, cela peut être dû à des paramètres de sécurité incorrects.
Pour tester et configurer correctement l'appareil, suivez les étapes ci-dessous :
Un problème peut survenir lorsque vous essayez de télécharger un fichier dont la taille est supérieure à l'espace disque libre restant.
Dans ce cas, suivez les instructions ci-dessous :
Pour cela, vous pouvez utiliser CleanMyMac X, une application qui vous aide à libérer de l'espace, à nettoyer votre MacBook et à améliorer les performances de votre PC.
Pour effacer le disque:
N'oubliez pas qu'avant de supprimer des fichiers ou des applications, il est important de vous assurer que vous n'en avez plus besoin.
Aussi : Comment supprimer données système MacBook
Si vous essayez de télécharger un fichier à partir de l'App Store, des services Apple ou d'iCloud et que vous ne pouvez pas le faire, il est possible qu'il y ait un problème avec les serveurs d'Apple. Pour le vérifier, rendez-vous sur la page spéciale des statuts et recherchez le service à partir duquel vous essayez de télécharger un fichier. S'il y a un point vert devant, cela signifie que ce n'est pas la cause du problème et que le service fonctionne correctement. Dans le cas contraire, vous devrez attendre que le problème de serveur qui empêche le MacBook de télécharger des fichiers soit résolu.
Si vous ne parvenez pas à télécharger un fichier à l'aide d'une application particulière, essayez de la mettre à jour et de la télécharger à nouveau.
Si Safari ne fonctionne pas correctement, il est utile de vérifier les mises à jour de macOS, car le navigateur est mis à jour en même temps que le système d'exploitation.
Les fichiers de cache du navigateur interfèrent avec les téléchargements et provoquent souvent divers conflits. L'algorithme de suppression peut varier selon le navigateur, mais en général, vous trouverez cette fonction dans la section "Sécurité et confidentialité".
Voyons comment vous pouvez vider le cache dans les navigateurs web les plus populaires:
Si des extensions de navigateur sont installées, essayez de les désactiver l'une après l'autre pour voir si cela résout le problème.
Outre les mises à jour logicielles régulières, votre MacBook a également besoin d'un entretien régulier. Le remplacement en temps voulu des pièces défectueuses est une mesure importante pour assurer le bon fonctionnement de votre appareil et protéger vos informations confidentielles.
Sur le site AppleParts, vous trouverez des pièces d'origine pour différents modèles de MacBooks. Toutes les pièces ont été testées, ce qui garantit qu'elles sont originales et qu'elles fonctionnent conformément aux spécifications déclarées par Apple.
Si vous n'êtes pas sûr de pouvoir remplacer la pièce vous-même, commandez une réparation de MacBook auprès d'Apple Parts par courrier. Envoyez-nous votre appareil, attendez les résultats du diagnostic et payez la facture de réparation. Une fois les pièces remplacées, vous récupérerez votre MacBook dans un délai de 1 à 2 jours ouvrables.
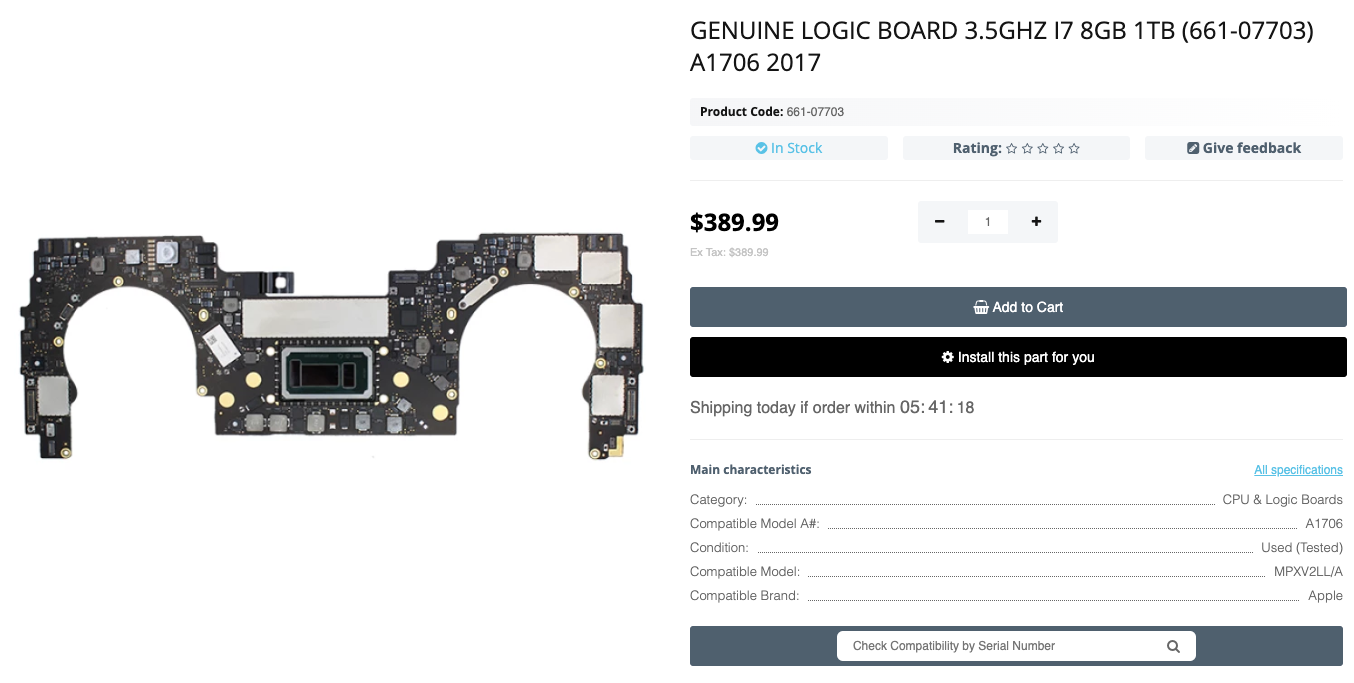
Véritable Logic Board 3.5GHz i7 8GB 1TB (661-07703) A1706 2017
Si les composants de votre MacBook sont endommagés ou fonctionnent mal, il ...
En savoir plus
Nous avons le plaisir d'annoncer que notre site web, AppleParts.io, déménag...
En savoir plus
Dans cet article, nous allons voir comment modifier les réglages du mode ve...
En savoir plus
AirDrop est une fonctionnalité de macOS permettant de transférer des fichie...
En savoir plus