| we ship to: |                                      |
| we ship to: |                                      |
MacBook-Benutzer haben manchmal das Problem, dass sie keine Datei lässt sich nicht downloaden. Ihr MacBook download funktioniert nicht, deshalb werden wir in diesem Artikel die Hauptgründe erörtern, und Ihnen eine Schritt-für-Schritt-Anleitung zur Verfügung stellen, wie Sie dieses Problem lösen können.
Wenn Sie Datei lässt sich nicht download auf Mac, sind die häufigsten Probleme die folgenden:
Wir bieten eine ausführliche Anleitung zur Behebung des Problems, dass der Download auf dem Mac nicht funktioniert, wenn das Herunterladen von Dateien auf dem Gerät instabil ist. Sie können das Problem selbst lösen, sogar mit minimalen Kenntnissen über Computerspezifika. Es reicht aus, wenn Sie unsere unten beschriebenen Tipps und Empfehlungen befolgen.
Rufen Sie eine beliebige Webseite auf. Wenn alles korrekt funktioniert, liegt das Problem nicht beim Wi-Fi-Netzwerk oder der Breitbandverbindung. Versuchen Sie, das Wi-Fi auf Ihrem MacBook zurückzusetzen (aus/ein). Wenn das nicht hilft, das Problem zu lösen, dass das MacBook keine Dateien herunterlädt, versuchen Sie, die Webseite von einem anderen Gerät aus zu öffnen. Falls auch dies nicht hilft, handelt es sich höchstwahrscheinlich um ein drahtloses Problem.
Wenn die Anzeigen an Ihrem Router normal aufleuchten, wenden Sie sich an Ihren Internet-Provider, um festzustellen, ob es Probleme mit Ihrer Breitbandverbindung oder dem Netz im Allgemeinen gibt.
Auch: Macbook verbindet sich nicht mit WLAN WiFi: 11 Möglichkeiten zur Behebung
Wenn das Internet funktioniert, aber Probleme beim Herunterladen von Dateien in Ihrem Browser haben, versuchen Sie, ihn zu ändern. Wenn das Problem dadurch nicht behoben wird, suchen Sie nach Software-Updates und installieren Sie diese, falls verfügbar. Wenn das Problem, dass das MacBook keine Dateien herunterlädt, weiterhin besteht, versuchen Sie, den Webbrowser komplett neu zu installieren.
Durch den Neustart wird Ihr Gerät von temporären Dateien befreit, und bei den neuesten Modellen wird auch die Startdiskette überprüft. Der Neustart Ihres Laptops ist eine effektive Methode, um das Problem zu beheben, dass das MacBook keine Dateien auf die Festplatte Ihres Computers herunterladen.
Gehen Sie folgendermaßen vor, um Ihr MacBook neu zu starten:
Auch: Wie man ein eingefrorenes MacBook repariert: 8 Tipps
Wenn Sie versuchen, Software von der offiziellen Website des Entwicklers herunterzuladen, aber nichts funktioniert, könnte dies an falschen Sicherheitseinstellungen liegen.
Um das Gerät zu testen und richtig zu konfigurieren:
Es ist möglich, dass das Problem mit MacBook download funktioniert nicht auftritt, wenn Sie versuchen, eine Datei herunterzuladen, die größer ist als der verbleibende freie Speicherplatz.
In diesem Fall befolgen Sie bitte die nachstehenden Anweisungen:
Hierfür können Sie CleanMyMac X verwenden, eine Anwendung, die Ihnen hilft, Speicherplatz freizugeben, Ihr MacBook zu säubern und die Leistung Ihres PCs zu verbessern.
So löschen Sie die Festplatte:
Denken Sie daran, dass Sie vor dem Löschen von Dateien oder Anwendungen unbedingt sicherstellen müssen, dass Sie diese wirklich nicht mehr benötigen.
Auch: MacBook Systemdaten löschen: wie man es tut
Wenn Sie versuchen, eine Datei aus dem App Store, den Apple-Diensten oder der iCloud herunterzuladen und dies ist kein download möglich, liegt möglicherweise ein Problem mit den Apple-Servern vor. Um dies zu überprüfen, gehen Sie auf die spezielle Seite mit den Statusinformationen und suchen Sie den Dienst, von dem Sie versuchen, eine Datei herunterzuladen. Wenn ein grüner Punkt davor steht, liegt der Grund nicht vor, und der Dienst funktioniert normal. Andernfalls müssen Sie warten, bis das Serverproblem, das dazu führt, dass das MacBook keine Dateien herunterladen kann, behoben ist.
Wenn Sie eine Datei über eine bestimmte Anwendung nicht herunterladen können, versuchen Sie, diese zu aktualisieren und erneut herunterzuladen.
Wenn Safari nicht richtig funktioniert, empfiehlt es sich, nach macOS-Updates zu suchen, da der Browser zusammen mit dem Betriebssystem aktualisiert wird.
Browser-Cache-Dateien stören Downloads und verursachen häufig Konflikte. Der Löschalgorithmus kann je nach Browser unterschiedlich sein, aber normalerweise finden Sie diese Funktion im Abschnitt "Sicherheit und Datenschutz".
Im Folgenden erfahren Sie, wie Sie den Cache in den gängigsten Webbrowsern löschen können.
Falls Browsererweiterungen installiert sind, versuchen Sie, diese nacheinander zu deaktivieren, um zu sehen, ob das Problem dadurch behoben wird.
Ihr MacBook benötigt nicht nur regelmäßige Software-Updates, sondern auch eine systematische Wartung. Der rechtzeitige Austausch defekter Teile ist eine wichtige Maßnahme, damit Ihr Gerät zuverlässig funktioniert und Ihre vertraulichen Daten geschützt sind.
Auf der AppleParts Website finden Sie Originalteile für verschiedene MacBooks-Modelle. Alle Teile wurden getestet, so dass sie garantiert original sind und gemäß den von Apple angegebenen Spezifikationen funktionieren.
Wenn Sie sich nicht sicher sind, ob Sie das Teil selbst austauschen können, bestellen Sie die MacBook Reparatur bei Apple Parts per Post. Schicken Sie uns Ihr Gerät, warten Sie auf die Diagnoseergebnisse und bezahlen Sie die Reparaturrechnung. Sobald die Teile ausgetauscht sind, erhalten Sie Ihr MacBook innerhalb von 1-2 Werktagen zurück.
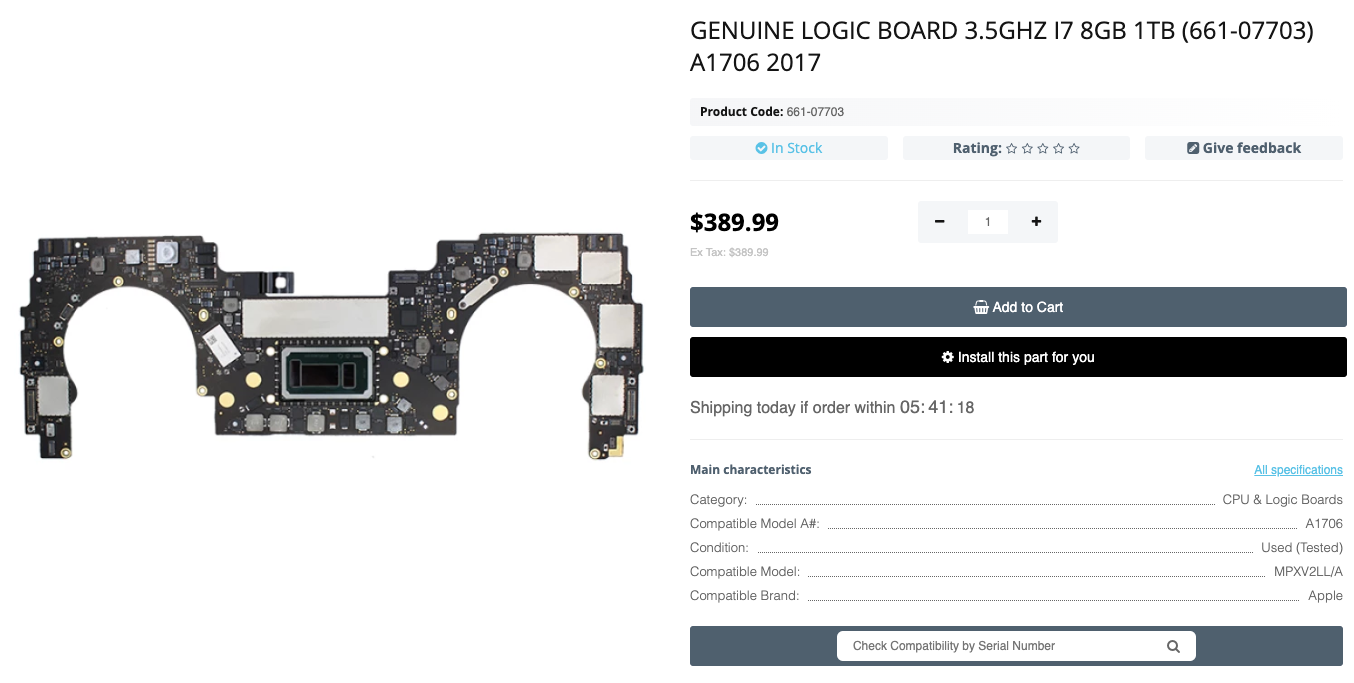
Original Logic Board 3.5GHz i7 8GB 1TB (661-07703) A1706 2017
Wenn die Komponenten Ihres MacBooks beschädigt sind oder nicht mehr funktio...
Weiterlesen
Wir freuen uns, Ihnen mitteilen zu können, dass unsere Website AppleParts.i...
Weiterlesen
In diesem Artikel zeigen wir Ihnen, wie Sie die Einstellungen für den Ruhez...
Weiterlesen
AirDrop ist eine macOS-Funktion zum Übertragen von Dateien zwischen beliebi...
Weiterlesen