| we ship to: |                                      |
| we ship to: |                                      |
MacBook overheating problem is quite common due to a variety of reasons. In this article, we'll explain why your device may overheat. We will also offer a step-by-step guide on how to stop your MacBook from overheating without going to a repair shop.
There are many reasons why the MacBook overheats. It can be a simple clogging of the device or location under direct sunlight. As for software and hardware problems, among the main reasons are the following:
We suggest you read the instructions to help bring the temperature of the device back to normal. Follow the recommendations one by one to find the problem and fix MacBook overheating.
If your MacBook is overheating, the first thing to do is to check how busy the processor is. You can use the built-in Activity Monitor tool to do this:
Exit resource-intensive applications, which will be listed starting with the most demanding ones. Select the desired process or program, press the X and confirm closing.
Too many open browser tabs can overload your MacBook and it starts overheating, especially when using Chrome. Each tab requires RAM space and CPU resources. Close everything you don't need, and add only the important ones to your tabs.
Also: How to Fix Slow Running MacBook: 11 Tips
The applications that load when you start your laptop are called login items. Sometimes, if there are too many of these applications, your MacBook starts to overheat. To stop your MacBook from overheating, you need to check the active login items:
In addition, it is recommended to check launch agents. These are small programs that run in the background and are responsible for performing standard tasks. For example, the Chrome browser has agents that affect the correct operation of Google services. These applications can also overload the processor.
To test launch agents:
Trying to delete anything in the "Library" can be risky, so it's better to use the CleanMyMac X program. This application helps to clean the system from junk and optimize memory.
To remove startup agents:
Also: How to Clear System Data on MacBook
Even if an application does not seem to be resource-intensive, it still requires processing power. Software can perform its tasks in the background and slow down your computer operation.
How to find and close active apps on your device:
The System Management Controller is responsible for the fan cooling. If your MacBook is warm for no apparent reason, you should reset the SMC.
Another tip to avoid possible overheating of your MacBook is to adjust the graphics processor settings. Some older models are equipped with two graphics cards, which makes them more resource-demanding. Such laptops are more likely to be purchased by users who play games or use the device for video rendering. However, two GPUs are a frequent cause of computer overheating.
To solve this problem:
If this option is not on the tab, then your MacBook has a single graphics card.
Dust and debris affect fan performance. If your MacBook is overheating, it may be worth cleaning the device. You can use a can of compressed air to help remove dirt in hard-to-reach places. To do this, just remove the bottom panel and direct the airflow into the ventilation holes. After that, you will only have to remove dust with a microfiber cloth.
Also: How to clean MacBook fan
If you don't have time to find out the cause of MacBook overheating, you can use the CleanMyMac X application. It has a special module that contains various options to optimize your computer's performance.
In addition, you can use the "Free RAM" and "Restore Disk Permissions" functions. This will help to eliminate various errors that can cause the device overheating.
Software updates often contain fix packages for various problems in the previous version. It is possible that overheating of the device can be eliminated by installing updates.
How to check for and install updates:
If your MacBook is getting hot, perhaps it is needed to move it to a cooler, sunlight-protected location. Room temperature and sunlight can have a direct impact on overheating of your computer. Place your MacBook on a cool surface so that the vents are open for proper air circulation.
There can be several reasons for laptop overheating, but if the problem is a worn-out battery, you need to replace it. You can buy a new battery on the Apple Parts website. The online store offers original parts for different MacBook models at favorable prices, with convenient payment and delivery methods.
If you're not sure you can replace the parts yourself, order MacBook repair at Apple Parts by mail. Send us your device, wait for the results of diagnostics and a repair invoice. After payment, you'll receive your MacBook in just 1-2 days.
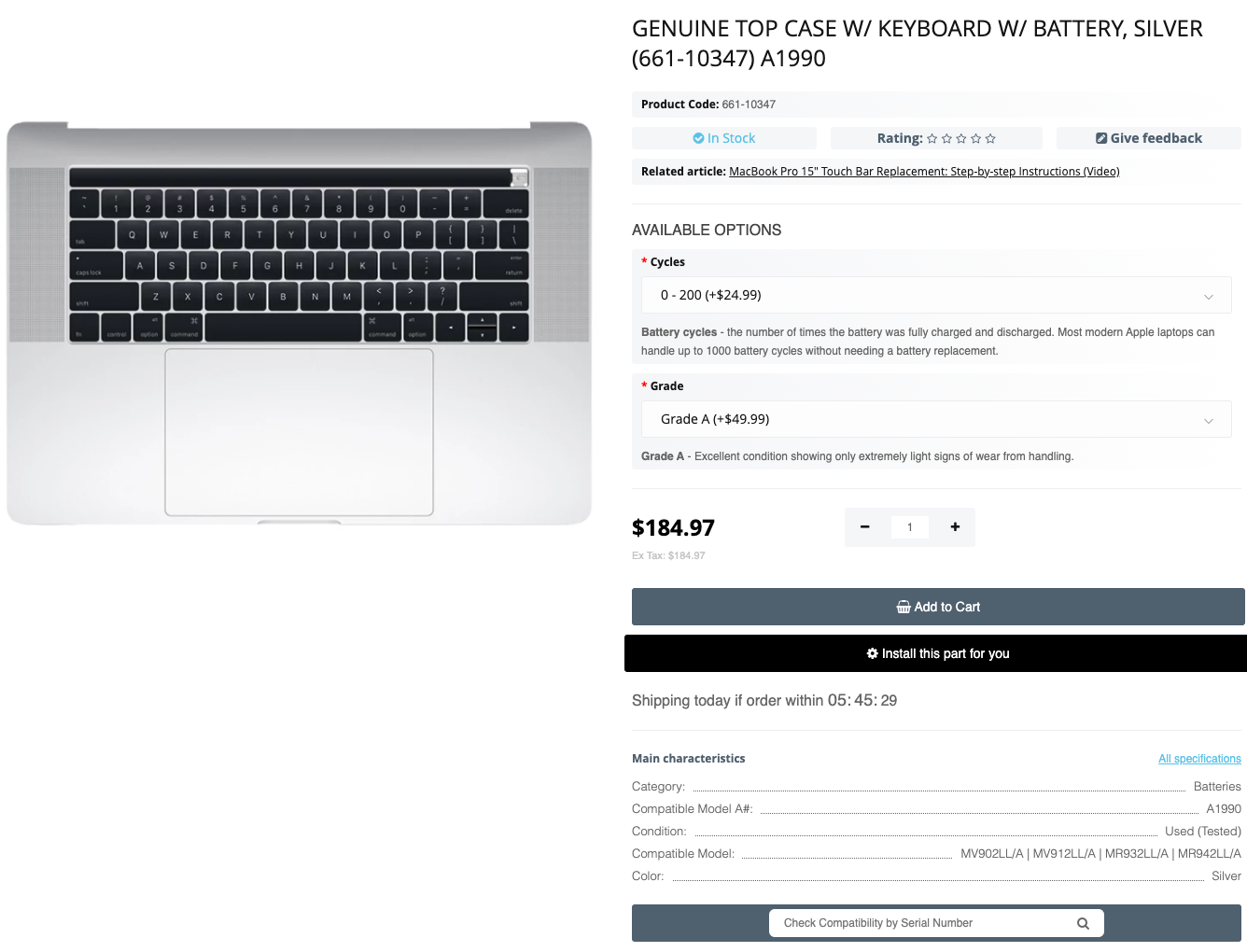
Genuine Top Case W/ Keyboard W/ Battery, Silver (661-10347) A1990
Keyboard shortcuts for Mac allow you to speed up your computer without usin...
Read More
Replacing speakers in a MacBook can be an exciting endeavor, promising impr...
Read More
MacBook's users sometimes face the problem that the keyboard backlight is n...
Read More
MacBook users may encounter problems when connecting devices via Bluetooth....
Read More