| we ship to: |                                      |
| we ship to: |                                      |
Das Überhitzungsproblem des Apple Laptop ist aus verschiedenen Gründen recht häufig. In diesem Artikel erklären wir, warum Ihr MacBook überhitzt kann. Außerdem bieten wir Ihnen eine Schritt-für-Schritt-Anleitung, wie Sie die Überhitzung Ihres MacBooks stoppen können, ohne eine Reparaturwerkstatt aufsuchen zu müssen.
Es gibt viele Gründe, warum das MacBook überhitzt ist. Es kann eine einfache Verstopfung des Geräts oder der Standort unter direkter Sonneneinstrahlung sein. Was Software- und Hardware-Probleme betrifft, so gehören zu den Hauptgründen die folgenden:
Wir empfehlen Ihnen, die Anweisungen zu lesen, um die Temperatur des Geräts wieder auf ein normales Niveau zu bringen. Folgen Sie den Empfehlungen eine nach der anderen, um das Problem zu finden und zu beheben MacBook wird sehr heiß
Wenn Ihr MacBook überhitzt, sollten Sie als Erstes überprüfen, wie stark der Prozessor ausgelastet ist. Dazu können Sie das integrierte Tool Activity Monitor verwenden:
Beenden Sie ressourcenintensive Anwendungen, die beginnend mit den anspruchsvollsten aufgelistet werden. Wählen Sie den gewünschten Prozess oder das Programm aus, drücken Sie das X und bestätigen Sie das Schließen.
Zu viele geöffnete Browser-Tabs können Ihr MacBook überlasten und es beginnt zu überhitzen, besonders wenn Sie Chrome verwenden. Jeder Tab benötigt RAM-Speicher und CPU-Ressourcen. Schließen Sie alles, was Sie nicht brauchen, und fügen Sie nur die wichtigen Tabs hinzu.
Auch: MacBook langsam: 11 Tipps, wie man es repariert und schneller macht
Die Programme, die beim Starten Ihres Laptops geladen werden, nennt man Anmeldeobjekte. Wenn es zu viele dieser Programme gibt, überhitzt Ihr MacBook manchmal. Um eine Überhitzung Ihres MacBooks zu verhindern, müssen Sie die aktiven Anmeldeobjekte überprüfen:
Darüber hinaus wird empfohlen, die Startagenten zu überprüfen. Dies sind kleine Programme, die im Hintergrund laufen und für die Ausführung von Standardaufgaben zuständig sind. Der Chrome-Browser verfügt beispielsweise über Agenten, die den korrekten Betrieb der Google-Dienste beeinträchtigen. Diese Anwendungen können auch den Prozessor überlasten.
So testen Sie die Startmittel:
Der Versuch, etwas in der "Bibliothek" zu löschen, kann riskant sein, daher ist es besser, das Programm CleanMyMac X zu verwenden. Diese Anwendung hilft dabei, das System von Müll zu befreien und den Speicher zu optimieren.
So entfernen Sie Startagenten:
Auch: MacBook Systemdaten löschen: wie man es tut
Auch wenn eine Anwendung nicht ressourcenintensiv zu sein scheint, benötigt sie dennoch Rechenleistung. Software kann ihre Aufgaben im Hintergrund ausführen und den Betrieb Ihres Computers verlangsamen.
So finden und schließen Sie aktive Anwendungen auf Ihrem Gerät:
Der System Management Controller ist für die Luftkühlung verantwortlich. Wenn Ihr MacBook ohne ersichtlichen Grund warm ist, sollten Sie den SMC zurücksetzen.
Ein weiterer Tipp, um ein mögliches MacBook überhitzt zu vermeiden, ist die Anpassung der Einstellungen des Grafikprozessors. Einige ältere Modelle sind mit zwei Grafikkarten ausgestattet, was sie ressourcenhungriger macht. Solche Laptops werden eher von Nutzern gekauft, die Spiele spielen oder das Gerät für das Rendern von Videos verwenden. Zwei GPUs sind jedoch eine häufige Ursache für die mac wird heiß.
Um dieses Problem zu lösen:
Wenn sich diese Option nicht auf der Registerkarte befindet, verfügt Ihr MacBook über eine einzelne Grafikkarte.
Staub und Ablagerungen beeinträchtigen die Leistung des Lüfters. Wenn Ihr MacBook überhitzt, lohnt es sich möglicherweise, das Gerät zu reinigen. Sie können eine Dose mit Druckluft verwenden, um Schmutz an schwer zugänglichen Stellen zu entfernen. Nehmen Sie dazu einfach die untere Abdeckung ab und leiten Sie den Luftstrom in die Lüftungsöffnungen. Danach müssen Sie nur noch den Staub mit einem Mikrofasertuch entfernen.
Auch: Wie man MacBook Lüfter reinigen
Wenn Sie keine Zeit haben, die Ursache für die Überhitzung des MacBook herauszufinden, können Sie das Programm CleanMyMac X verwenden. Es verfügt über ein spezielles Modul, das verschiedene Optionen zur Optimierung der Leistung Ihres Computers enthält.
Darüber hinaus können Sie die Funktionen "Arbeitsspeicher freigeben" und "Festplattenberechtigungen wiederherstellen" nutzen. Damit können Sie verschiedene Fehler behoben, die zu einer Überhitzung des Geräts führen können.
Software-Updates enthalten oft Korrekturpakete für verschiedene Probleme der Vorgängerversion. Es ist möglich, dass die laptop wird heiß gefährlich durch die Installation von Updates beseitigt werden kann.
Wie Sie nach Updates suchen und diese installieren:
Wenn Ihr MacBook zu heiß wird, sollten Sie es an einen kühleren, vor Sonnenlicht geschützten Ort stellen. Die Raumtemperatur und die Sonneneinstrahlung können einen direkten Einfluss auf die Überhitzung Ihres Computers haben. Stellen Sie Ihr MacBook auf eine kühle Oberfläche, so dass die Lüftungsschlitze offen sind und die Luft gut zirkulieren kann.
Wenn sich Ihr MacBook wird heiß, kann das mehrere Gründe haben. Falls das Problem jedoch ein abgenutzter Akku ist, müssen Sie ihn ersetzen.. Sie können eine neue Batterie auf der Apple Parts Website kaufen. Der Online-Store bietet Originalteile für verschiedene MacBook-Modelle zu günstigen Preisen und mit bequemen Zahlungs- und Liefermethoden.
Wenn Sie sich nicht sicher sind, ob Sie die Teile selbst austauschen können, bestellen Sie die MacBook Reparatur bei Apple Parts per Post. Schicken Sie uns Ihr Gerät, warten Sie auf die Ergebnisse der Diagnose und eine Reparaturrechnung. Nach der Bezahlung erhalten Sie Ihr MacBook in nur 1-2 Tagen.
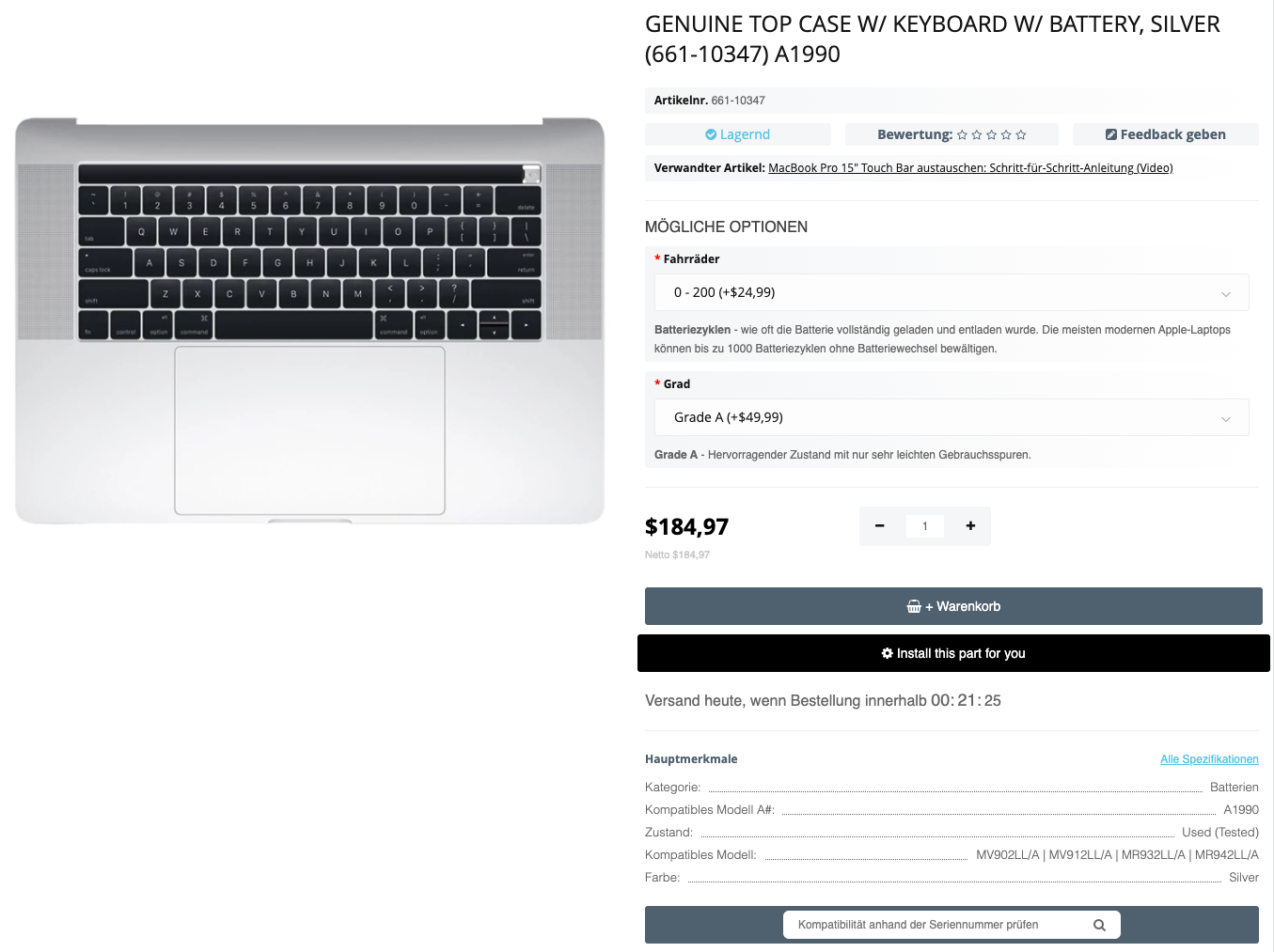
Original Topcase mit Tastatur und Akku, Silber (661-10347) A1990
MacBook Tastenkombination ermöglicht es Ihnen, Ihren Computer zu beschleuni...
Weiterlesen
Der Austausch von Lautsprechern in einem MacBook kann ein aufregendes Unter...
Weiterlesen
Apple Laptop Benutzer haben manchmal das Problem, dass die Hintergrundbeleu...
Weiterlesen
Apple Laptop von Benutzer können bei der Verbindung von MacBook über Blueto...
Weiterlesen