| we ship to: |                                      |
| we ship to: |                                      |
MacBook's users sometimes face the problem that the keyboard backlight is not working or is too dim. In this article, we will tell you about the possible reasons why the MacBook keyboard backlight is not working, as well as offer a step-by-step guide on how to fix it yourself.
There can be several reasons why my Mac keyboard is not lighting up. Among the most common ones are the following:
It is not necessary to have experience and knowledge to solve the problem with Macbook keyboard backlight yourself. It is enough to follow the manual and observe the sequence of actions suggested in the instructions. If the problem is related to software and system malfunctions, everything can be solved without a master. However, in some cases, you can't do MacBook keys light up without the help of a professional, but more on that later.
Before more serious steps, you should check the brightness level of the keyboard backlight. Sometimes it is simply set to the minimum value. How to do this depends on the device model.
For MacBook (Air and Pro) and iMac 2020-2022:
For MacBook Air and iMac (2019 and earlier)
In this case, just press the F5 and F6 keys, which adjust the brightness level.
For MacBook Pro with Touch Bar (2019 and earlier):
In the next step in case the MacBook keyboard backlight is not working, check the Auto Power Off settings. The auto light detection function for the keypad backlight may cause problems.
Follow the instructions to set the correct settings:
If you are still unable to activate and turn on the Mac keyboard light, we recommend checking to see if the light sensor is facing an excessively bright light source. If it is, the device will reduce the brightness or turn off the backlighting of the keyboard altogether, reading incorrect information about the actual light level.
Also: MacBook Touch ID Not Working: 6 Steps to Fix It
In the next step, if you still have problems with the MacBook keyboard backlight not working, you will need to check the settings related to the inactivity time. If the time period is too short, the backlight may turn off very quickly. To fix this, go to the "Keyboard" tab through the system settings. Then find the item "Disable keyboard backlight after inactivity" and set a convenient time interval.
When your MacBook is set to Low Power mode to save on power consumption , it can also cause problems. The device sets various hardware and software settings to extend battery life, including lowering the brightness of the keyboard backlight. For this reason, many people may assume that the backlight is malfunctioning.
To deactivate the low power mode:
Another common cause of malfunctions is a software glitch, which is often resolved by rebooting the device and thus helps MacBooks have backlit keyboard.
To restart your Macbook, you need to do the following:
For Intel-based MacBook models, resetting the SMC may help resolve the problem. The System Management Controller is a chip that stores important data about your computer's hardware functions, including keyboard backlight brightness.
Follow the steps below to reset the SMC:
Also: MacBook Finder Search Not Working: 9 Tips for a Quick Fix
In addition to software and hardware errors, the MacBook backlight may not work for other, more serious reasons. In such a case, you cannot solve the problem yourself, so it is better to contact a professional technician right away.
There are two main reasons why a specialist's help is required when the Mac keyboard is not lighting up.
On the website of AppleParts.io online store you can find original parts for different models of MacBooks. The company guarantees that all parts and components are from the manufacturer Apple, not fakes or cheap analogs. The entire range is tested before going on sale and works in accordance with the stated parameters.
If you're not sure you can replace the part yourself, order your MacBook repair from Apple Parts by mail. Send us your device, wait for the diagnostic results and invoice. After payment, you'll receive your MacBook back in 1-3 days.
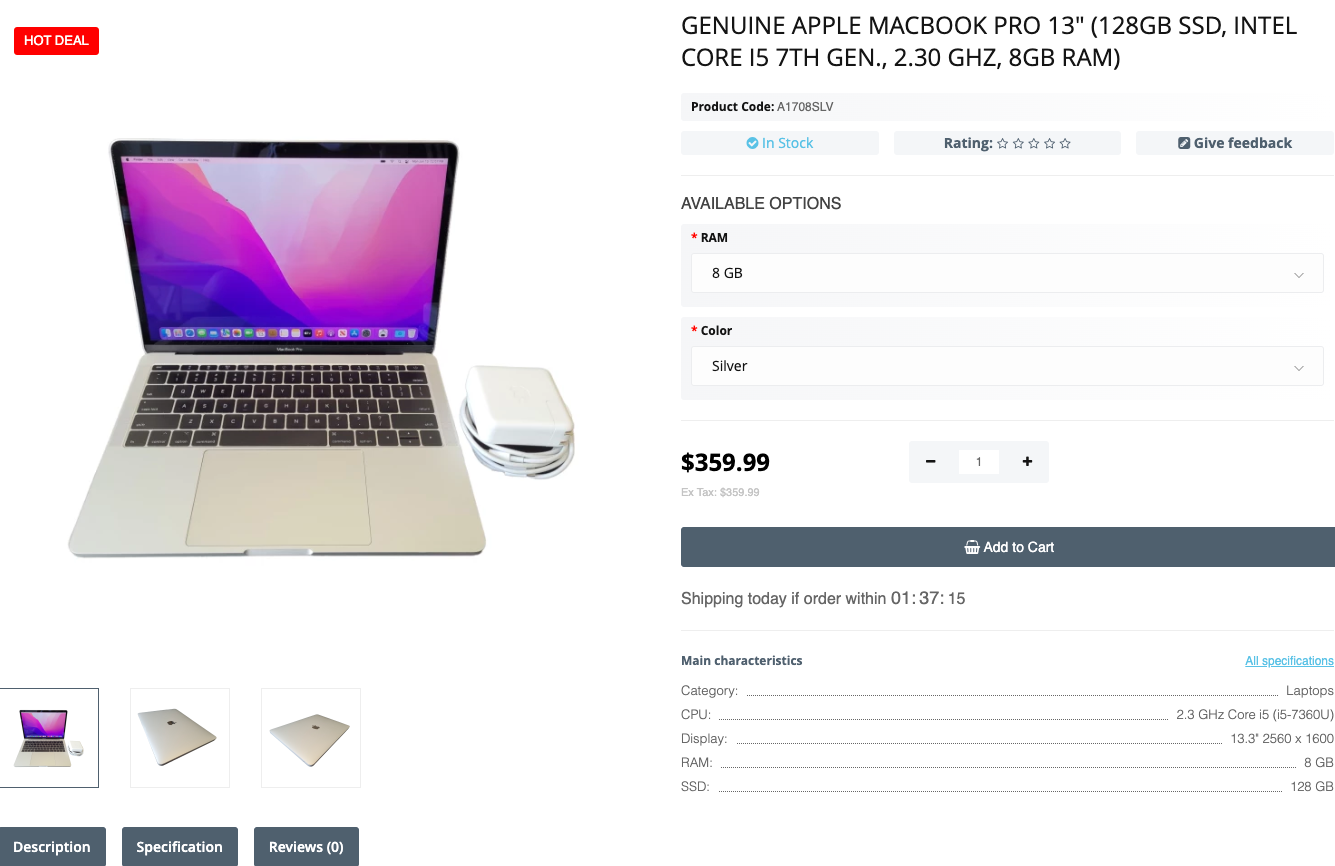
Genuine Apple Macbook Pro 13" (128GB SSD, INTEL CORE I5 7TH GEN., 2.30 GHZ, 8GB RAM)
Replacing speakers in a MacBook can be an exciting endeavor, promising impr...
Read More
MacBook overheating problem is quite common due to a variety of reasons. In...
Read More
MacBook users may encounter problems when connecting devices via Bluetooth....
Read More
Electronic devices must be disposed of in a way that does not harm people o...
Read More