| we ship to: |                                      |
| we ship to: |                                      |
Les raccourcis clavier Apple Mac vous permettent d'accélérer votre ordinateur sans avoir à utiliser une souris ou à cliquer sur des menus pour effectuer diverses opérations. Dans cet article, nous vous expliquons comment modifier et créer les raccourcis clavier sur Mac et vous apprendrez 20 raccourcis populaires que tout utilisateur devrait connaître.
Les Mac raccourci clavier sont des combinaisons de touches souvent utilisées dans les éditeurs de texte, les programmes graphiques, les navigateurs web et d'autres applications pour effectuer diverses opérations. Ces combinaisons accélèrent votre ordinateur et simplifient votre travail.
Pour afficher les raccourcis clavier disponibles sur le MacBook, cliquez sur le menu en haut de l'écran. Sur le côté droit, vous trouverez une liste de raccourcis clavier, s'il y en a.
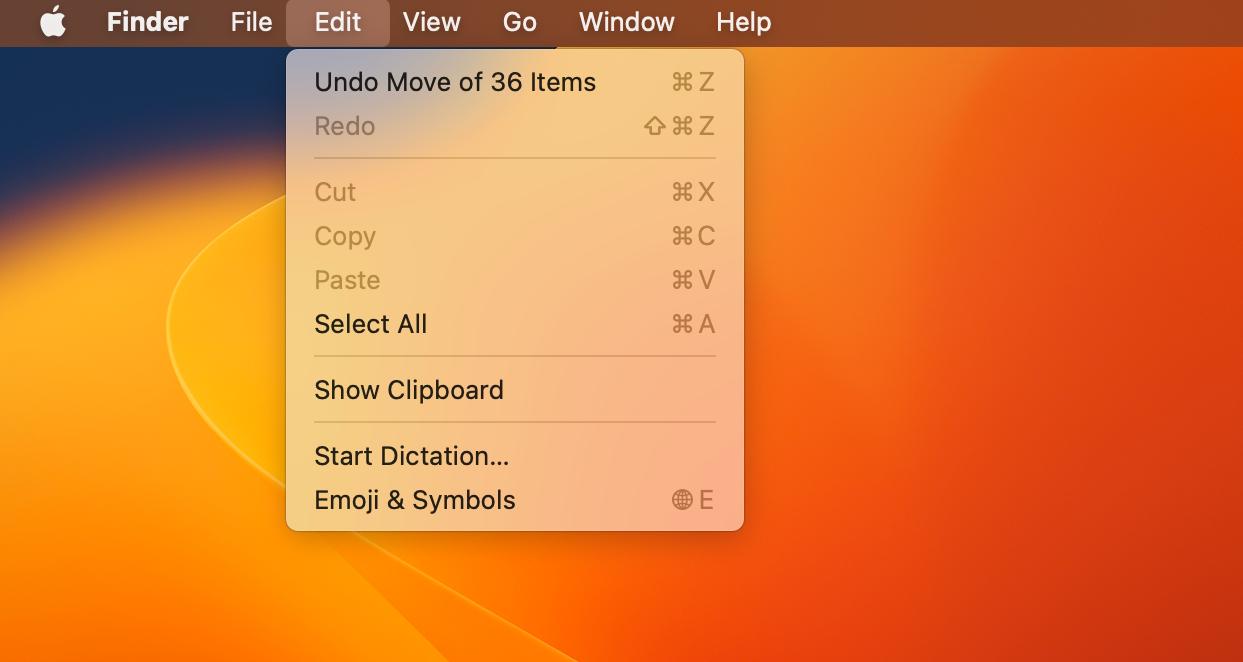
Vous pouvez modifier les raccourcis clavier du Mac dans les préférences système :
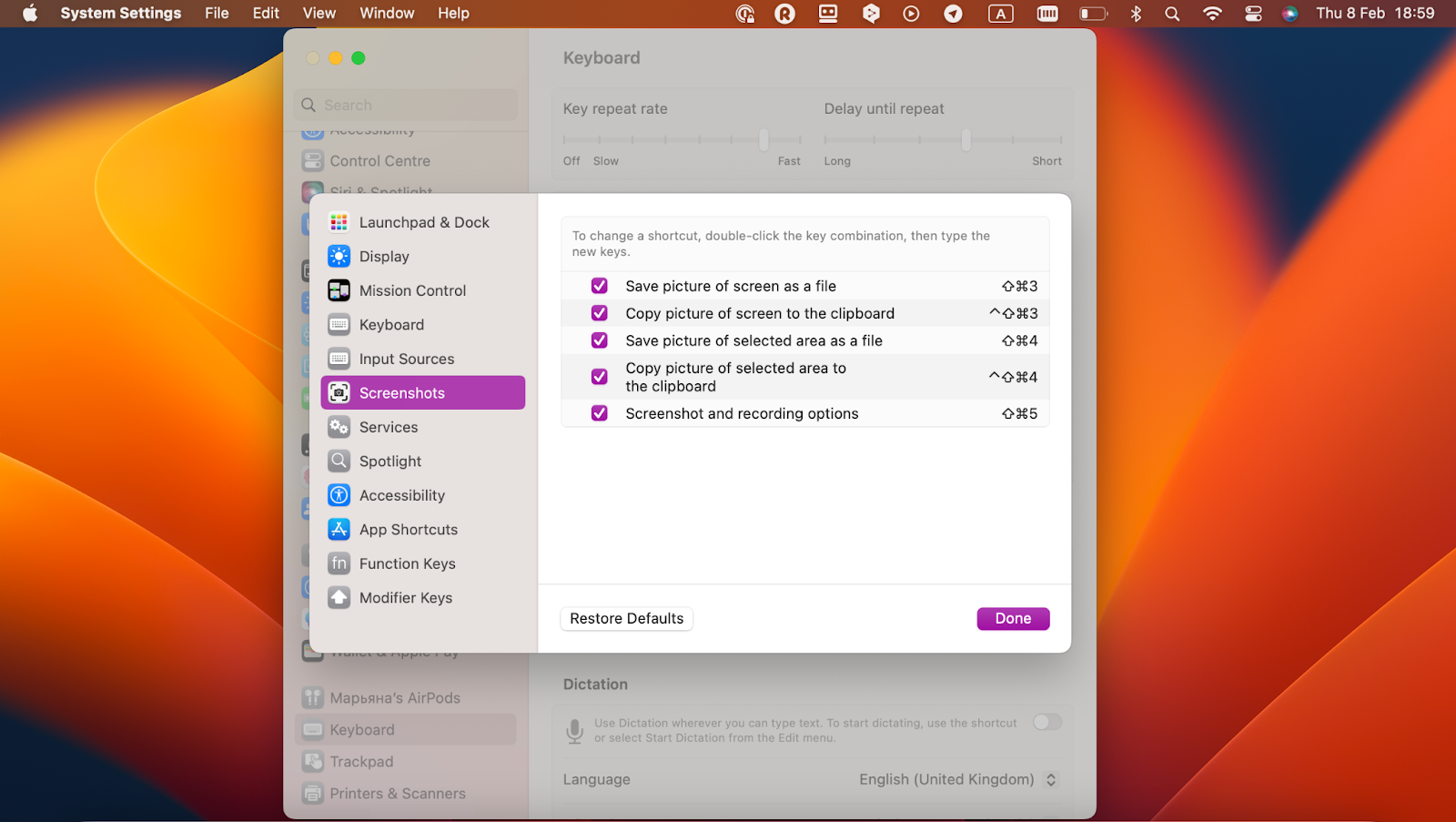
Aussi: 7 façons de réparer le rétroéclairage clavier MacBook ne fonctionne plus
Les utilisateurs peuvent ajouter des raccourcis clavier MacBook dans le menu où il n'y a pas encore de combinaisons. Pour ce faire, suivez les instructions simples:
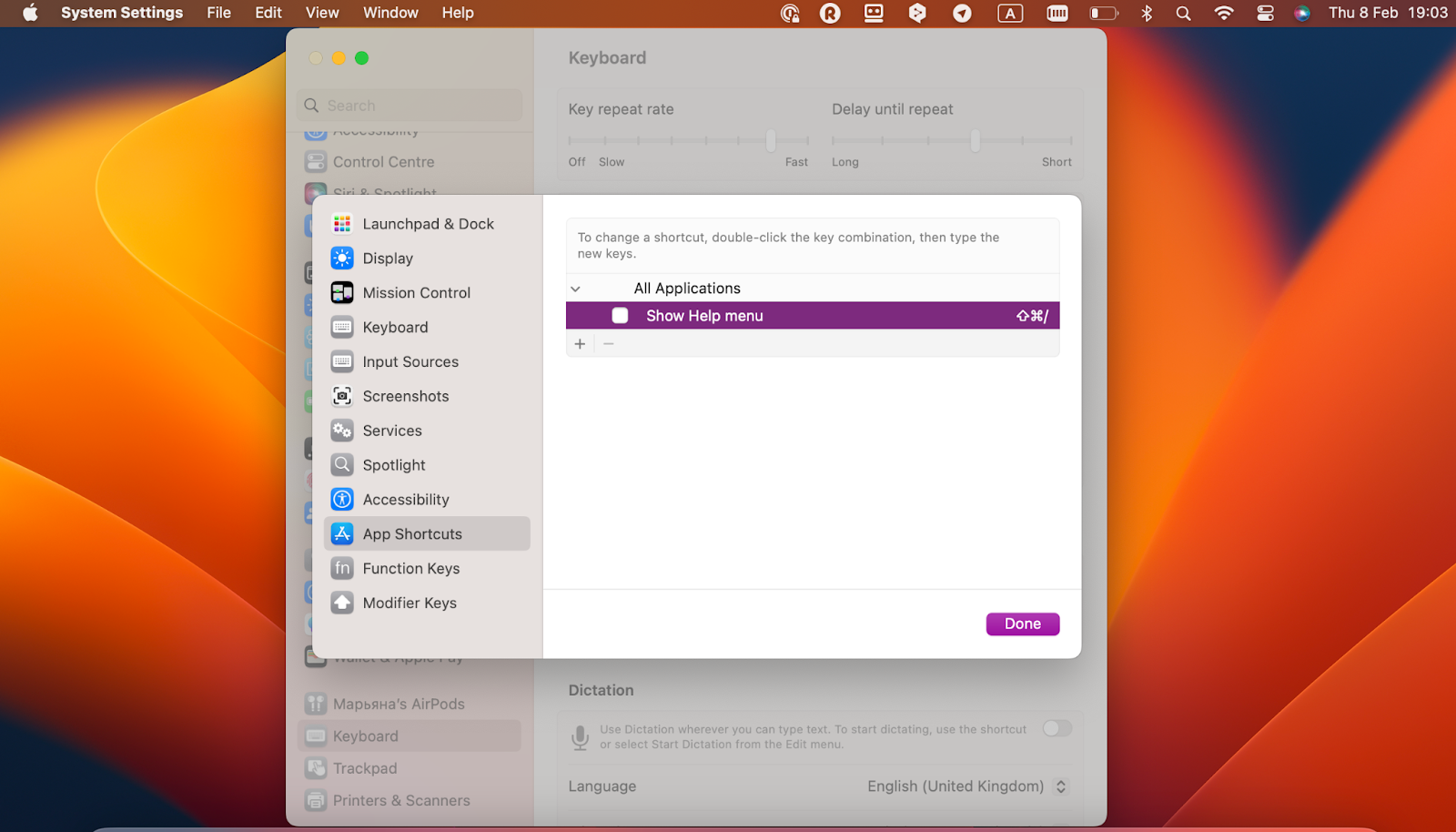
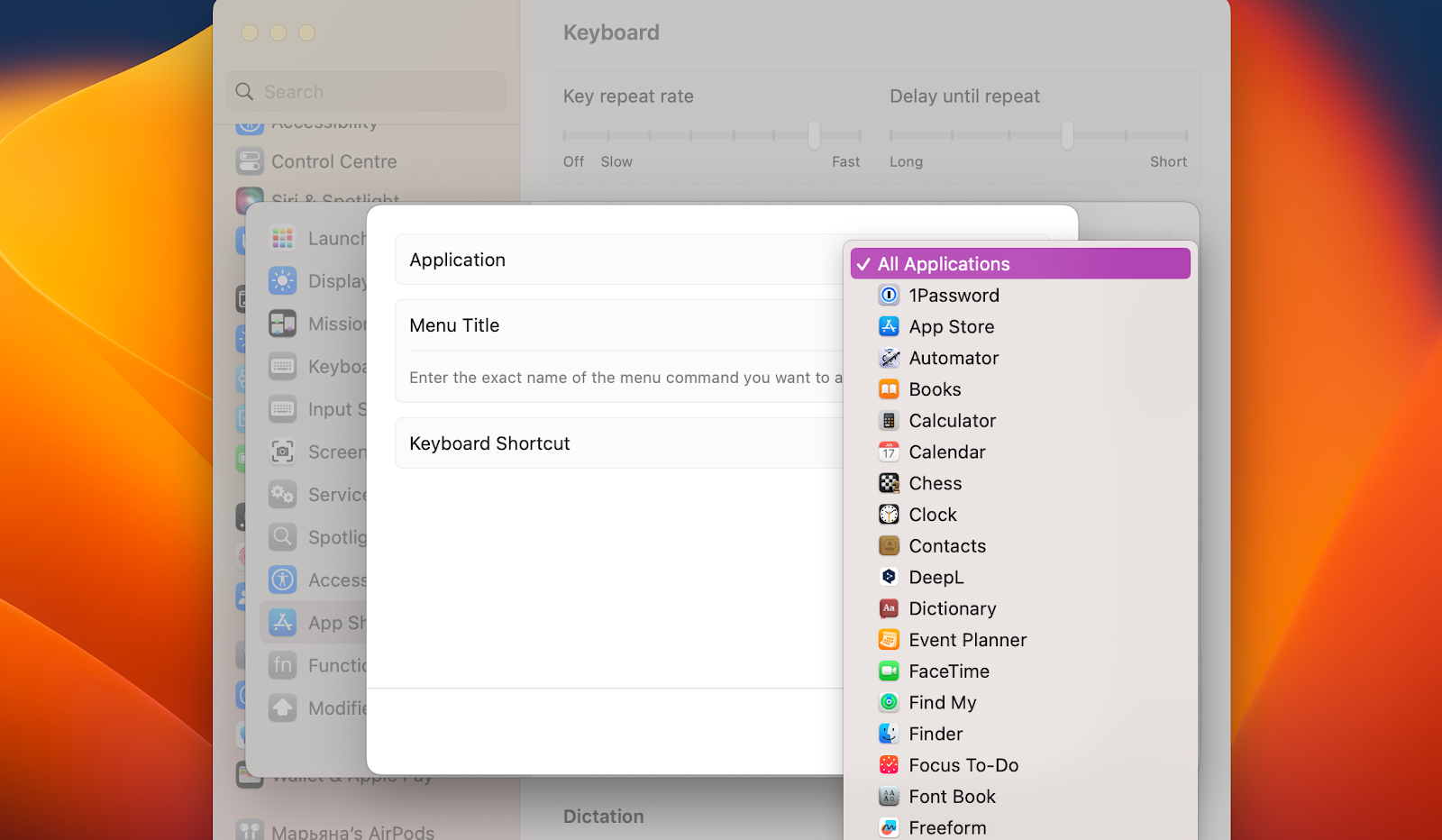
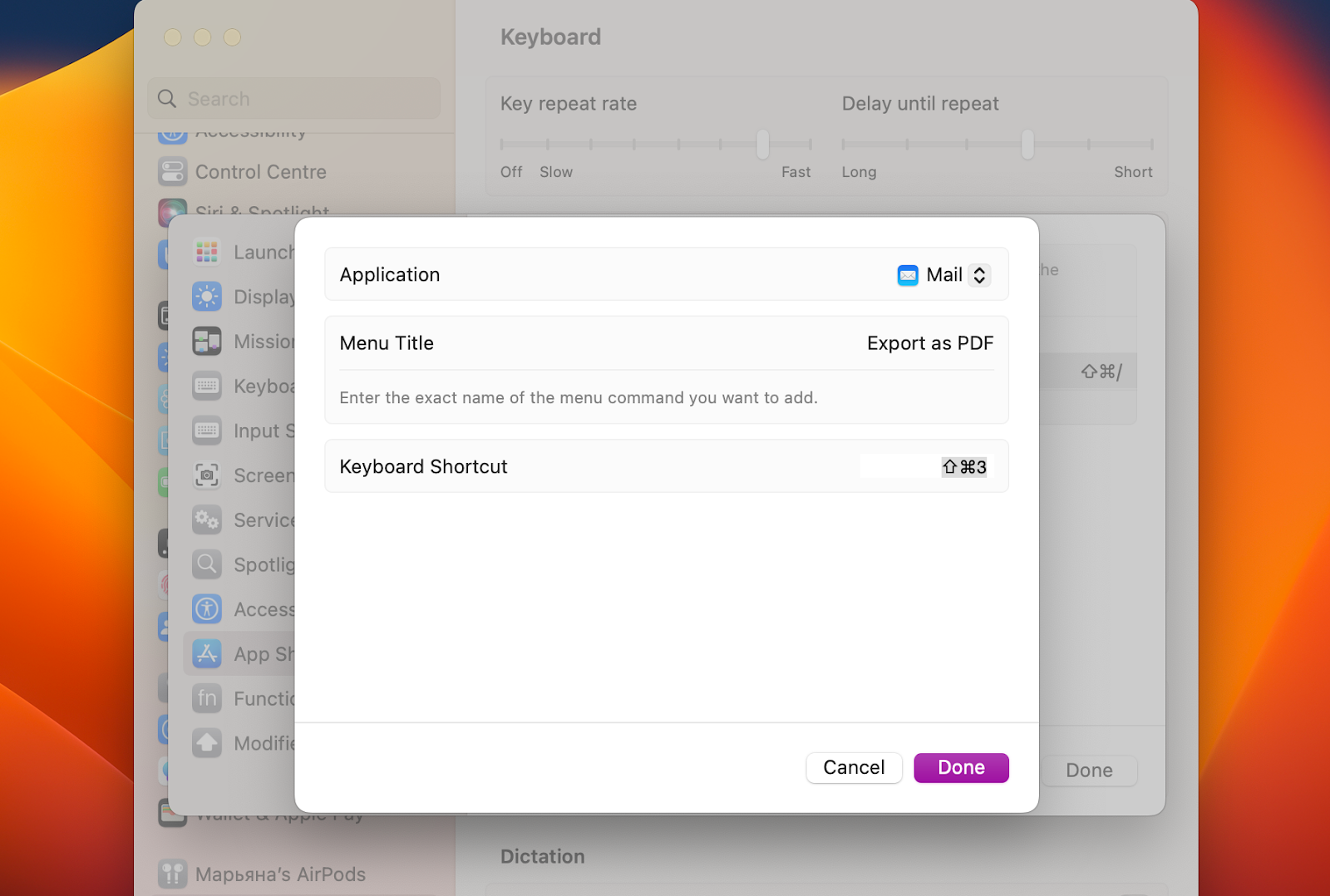
Les raccourcis clavier Mac réduisent le temps nécessaire pour passer d'une application à l'autre, effectuer des opérations de copier-coller, ouvrir de nouvelles fenêtres, etc. Les combinaisons facilitent la gestion de plusieurs fenêtres, onglets et programmes ouverts, ce qui est particulièrement utile en mode multitâche. Voici quelques-uns des raccourcis clavier les plus populaires et les plus utiles sur votre MacBook.
Le raccourci Cmd+W ferme la fenêtre ou l'onglet en cours, mais pas l'application. Cette combinaison est particulièrement utile lorsque l'on travaille avec des navigateurs web, des traitements de texte, des programmes de messagerie et d'autres applications qui ont de nombreuses fenêtres ou onglets ouverts. Option+Cmd+W ferme toutes les fenêtres et tous les onglets.
Lorsque vous utilisez QuickLook, sélectionnez un élément dans le Finder et appuyez sur la barre d'espacement pour l'afficher. Vous pouvez également utiliser Cmd+Y à cette fin : sélectionnez l'élément voulu (à l'aide des flèches vers le haut et vers le bas) et appuyez sur cette combinaison de touches..
Sur un MacBook, Cmd+ virgule permet d'ouvrir la fenêtre Réglages. Cela vous donne un accès rapide aux paramètres de l'application sans avoir à utiliser la souris ou à rechercher la section de menu appropriée.
Cmd+F est utilisé pour rechercher des mots, par exemple, dans un document ou sur une page web. Cmd+G permet également d'effectuer des recherches dans la plupart des applications. Lorsqu'une commande de recherche est terminée, vous pouvez utiliser Cmd+G pour passer au résultat suivant. Cette combinaison est souvent utilisée dans les traitements de texte, les navigateurs et d'autres applications où la recherche de texte est une fonction importante.
La combinaison de touches Cmd+M Mac est utilisée pour fermer la fenêtre principale du logiciel actif dans macOS. Cette combinaison permet de libérer de l'espace de travail sur l'écran tout en laissant l'application ouverte dans la barre des tâches. Cmd+Option+M ferme toutes les fenêtres actives d'un même programme.
En utilisant cette combinaison dans le Finder/Bureau, vous pouvez accéder au dossier Programmes. Si vous souhaitez ouvrir le dossier Utilitaires, remplacez A par U, et pour un accès rapide à iCloud Drive, remplacez A par I.
Si vous ne pouvez pas voir les fenêtres de toutes les applications ouvertes, appuyez sur cette combinaison et cliquez n'importe où sur le bureau. Si vous souhaitez accéder à toutes les fenêtres d'un programme particulier, maintenez ces touches enfoncées et cliquez sur n'importe quelle fenêtre de ce programme.
Sur votre MacBook, le raccourci Cmd+Espace permet d'activer Spotlight, une fonction pratique pour trouver et lancer des applications, des fichiers, des dossiers, des contacts, des calendriers et bien d'autres choses encore. Spotlight vous permet également d'effectuer des calculs mathématiques et de rechercher des informations sur le web. Il s'agit d'un outil puissant qui permet d'accéder rapidement à un large éventail de données et de ressources.
Cette combinaison est utilisée pour mettre en évidence la barre d'adresse dans les navigateurs web tels que Safari ou Google Chrome. Cela permet aux utilisateurs de déplacer rapidement le curseur vers la barre d'adresse pour commencer à taper une nouvelle adresse web ou effectuer une recherche.
Aussi: Comment réparer les touches collantes sur le MacBook
Le raccourci clavier Mac Cmd+Tab permet de passer d'une application ouverte à une autre. En appuyant sur cette combinaison, vous ouvrez un commutateur qui vous permet de sélectionner rapidement une autre application active. En maintenant la touche Cmd enfoncée et en appuyant plusieurs fois sur la touche Tab, vous pouvez parcourir les applications ouvertes et sélectionner celle que vous souhaitez utiliser.
Cette combinaison permet d'afficher ou de masquer le Dock sur votre appareil. Le Dock est le lanceur d'applications de votre Mac. En appuyant sur cette combinaison, vous pouvez rapidement masquer ou afficher le Dock pour en faciliter l’utilisation.
Lorsque vous utilisez un navigateur web, appuyez sur Commande et sur la touche fléchée gauche pour revenir à la page précédente de la fenêtre. Utilisez la Commande et la touche fléchée vers la droite pour accéder aux pages suivantes.
Sur Macbook, ce raccourci est utilisé pour passer rapidement au début ou à la fin de la ligne de texte en cours ou au mot suivant/précédent dans les documents textuels ou les pages web.
Le raccourci clavier Mac permet de régler progressivement le volume audio sur l'appareil. Le fait de maintenir les touches Option et Maj enfoncées tout en appuyant simultanément sur les touches de contrôle du volume audio rend les changements plus fluides, ce qui est utile pour ajuster les niveaux sonores.
Cette commande permet de lancer rapidement les réglages de l'écran. Vous n'aurez pas à chercher les paramètres d'affichage dans le menu, ce qui vous fera gagner du temps lorsque vous travaillez sur l'ordinateur.
Ce raccourci clavier est utilisé dans Safari lorsque l'on sélectionne le menu Fichier. Il permet d'accéder rapidement à la commande "Fermer les autres onglets".
Le raccourci Cmd+P permet d'ouvrir une fenêtre d'impression dans la plupart des applications macOS. Cette combinaison vous donne rapidement accès à une fenêtre dans laquelle vous pouvez sélectionner une imprimante, configurer les paramètres et imprimer un document ou une image.
La combinaison de ces touches permet d'ouvrir Force Quit. Il s'agit d'une fenêtre qui vous permet de fermer les applications ou les processus qui fonctionnent mal sur votre Mac. C'est un moyen pratique d'arrêter les programmes qui ne répondent pas ou qui contiennent des virus.
Cette combinaison de touches permet de lancer un sélecteur de caractères spéciaux appelé Emoji & Symbols. Vous pouvez l'utiliser pour insérer facilement des emoji, des symboles, des caractères spéciaux et même des hiéroglyphes dans n'importe quelle application prenant en charge la saisie de texte.
Ces symboles de raccourcis clavier Mac sont utilisés pour verrouiller l'écran de votre appareil. Il s'agit d'une fonction pratique pour verrouiller rapidement l'écran lorsque vous devez vous éloigner temporairement de votre ordinateur, et pour protéger vos informations dans les lieux publics.
Des pièces d'origine pour différents modèles de MacBook sont disponibles chez Apple Parts. Si vous avez décidé de mettre à niveau votre ordinateur ou si vous avez besoin de remplacer certaines pièces, contactez le magasin Apple Parts. Ici, vous avez la garantie de trouver des composants originaux du fabricant, il n'y a pas d'analogues bon marché ni de contrefaçons. Toutes les pièces sont certifiées et testées avant d'être mises en vente.
Si vous n'êtes pas sûr de pouvoir remplacer la pièce vous-même, commandez la mise à niveau et la réparation de votre MacBook chez Apple Parts par courrier. Envoyez-nous votre ordinateur et récupérez vos appareils dans un délai de 1 à 2 jours après avoir payé votre facture.

Dans cet article, nous allons voir comment modifier les réglages du mode ve...
En savoir plus
AirDrop est une fonctionnalité de macOS permettant de transférer des fichie...
En savoir plus
Le remplacement des haut-parleurs d'un MacBook peut être une expérience pas...
En savoir plus
Les problèmes de surchauffe du MacBook sont assez fréquents et dus à divers...
En savoir plus