| we ship to: |                                      |
| we ship to: |                                      |
MacBook Tastenkombination ermöglicht es Ihnen, Ihren Computer zu beschleunigen, ohne eine Maus zu benutzen oder Menüs anzuklicken, wenn Sie verschiedene Operationen durchführen. In diesem Artikel erfahren Sie, wie Sie die Tastenkombinationen auf dem Mac ändern können, und Sie lernen 20 beliebte Tastenkombination Mac kennen, die jeder Nutzer kennen sollte.
Die Tastenkombination MacBook sind Tastenkombinationen, die häufig in Texteditoren, Grafikprogrammen, Webbrowsern und anderen Anwendungen verwendet werden, um eine Vielzahl von Vorgängen auszuführen. Diese Kombinationen beschleunigen Ihren Computer und erleichtern Ihnen die Arbeit.
Um die verfügbare MacBook Tastenkombination anzuzeigen, klicken Sie auf das Menü am oberen Rand des Bildschirms. Auf der rechten Seite wird eine Liste der verfügbaren Tastenkombinationen angezeigt, falls vorhanden.
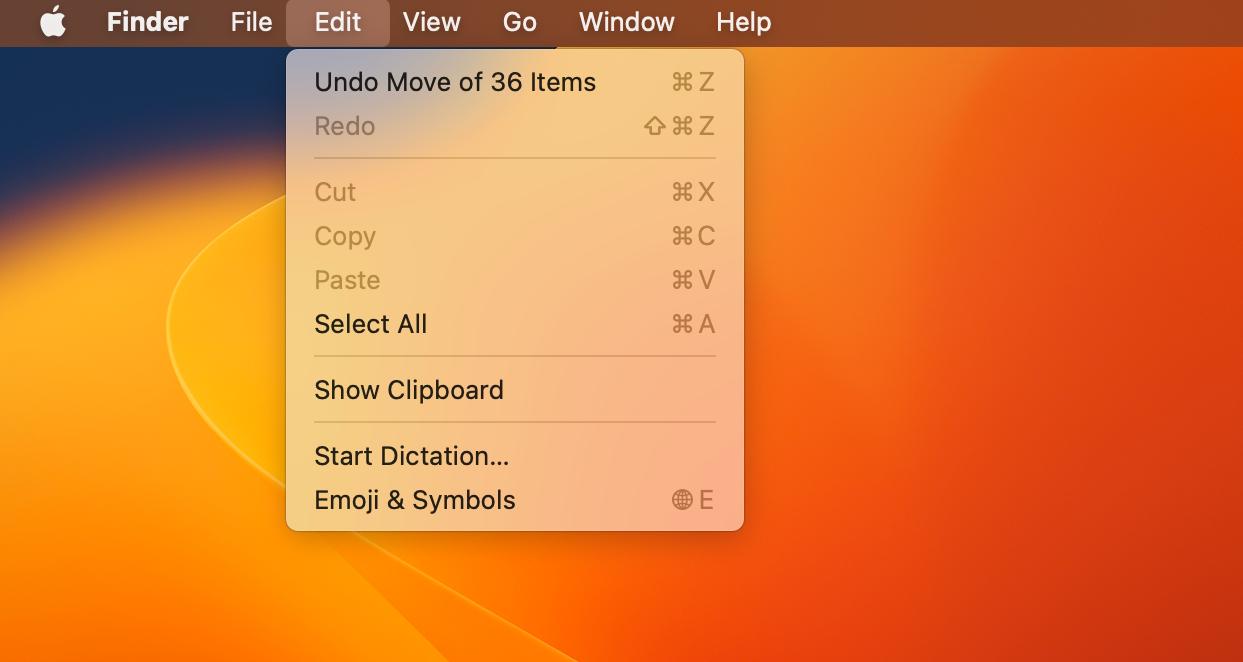
Sie können die Mac-Tastaturkürzel in den Systemeinstellungen ändern:
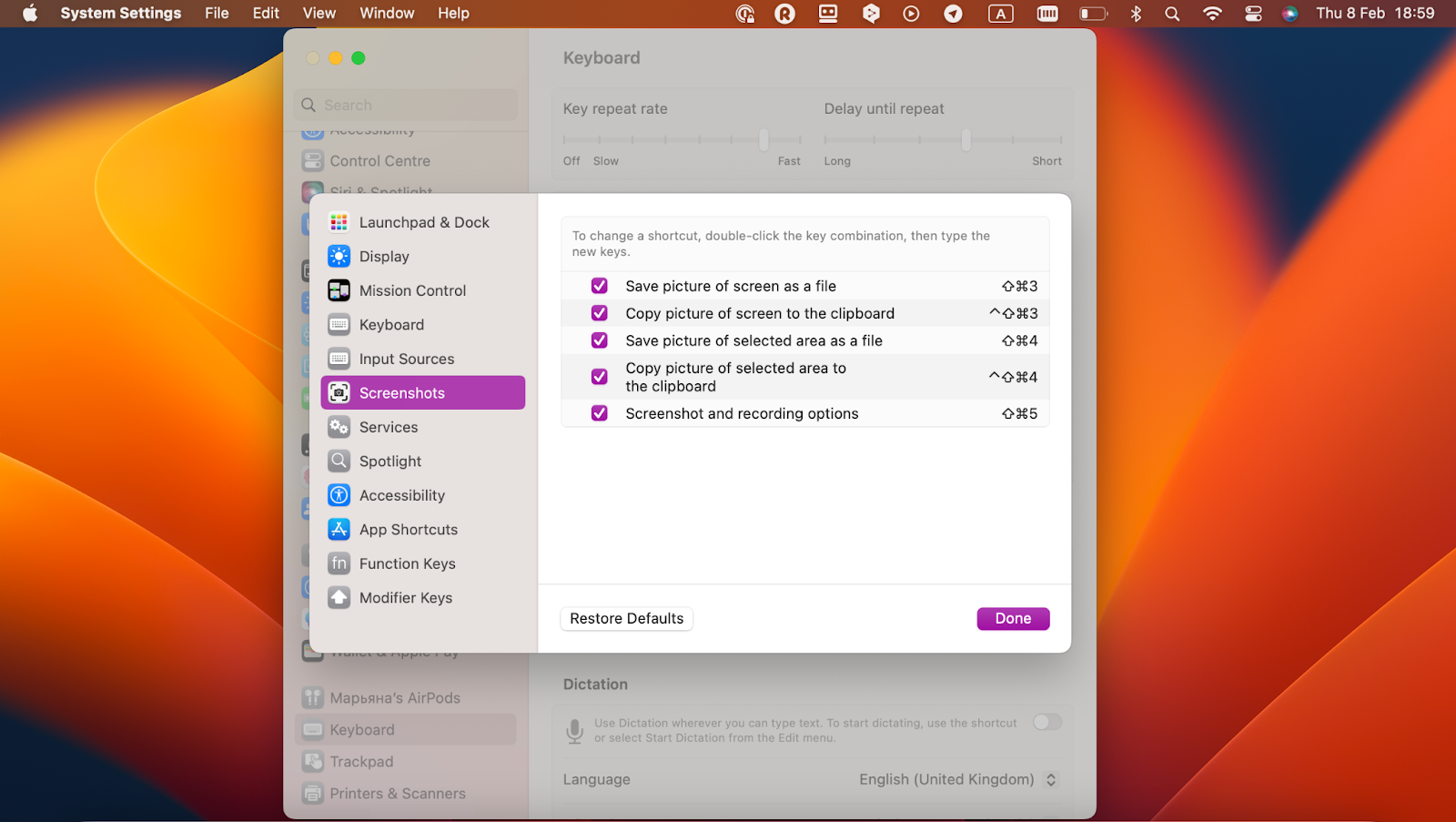
Auch: Tastaturbeleuchtung MacBook funktioniert nicht: 7 Wege zur Behebung
Benutzer können MacBook-Tastenkombinationen zu dem Menü hinzufügen, für das es noch keine Kombinationen gibt. Folgen Sie dazu den einfachen Anweisungen:
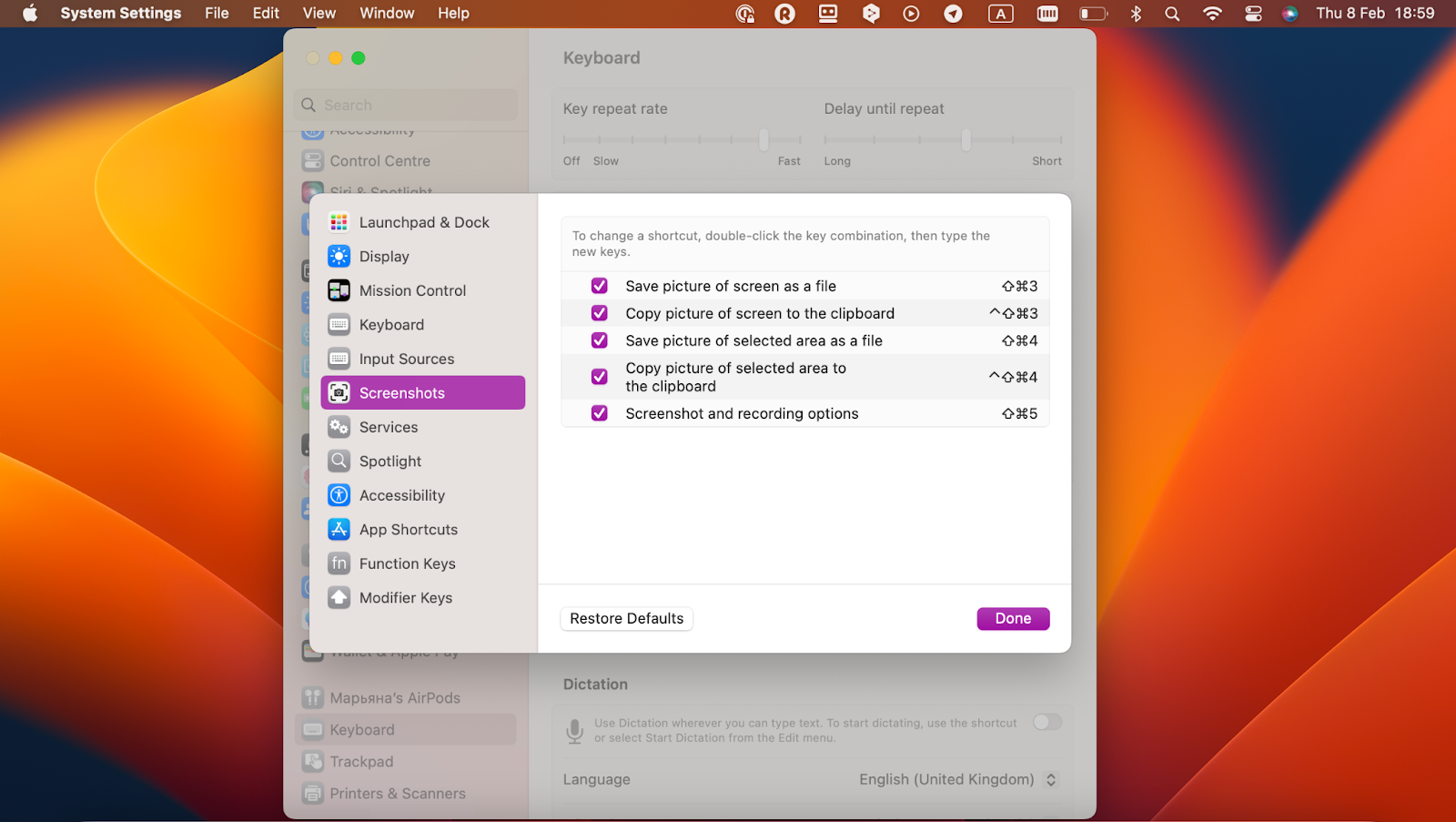
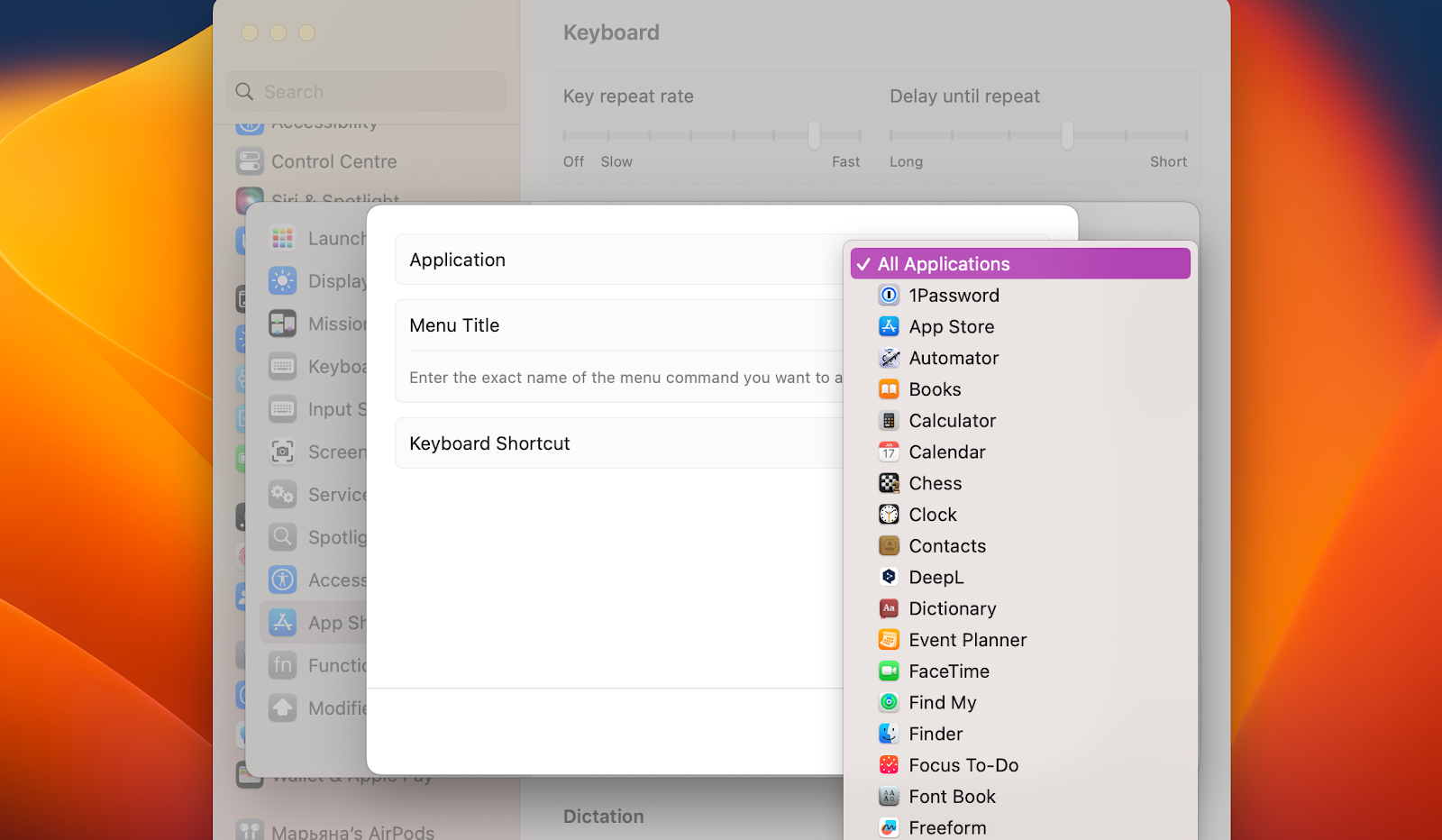
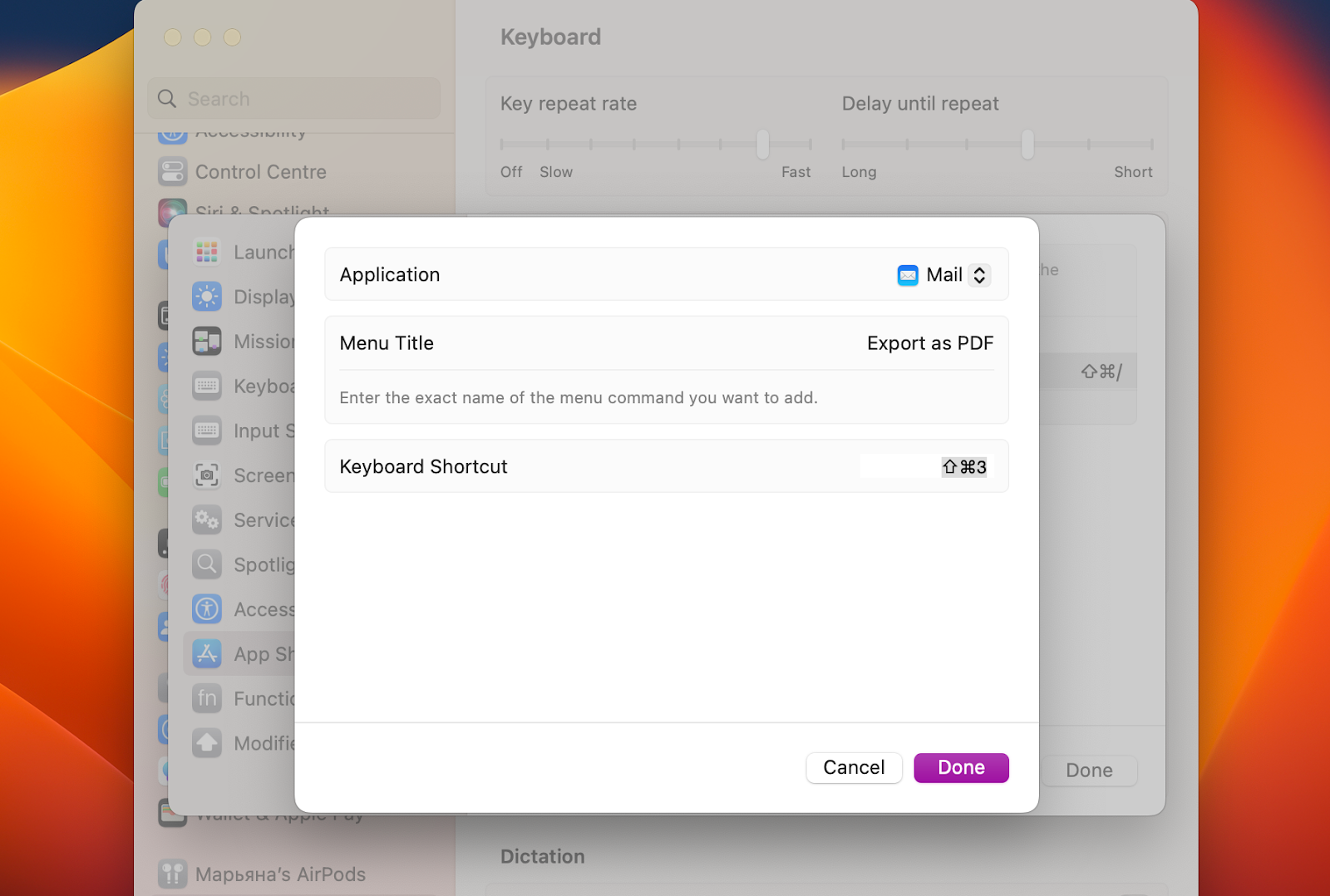
Mac-Tastenkombinationen verkürzen die Zeit, die für den Wechsel zwischen Programmen, Kopieren, Einfügen, Öffnen neuer Fenster usw. benötigt wird, und tragen so zur Steigerung der Produktivität bei. Kombinationen erleichtern die Verwaltung mehrerer geöffneter Fenster, Tabs und Programme, was besonders beim Multitasking nützlich ist. Im Folgenden finden Sie einige der beliebtesten und nützlichsten Tastenkombinationen für Ihr MacBook.
Die Tastenkombination Cmd+W schließt das aktuelle Fenster oder die Registerkarte, aber nicht die Anwendung. Diese Kombination ist besonders nützlich bei der Arbeit mit Webbrowsern, Textverarbeitungsprogrammen, E-Mail-Programmen und anderen Anwendungen, bei denen viele Fenster oder Registerkarten geöffnet sind. Option+Cmd+W schließt alle Fenster und Registerkarten.
Wenn Sie QuickLook verwenden, wählen Sie ein Objekt im Finder aus und drücken die Leertaste, um es in der Vorschau anzuzeigen. Sie können zu diesem Zweck auch Cmd+Y verwenden - wählen Sie das gewünschte Objekt aus (verwenden Sie die Pfeile nach oben und unten) und drücken Sie diese Tastenkombination.
Auf einem MacBook wird mit Cmd+ Komma das Fenster Einstellungen geöffnet. So können Sie schnell auf die Anwendungseinstellungen zugreifen, ohne eine Maus zu verwenden oder nach dem entsprechenden Menüabschnitt zu suchen.
Cmd+F wird verwendet, um nach Wörtern zu suchen, zum Beispiel in einem Dokument oder auf einer Webseite. Cmd+G eignet sich auch für die Suche in den meisten Anwendungen. Nachdem ein Suchbefehl ausgeführt wurde, können Sie mit Cmd+G zum nächsten Ergebnis wechseln. Diese Kombination wird häufig in Textverarbeitungsprogrammen, Browsern und anderen Anwendungen verwendet, in denen die Textsuche eine wichtige Funktion ist.
Die Mac-Tastenkombination Cmd+M wird verwendet, um das aktive Hauptfenster der Software in macOS zu schließen. Wenn Sie diese Kombination drücken, wird die Arbeitsfläche auf dem Bildschirm frei, während das Programm in der Taskleiste geöffnet bleibt. Cmd+Option+M schließt alle aktiven Fenster innerhalb eines Programms.
Mit dieser Kombination können Sie im Finder/Desktop auf den Ordner "Programme" zugreifen. Wenn Sie auf den Ordner "Dienstprogramme" zugreifen möchten, ersetzen Sie A durch U, und für den schnellen Zugriff auf iCloud Drive ersetzen Sie A durch I.
Wenn Sie die Fenster aller geöffneten Anwendungen nicht sehen können, drücken Sie diese Kombination und klicken Sie auf eine beliebige Stelle auf dem Desktop. Wenn Sie auf alle Fenster eines bestimmten Programms zugreifen möchten, halten Sie diese Tasten gedrückt und klicken Sie auf ein beliebiges Fenster dieser Software.
Auf Ihrem MacBook wird die Tastenkombination "Befehl+Leertaste" verwendet, um Spotlight zu aktivieren, eine praktische Funktion zum Suchen und Starten von Programmen, Dateien, Ordnern, Kontakten, Kalendern und vielem mehr. Mit Spotlight können Sie auch mathematische Berechnungen durchführen und nach Informationen im Internet suchen. Es ist ein leistungsfähiges Werkzeug für den schnellen Zugriff auf eine Vielzahl von Daten und Ressourcen.
Diese Tastenkombination Mac wird verwendet, um die Adressleiste in Webbrowsern wie Safari oder Google Chrome hervorzuheben. So können Benutzer den Cursor schnell zur Adressleiste bewegen, um eine neue Webadresse einzugeben oder eine Suche durchzuführen.
Auch: Wie man verklebt Tasten auf dem Tastatur-MacBook repariert
Das Mac-Tastaturkürzel Cmd+Tab wird verwendet, um zwischen geöffneten Programmen zu wechseln. Durch Drücken dieser Kombination wird ein Schalter geöffnet, mit dem Sie schnell eine andere aktive Anwendung auswählen können. Wenn Sie die Befehlstaste gedrückt halten und die Tabulatortaste wiederholt drücken, können Sie die geöffneten Anwendungen durchsuchen und diejenige auswählen, zu der Sie wechseln möchten.
Diese Kombination wird verwendet, um das Dock auf Ihrem Gerät ein- oder auszublenden. Das Dock ist der Programmstarter auf Ihrem Mac. Durch Drücken dieser Kombination können Sie das Dock schnell ein- oder ausblenden, um es einfacher zu nutzen.
Wenn Sie einen Webbrowser verwenden, drücken Sie die Befehlstaste und die linke Pfeiltaste, um zur vorherigen Seite im Fenster zurückzukehren. Verwenden Sie die Befehlstaste und die rechte Pfeiltaste, um zu den nächsten Seiten zu gelangen.
Auf dem MacBook wird diese Tastenkombination verwendet, um schnell zum Anfang oder Ende der aktuellen Textzeile oder zum nächsten/vorherigen Wort in Textdokumenten oder Webseiten zu springen.
Das Mac-Tastaturkürzel wird verwendet, um die Lautstärke auf dem Gerät schrittweise anzupassen. Wenn Sie die Wahltaste und die Umschalttaste gedrückt halten, während Sie gleichzeitig die Tasten zur Steuerung der Audiolautstärke drücken, werden die Änderungen fließender, was für die Feinabstimmung des Audiopegels nützlich ist.
Mit diesem Befehl können Sie die Bildschirmeinstellungen schnell aufrufen. Sie müssen nicht im Menü nach den Bildschirmeinstellungen suchen, was bei der Arbeit am Computer Zeit spart.
Diese Tastenkombination wird in Safari verwendet, wenn Sie das Menü "Datei" auswählen. Damit haben Sie schnellen Zugriff auf den Befehl "Andere Tabs schließen".
Die Tastenkombination Cmd+P wird in den meisten macOS-Programmen zum Öffnen eines Druckfensters verwendet. Mit dieser Kombination können Sie schnell ein Fenster öffnen, in dem Sie einen Drucker auswählen, Einstellungen konfigurieren und ein Dokument oder Bild drucken können.
Die Kombination dieser Tasten wird verwendet, um "Beenden erzwingen" zu öffnen. Dies ist ein Fenster, mit dem Sie nicht funktionierende Programme oder Prozesse auf Ihrem Mac schließen können. Es ist eine bequeme Methode, um Programme, die nicht reagieren, oder Software mit Viren zu beenden, so dass Sie den korrekten Systembetrieb schnell wiederherstellen können.
Diese Tastenkombination wird verwendet, um eine spezielle Zeichenauswahl zu starten, die als Emoji & Symbole bekannt ist. Damit können Sie ganz einfach Emoji, Symbole, Sonderzeichen und sogar Hieroglyphen in jede Anwendung einfügen, die Texteingabe unterstützt.
Mit diesen Mac-Tastaturkürzeln können Sie den Bildschirm Ihres Geräts sperren. Dies ist eine praktische Funktion zum schnellen Sperren, wenn Sie sich vorübergehend von Ihrem Computer entfernen müssen, und um Ihre Daten in einer öffentlichen Umgebung zu schützen.
Bei Apple Parts finden Sie Originalteile für verschiedene MacBook Modelle. Wenn Sie Ihren Computer aufrüsten wollen oder einzelne Teile austauschen müssen, wenden Sie sich an den Apple Parts Store. Hier finden Sie garantiert Originalteile vom Hersteller, es gibt keine billigen Nachbauten und Fälschungen. Alle Teile sind zertifiziert und getestet, bevor sie in den Verkauf gelangen.
Wenn Sie sich nicht sicher sind, ob Sie das Teil selbst ersetzen können, bestellen Sie Ihr MacBook Upgrade und die Reparatur bei Apple Parts per Post. Schicken Sie uns Ihren Computer und erhalten Sie Ihre Geräte in 1-2 Tagen zurück, nachdem Sie Ihre Rechnung bezahlt haben.
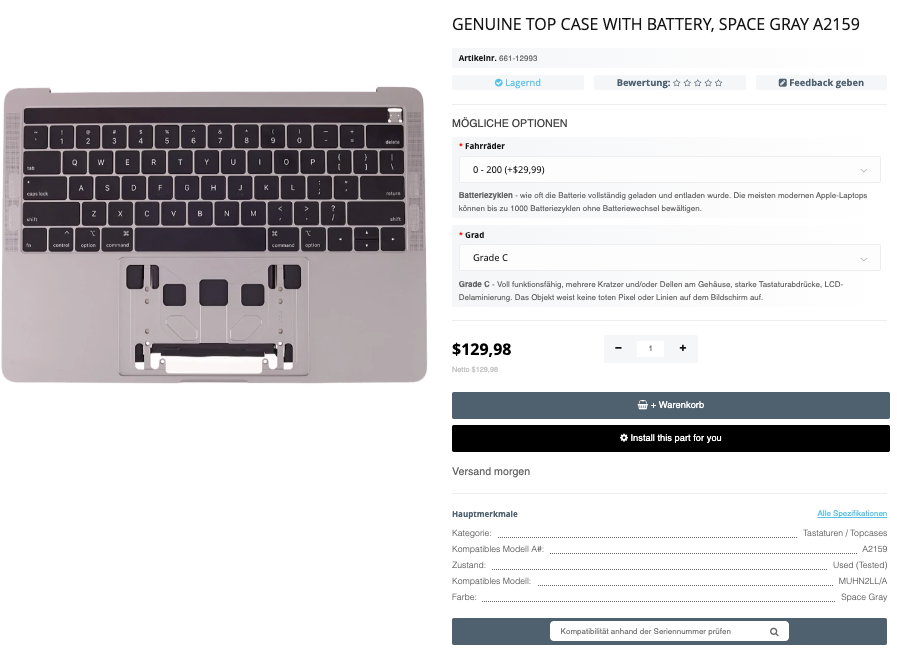
In diesem Artikel zeigen wir Ihnen, wie Sie die Einstellungen für den Ruhez...
Weiterlesen
AirDrop ist eine macOS-Funktion zum Übertragen von Dateien zwischen beliebi...
Weiterlesen
Der Austausch von Lautsprechern in einem MacBook kann ein aufregendes Unter...
Weiterlesen
Das Überhitzungsproblem des Apple Laptop ist aus verschiedenen Gründen rech...
Weiterlesen