| we ship to: |                                      |
| we ship to: |                                      |
Sometimes MacBook users face the problem of a pink screen. In this article, we will consider the main reasons for this type of malfunction and the ways how to fix it. You will learn what you can do to solve the problem of your MacBook pink screen if it is related to software failures or mechanical damage.
Some of the main reasons of mac pink screen include the following:
You can use our tips to fix the pink screen MacBook problem. Even an inexperienced user can solve the issue. The main thing is to follow the recommendations and not to make unnecessary steps so as not to worsen the situation.
The first thing you should do when you encounter problems that are not related to the failure of device components is to update macOS. Sometimes the pink screen MacBook may be caused by a bug that was fixed in the latest update. Often among the reasons are incompatibility or incorrect operation of programs, which can also be fixed by updating the operating system.
How to update macOS:
If the problem is related to kernel panic and is related to a single app, the first thing to do is to check if updates are available for that software. If you downloaded it from the App Store, open the "Updates" section in the application. If a new version of the program is available, install it by clicking on "Update".
In case the application was downloaded from the developer's website, go to it and check for updates. You can also do it even easier. Click on the program icon and select "Check for updates" from the menu. If they are available, follow the software instructions to install it. If the application update does not fix the problem, try updating all other programs.
In some cases, reinstalling the application that causes the MacBook pink screen helps to solve the problem. Simply moving it to the trash will not result in the complete removal. You will need to delete all files related to it. For this purpose, it is recommended to use the CleanMyMac X program and get rid of residual files through the built-in uninstaller.
Also: Black Screen on MacBook Pro: How To Fix It
Rebooting in this mode loads only extensions necessary for a device startup, diagnostics and error correction. This boot also allows you to perform a boot disk check and delete unnecessary cache files and other junk. Sometimes it is enough to restart the computer in safe mode to solve the problem of the pink screen.
The Safe Mode restart process differs depending on your MacBook model and processor type.
If the MacBook pink screen does not appear after rebooting, start in normal mode. If the problem is not solved, most likely it is related to an incorrect extension or login element. In this case, you need to find out what exactly causes the failure.
First, you need to disable the input elements:
If the pink screen does not appear, add login items one by one. Then do the same in "Allow in Background". When the pink screen appears again, you will know which item causes the operation error..
The SMC controller is responsible for many processes such as power management, video mode switching, entering sleep mode , etc. Resetting it sometimes helps to solve the MacBook pink screen problem. This method is only suitable for MacBook users with Intel processors.
The procedure for resetting the SMC is as follows:
NVRAM is a special section of memory that stores various system and user data, as well as information for saving settings after a reboot. The MacBook screen turned pink and restarted due to a failure in non-volatile memory.
Instructions for resetting NVRAM on Intel models:
For MacBooks with a T2 processor, release Option+Command+P+R after the Apple icon appears on the screen for the second time.
The GPU is designed to speed up graphics rendering. Resetting the GPU sometimes helps to fix the problem. First, you need to boot in safe mode and follow the instructions:
On Intel computers:
On computers with M1:
In recovery mode, do the following:
Also: MacBook Touch ID Not Working: 6 Steps to Fix It
The pink screen sometimes occurs due to a conflict between third-party programs and the OS. If you had installed some application and after that the pink screen appeared, then most likely this software is the reason. To fix the problem, you need to boot in safe mode ( earlier in the article we described how to do this). Go to the "Applications" folder and uninstall the recently installed application.
If nothing worked to fix the pink screen issue, the last thing you can do is reinstall macOS. To avoid losing important data, it is recommended to create a backup using the built-in Time Machine tool.
To reinstall macOS, you need to reboot your device in recovery mode.
When you see "macOS Utilities", navigate to "Reinstall macOS" and follow the on-screen instructions. If any data is lost after reinstalling macOS, you can restore it from a Time Machine backup.

The most common reasons for colored lines on the screen are MacBook overheating, hardware problems, and software bugs.
The most common reasons are:
While physical damage requires technical specialists assistance, you can try to deal with other reasons on your own.
First, check the temperature of the unit. The ideal range is between 100°F and 192°F. Significant exceedance can damage critical components. Check the cooling system for proper operation. If you live in a hot climate, buy a special cooling pad.
What else can be done:
There are many reasons for the pink screen MacBook, but in case of mechanical damage to the cable (flex gate), you can buy a new one on the Apple Parts website. The online store offers original parts for different models of MacBooks. All components have been tested, so they are guaranteed to meet the stated characteristics.
If you're not sure you can replace the part yourself, order your MacBook repair from Apple Parts by mail. Fill out the form by selecting your MacBook model and the part that needs to be replaced. Ship the computer to us at any FedEx location and wait for the diagnostic results. After the invoice is issued, pay and get your computer back in 1-2 days.
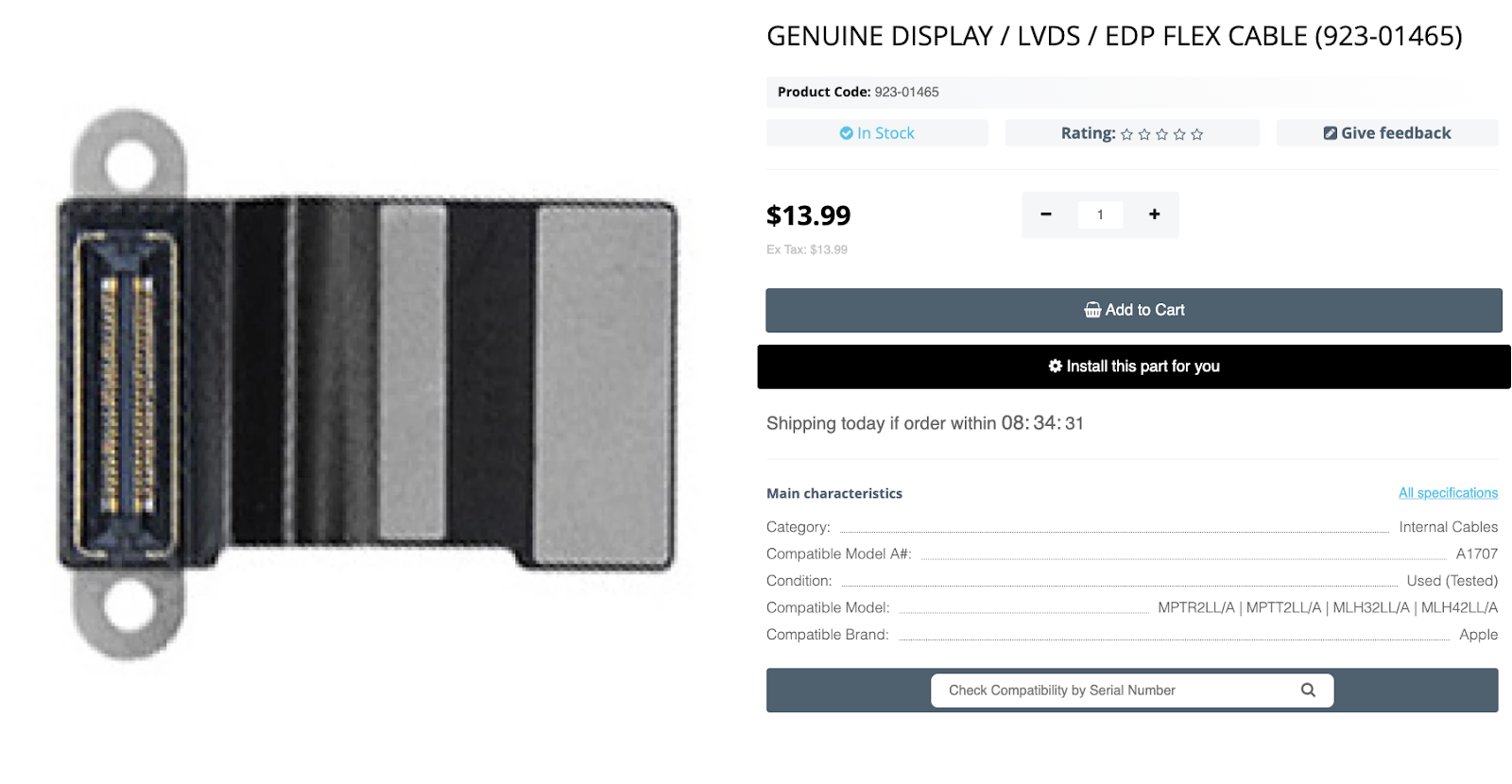
Electronic devices must be disposed of in a way that does not harm people o...
Read More
Realizing that your Apple laptop won’t turn on after the logic board replac...
Read More
Finder is a useful tool for searching files and folders on your hard disk, ...
Read More
Not sure if your MacBook needs to be replaced with a newer one? In this art...
Read More