| we ship to: |                                      |
| we ship to: |                                      |
Apple laptops sometimes fail and malfunction when MacBook Touch ID is not working. In this article, we will discuss the main reasons why Touch ID may stop working. We will also offer a step-by-step guide on how to solve this problem, depending on its cause, using simple software methods.
Some of the most common reasons for MacBook Touch ID not working are as follows:
Most of the problems of Touch ID not working on MacBook can be solved without any technical assistance, even with minimal knowledge of computer hardware. It is sufficient to follow the recommendations in our manual and move from simple to complex. At each stage of testing and eliminating causes, you should strictly follow the step-by-step process of how to fix Touch ID on a MacBook.
A common cause of Touch ID not working on your MacBook is a dirty sensor. If there's dirt or liquid on the sensor, it may simply not respond to touch. Clean your Touch ID with a dry, lint-free cloth, such as a microfiber cloth. Also check if your hands are clean — if your fingers are greasy, sticky or wet, wash them, dry and check Touch ID again.
If Touch ID is somehow disabled in the settings, the feature will not be available. To solve the problem, you need to activate this option:
Restarting your MacBook helps resolve various software glitches that prevent Touch ID from functioning properly. To solve problems with your operating system that may be the reason why MacBook Touch Id not working t, follow these steps:
If the problem is not resolved, proceed to the next step.
It's possible that the Touch ID sensor may have stopped recognizing your fingerprints for some reason, such as a system glitch. It also sometimes happens that the MacBook Touch ID is not working after an update. In this case, do the following.
With an older version of macOS installed, it is not uncommon for failures and various errors to occur, preventing normal operation. Among these errors, there are often those that negatively affect the functioning and can be the reason for Touch ID not working on MacBook. To solve the problem of an outdated macOS, you will need to update it, provided that a newer version is available.
Also: How to Install macOS High Sierra: The Full Guide
SMC is responsible for various functions, including the performance of individual components. Sometimes, resetting the SMC is necessary to fix Touch ID on the MacBook. You can't reset SMC on M1, because this Apple chip doesn't have this function. You can do it only on Intel-based notebooks.
Reset on MacBook Air/Pro models with Apple T2 (2018-20 model years):
On models with a non-removable battery (up to 2018):
On devices with a removable battery:
Also: How to Fix Slow Running MacBook: 11 Tips
In rare cases a malware infection of your device can be the cause of malfunction. To make sure that this is not the case, use the built-in System Monitoring tool. You can also scan the device via antivirus cloud services and third-party programs.
If your Touch ID is physically damaged, there is a high probability that you will need to replace it. In some cases, repair can help, but it is better to entrust it to professionals.
If the problem of the MacBook Touch ID not working is not solved, it is possible that you need to replace the Touch ID with a new one. On the Apple Parts website you can find original parts for different MacBook models. There are only certified parts in the store of components for Apple equipment that are always tested by the technical department before they are released for sale. Also you will be pleasantly surprised by the prices and speed of delivery.
If you are not sure that you can replace the part yourself, order a MacBook repair at Apple Parts by mail. You need to send your device, wait for prompt diagnostics and repair cost estimation. After payment for the service, your MacBook will be with you in 1-2 days.
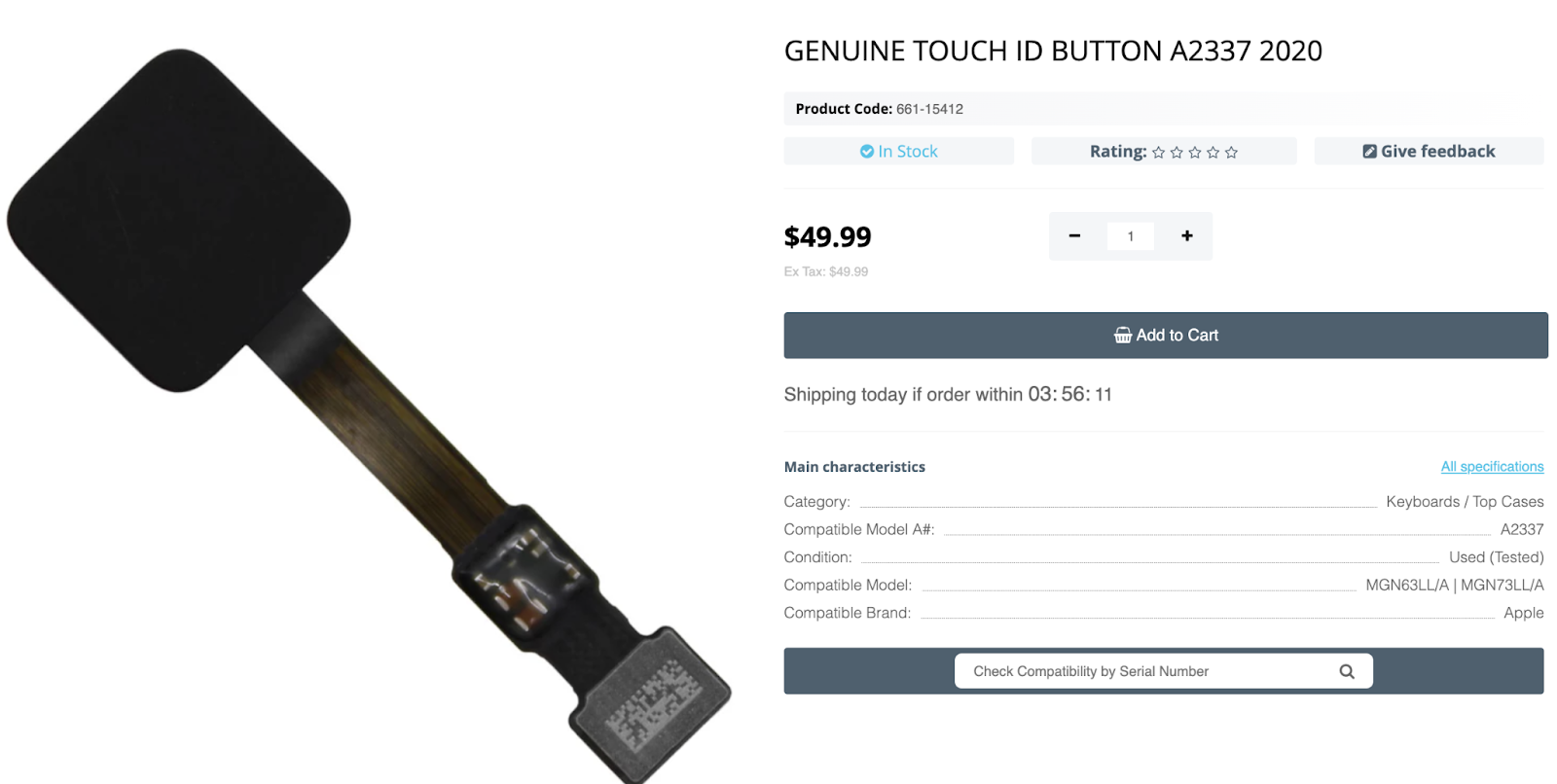
MacBook's users may encounter a situation when they need to replace the key...
Read More
If you don't store large files on your MacBook, but you've noticed that m...
Read More
Connecting your MacBook to a Wi-Fi network is usually easy — you just click...
Read More
Owners of Apple Laptops may face a situation when a MacBook camera is not w...
Read More