| we ship to: |                                      |
| we ship to: |                                      |
You can customize your work settings, desktop appearance, update software and many more from System Preferences. Users who have never used this option may have trouble navigating the extensive menu. From this article you will learn where to find and how to use System Preferences on your MacBook.
You can customize your MacBook to your preferences and use features to personalize your device and activate or deactivate various options. All of this is available in the System Setting (Preferences) application built into the operating system.
There are three ways to access the system settings, which we will discuss below.
In the upper left corner of the screen, click on the Apple symbol and select System Settings from the drop-down menu. If you have an older version of macOS, this item will be called System Preferences.
Open a new Finder window (click on the Finder icon at the bottom of the screen), go to "Applications" and then to System Settings/System Preferences.
At the bottom of the screen, you will see a bar of Dock icons. Find the gear icon and tap it to open System Settings.
There is no difference in functionality of System Settings vs System Preferences, they are just names for the same feature in different versions of macOS. This is where you can customize network, sound, screen, user accounts, and other settings on your device.
It can be difficult for new Apple notebook users to understand MacBook settings, so we're sharing tips and tricks for using System Preferences. You'll learn what each menu item is responsible for and which features you can disable or enable, depending on your needs.
In System Setting, the ID gives you access to various settings and services associated with your Apple ID:
This is a family ability to use separate Apple IDs but stay connected to each other through shared plans, the family cloud and other services. For example, you can set up a shared plan for iTunes, App Store and iBooks Store purchases, access to photos, calendars and location.
It also allows you to subscribe to an Apple Music family plan and share iCloud storage space, install apps, music, movies and other content purchased by family members.
Access to Wi-Fi through System Preferences provides more advanced wireless network management. Here users can take advantage of additional options: delete networks, view current IP addresses, etc.
This section displays a list of available Bluetooth devices that you can connect/disconnect, such as headphones, keyboards, mice, printers, etc. Use Bluetooth to transfer files between smartphones, tablets or computers, as well as to configure device visibility, automatic connection and other settings.
Here you configure network service settings, activate a firewall or VPN, and manage virtual interface settings.
In this section, you can customize the permission of applications to send notifications, their display options, sound alerts, and many more. You can also customize widgets that display weather, calendar, news, reminders and other information.
This section controls volume, alert sounds, sound effects and selects input and output devices to create a comfortable and audio-visual experience.
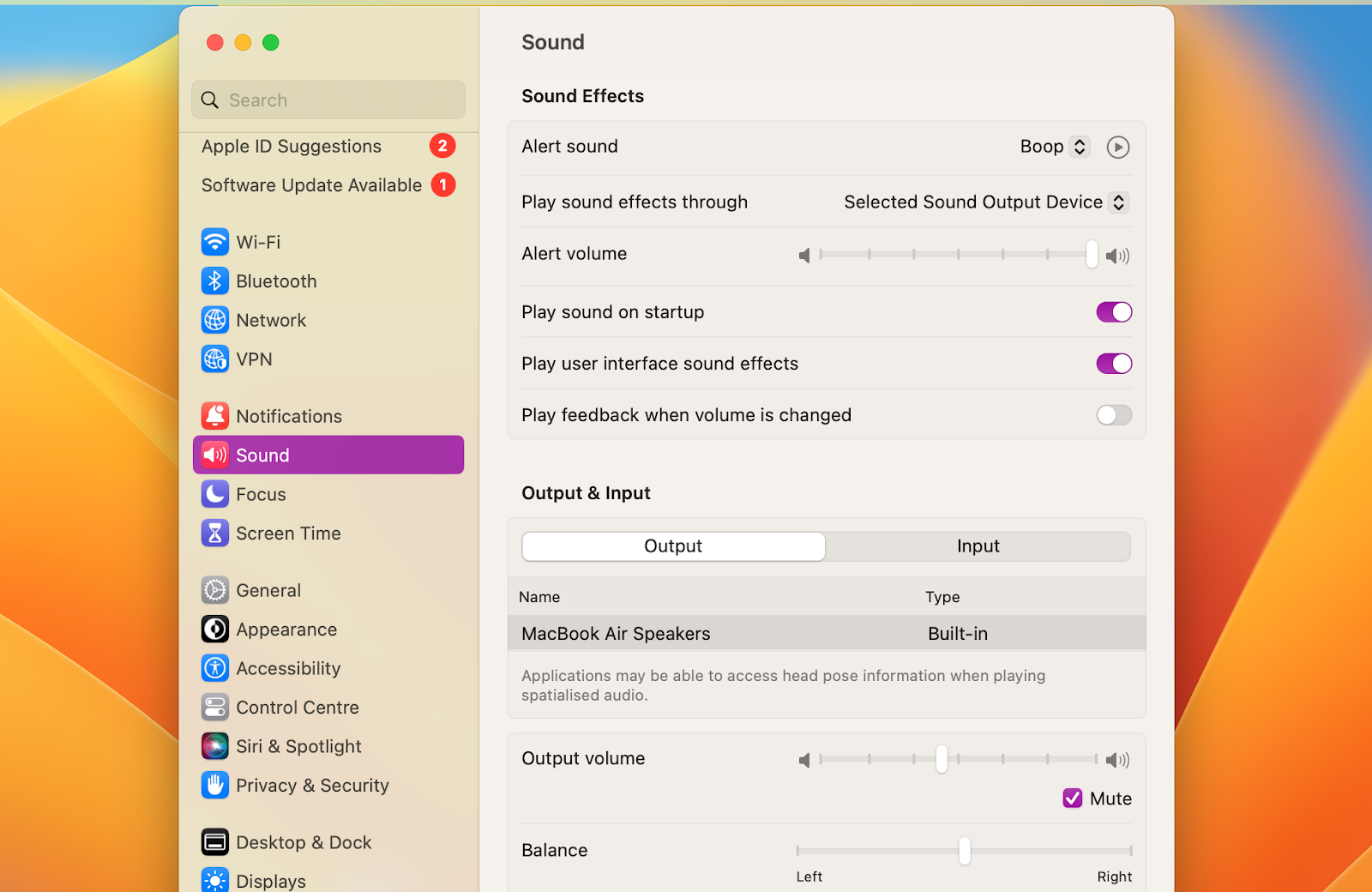
This option helps you focus on the task at hand by reducing distractions. The panel allows you to mute sound and notifications, set focus schedule, use sleep mode, synchronize it with the iPhone.
Function to track your workflow productivity as well as usage of applications . The screen displays information about what you spend time on while using your device. You can set limits for certain applications, for example, if you spend too much time playing games or navigate social networks.
A complete overview of the device: serial number, memory capacity and data storage. This section provides access to the system report with information about your Mac, hardware, and software.
A section to check and run updates, set up notifications when a new version of the operating system is available, macOS number information.
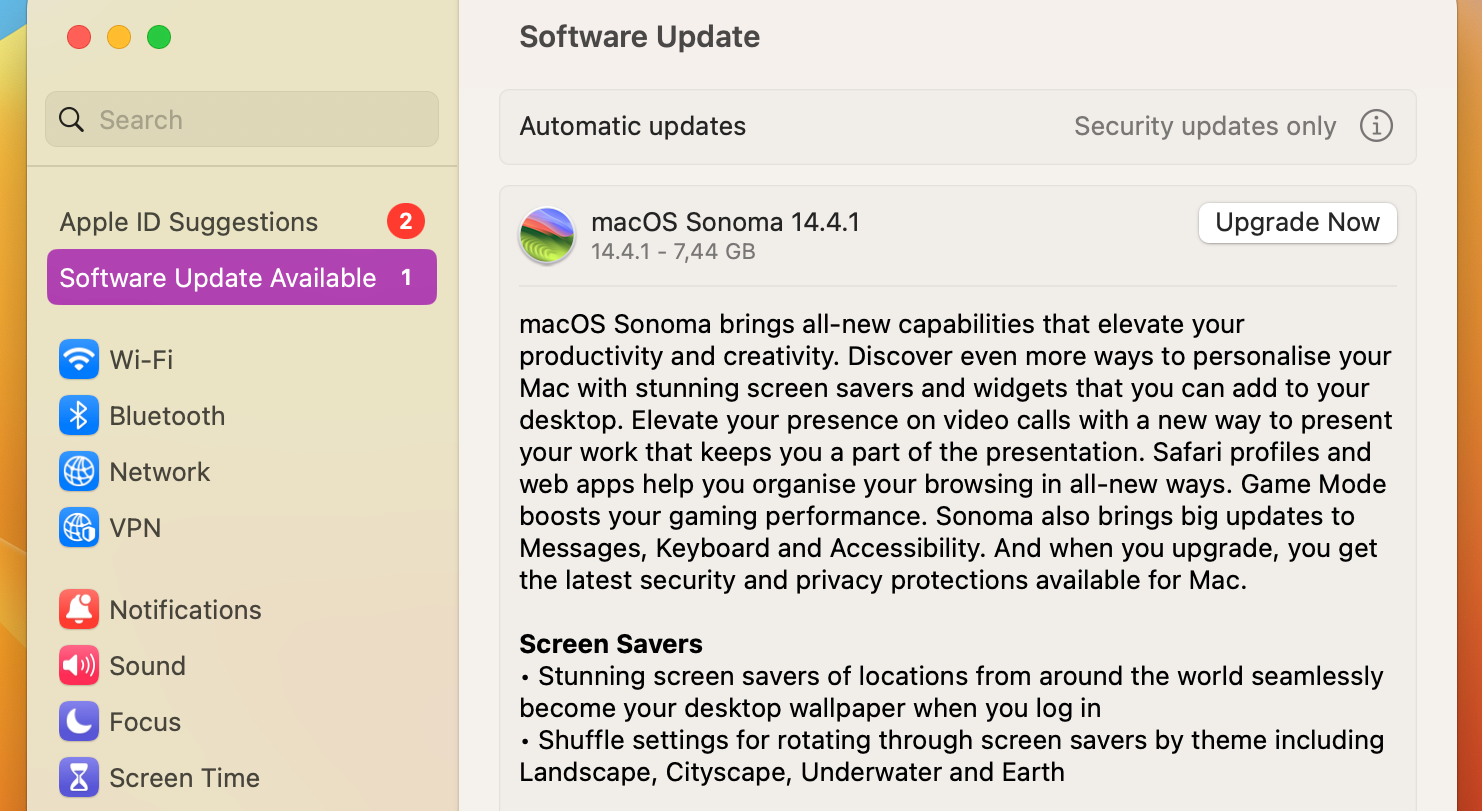
Also: What is macOS Sonoma and how to install it on your MacBook
Graphical information about storage usage, option to delete applications, large files, optimization recommendations, which is useful when you need to free up memory and improve performance.
Manage the list of applications that run with the device. You can also set permissions for programs to perform background actions.
This section is responsible for creating a backup of your data. Here you can set the language, AirDrop, date and time, sharing as well as use the assistant to transfer data and create and boot disk.
Also: How to Backup a MacBook to an External Hard Drive
Set the color theme for buttons, windows and menus, set the color of selected content, such as text in documents.
Users who have mobility, hearing or eyesight problems can configure special features for their work. This may include voice input, zoom, sound, on-screen keyboard output, etc.
Here you can configure hotkeys to activate Siri, choose the language it will use, the preferred voice of the assistant and customize speech recognition settings. You can set the language and region for Spotlight searches, the order and display of result categories: apps, documents, messages and others.
Manage the information your MacBook shares with others in the network, enable/disable FileVault to encrypt and protect personal data.
In this section you can customize the desktop image, display icons and select a photo folder for the slideshow. Options to customize the location of the dock panel on the screen, the size of application icons and other related settings are also available.
Here you can select a desktop image from a pre-installed collection or use your own, and customize the order in which images are displayed in a slideshow. In newer versions of macOS, the Dynamic Desktops feature is available to automatically change the wallpaper.
In this section, you can view the percentage of the battery charge, total number of charging cycles and customize power saving settings. Low battery notification settings, automatic screen brightness reduction, and other options to optimize battery usage are also available.
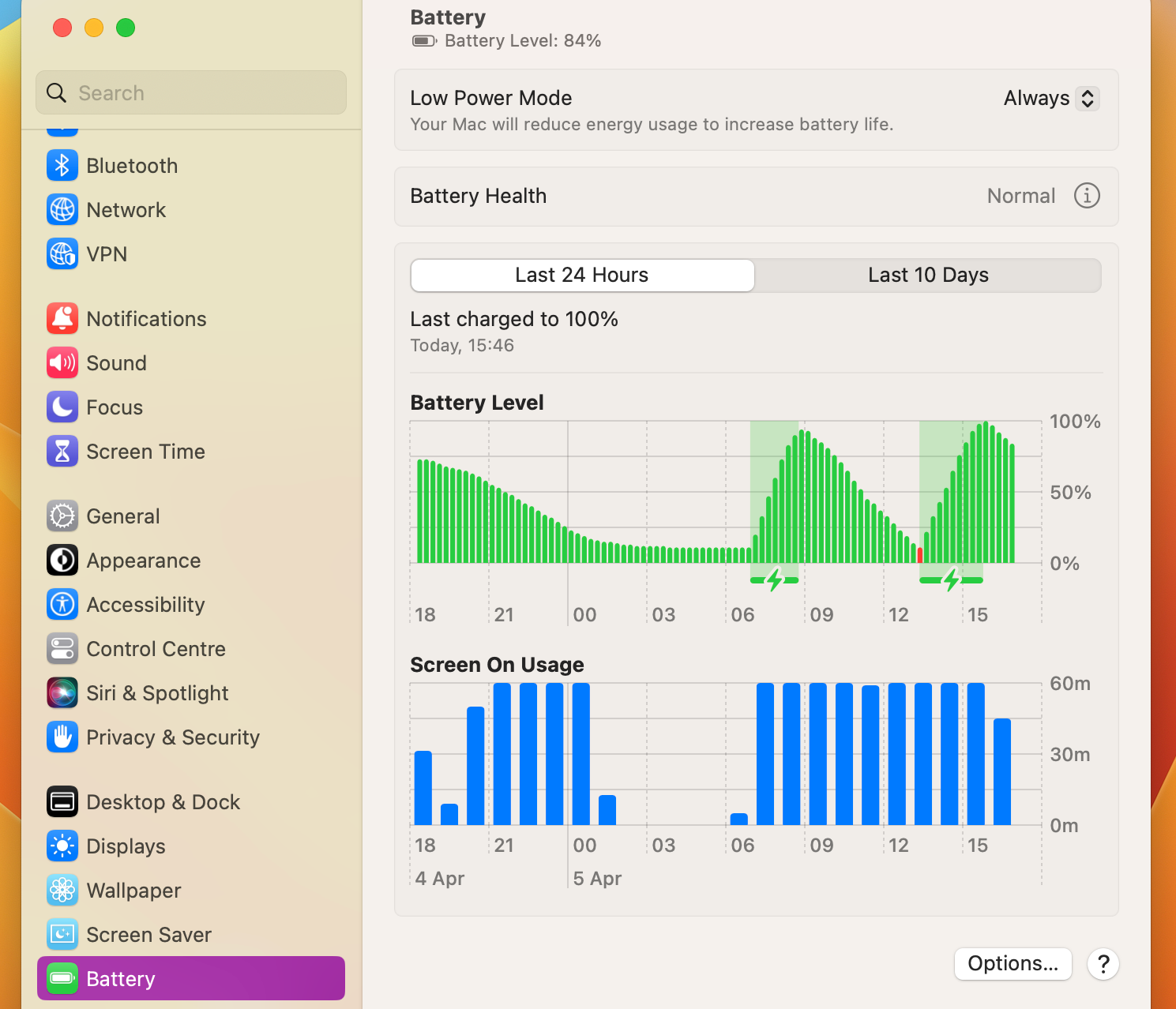
Also: How to check battery health on MacBook
Select an image or color as the lock screen background, customize the display of notifications and their contents. You can add contacts and information about the owner's health state to the screen.
Possibility to add and remove fingerprints to lock via Touch ID, confirm purchases and other actions, change account password, customize its complexity, auto-lock and other settings.
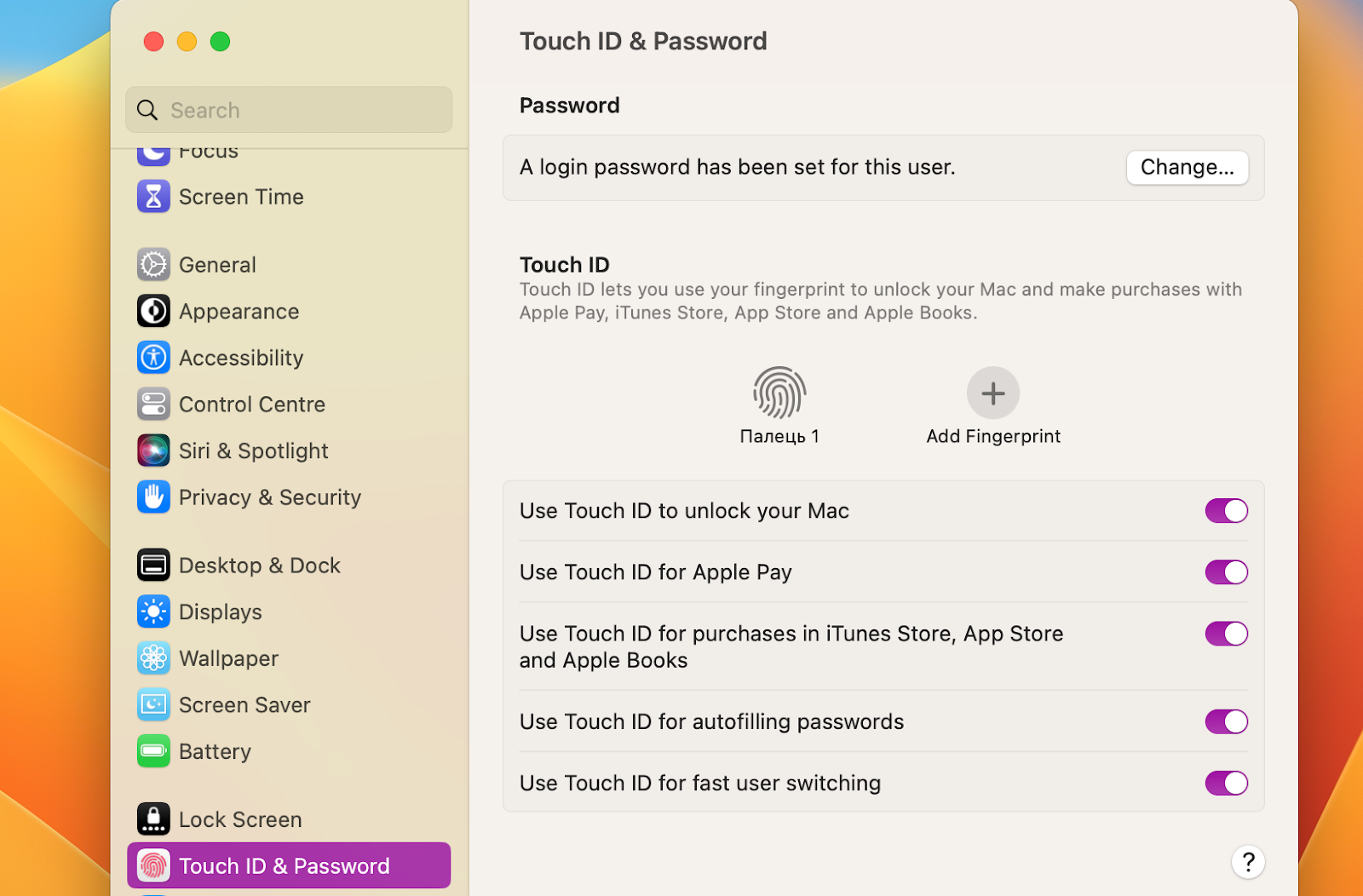
View, create and manage user accounts, change passwords, customize avatars, etc. In this section you can customize the list of applications that are automatically launched when you login, change login authentication settings and manage administrator accounts and their access rights.
Securely manage passwords and access keys to various services and resources on your device.
Ability to manage online accounts and social networks, customize their integrations. You can manage email, contacts and calendars, add social media accounts. Also in this section there are functions to manage synchronization, backup, iCloud Drive, etc.
Game Center in the system settings is designed for managing game applications and services, as well as interacting with other players through the online network. Use this function to manage game achievements, exchange gifts and invite friends to a game.
This section enables you to manage your bank card and Apple Pay settings, allowing you to make online and contactless payments safely and conveniently.
Here you can add and manage keyboard layouts, switch between them, customize keyboard shortcuts and backlight brightness. This section includes settings for text input options, typos corrections and many more.
Settings for three-finger movements, scrolling, zooming and other gestures to control the Mac interface. These can be settings for trackpad precision and responsiveness, double-click, triple-click and many more.
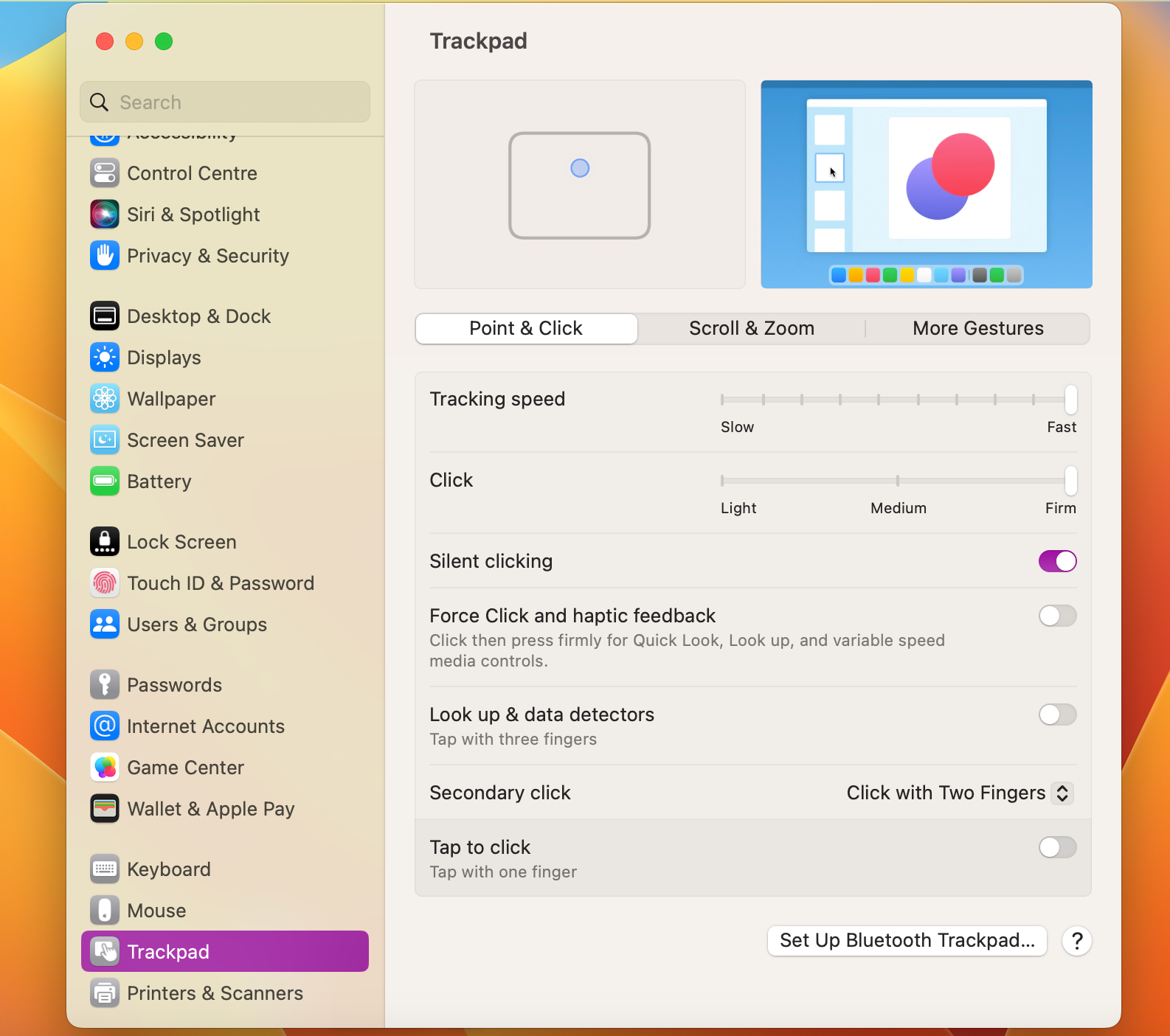
Here you can add new printers and scanners, connect them directly or through a network, view the list of installed devices and manage settings. Options are available to delete printers and scanners, and to set up shared access for other users.
If you encounter a situation where you need to repair or upgrade your MacBook, Apple Parts website offers original parts for different models. Also available on the site are used Macs, various accessories and replacement parts.
If you're not sure you can handle it yourself, order your MacBook repair from Apple Parts by mail. Send us your device and wait for the diagnostics results. After the repair, pay the bill and get your computer back in a couple of days.
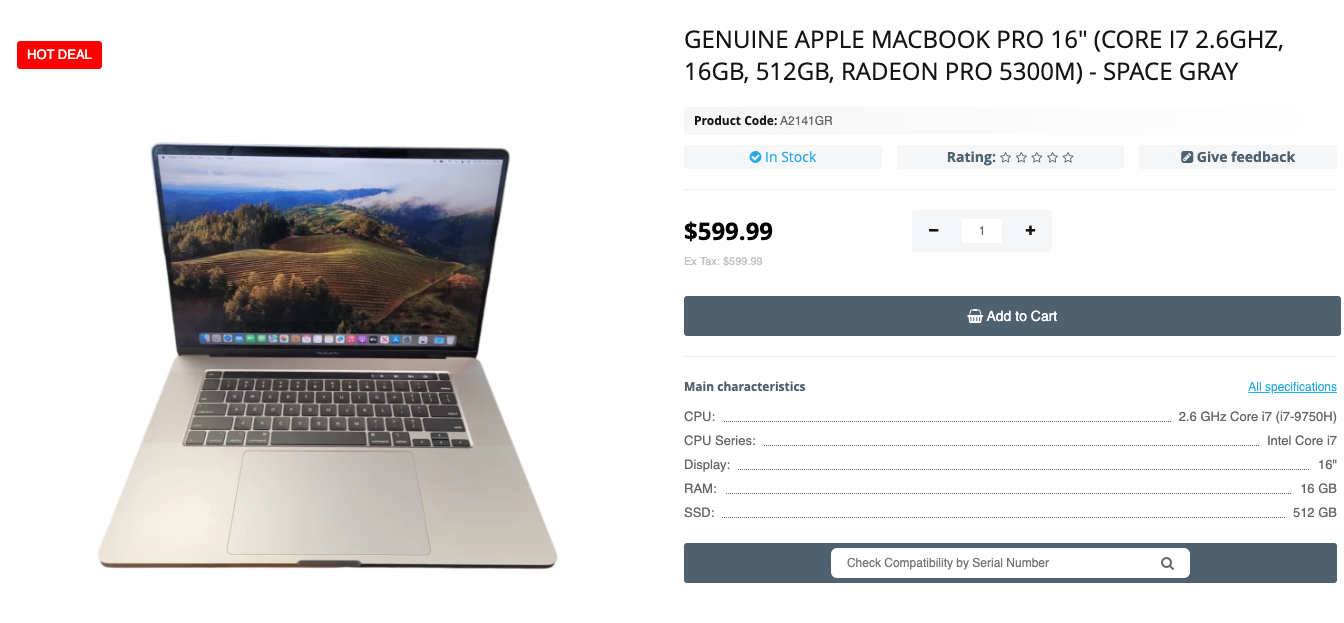
Genuine Apple Macbook Pro 16" (Core I7 2.6ghz, 16gb, 512gb, Radeon Pro 5300m) - Space Gray
Sometimes there are situations when you cannot shut down your MacBook. In t...
Read More
Hey there! Ever wondered about the buzz surrounding Apple Vision Pro? Well,...
Read More
Safeguarding your Mac in the digital era is critical to secure your persona...
Read More
MacBook users sometimes experience situations where the microphone doesn't ...
Read More