| we ship to: |                                      |
| we ship to: |                                      |
Vous pouvez personnaliser vos paramètres de travail, l'apparence de votre bureau, mettre à jour des logiciels et bien d'autres choses encore à partir des Réglages (Préférences) Système. Les utilisateurs qui n'ont jamais utilisé cette option peuvent avoir du mal à naviguer dans le vaste menu. Dans cet article, vous apprendrez où trouver et comment utiliser les Réglages (Préférences) Système sur Mac.
Vous pouvez adapter votre MacBook à vos préférences et utiliser des fonctions pour personnaliser votre appareil,ainsi qu'activer ou désactiver diverses options. Tout cela est disponible dans l'application Réglage du Système (Préférences) intégrée au Système d'exploitation.
Il existe trois façons d'accéder aux paramètres du Système, que nous allons décrire ci-dessous.
Dans le coin supérieur gauche de l'écran, cliquez sur le symbole Apple et sélectionnez “Paramètres système” dans le menu déroulant. Si vous disposez d'une version plus ancienne de MacOS, cet élément s'appellera “Préférences Système”.
Ouvrez une nouvelle fenêtre du Finder (cliquez sur l'icône du Finder en bas de l'écran), allez dans "Applications" puis dans “Paramètres du Système/Préférences du Système”.
En bas de l'écran, vous verrez une barre d'icônes Doc. Trouvez l'icône de l'engrenage et appuyez dessus pour ouvrir les “Paramètres du Système”.
Il n'y a pas de différence de fonctionnalité entre les “Paramètres système” et les “Préférences Système”, il s'agit simplement de noms pour la même fonctionnalité dans différentes versions de MacOS. C'est ici que vous pouvez personnaliser le réseau, le son, l'écran, les comptes d'utilisateur et d'autres paramètres de votre appareil.
Il peut être difficile pour les nouveaux utilisateurs d'ordinateurs portables Apple de comprendre les réglages du MacBook. C'est pourquoi nous vous proposons des conseils et des astuces pour utiliser les “Préférences Système”. Vous découvrirez la fonction de chaque élément de menu et les fonctionnalités que vous pouvez désactiver ou activer en fonction de vos besoins.
Dans Réglage du Système, l'identifiant vous permet d'accéder à divers réglages et services associés à votre identifiant Apple:
Il s'agit d'une possibilité pour la famille d'utiliser des identifiants Apple distincts tout en restant connectés les uns aux autres grâce à des forfaits partagés, au nuage familial et à d'autres services. Par exemple, vous pouvez configurer un forfait partagé pour les achats sur iTunes, l'App Store et l'iBooks Store, ainsi que pour l'accès aux photos, aux calendriers et à la localisation.
Vous pouvez également vous abonner à un forfait familial Apple Music et partager l'espace de stockage iCloud, installer des applications, de la musique, des films et d'autres contenus achetés par les membres de la famille
L'accès au Wi-Fi via les Préférences du Système permet une gestion plus avancée des réseaux sans fil. Les utilisateurs peuvent y bénéficier d'options supplémentaires: supprimer des réseaux, afficher les adresses IP actuelles, etc.
Cette section affiche une liste des périphériques Bluetooth disponibles que vous pouvez connecter/déconnecter, tels que des écouteurs, des claviers, des souris, des imprimantes, etc. Utilisez Bluetooth pour transférer des fichiers entre smartphones, tablettes ou ordinateurs, ainsi que pour configurer la visibilité des périphériques, la connexion automatique et d'autres paramètres.
Cette section permet de configurer les paramètres des services réseau, d'activer un pare-feu ou un VPN et de gérer les paramètres des interfaces virtuelles.
Dans cette section, vous pouvez personnaliser l'autorisation des applications à envoyer des notifications, leurs options d'affichage, les alertes sonores et bien d'autres choses encore. Vous pouvez également configurer les widgets qui affichent la météo, le calendrier, les actualités, les rappels et d'autres informations.
Cette section permet de contrôler le volume, les sons de notifications, les effets sonores et de sélectionner les périphériques d'entrée et de sortie afin de créer une expérience audiovisuelle confortable.
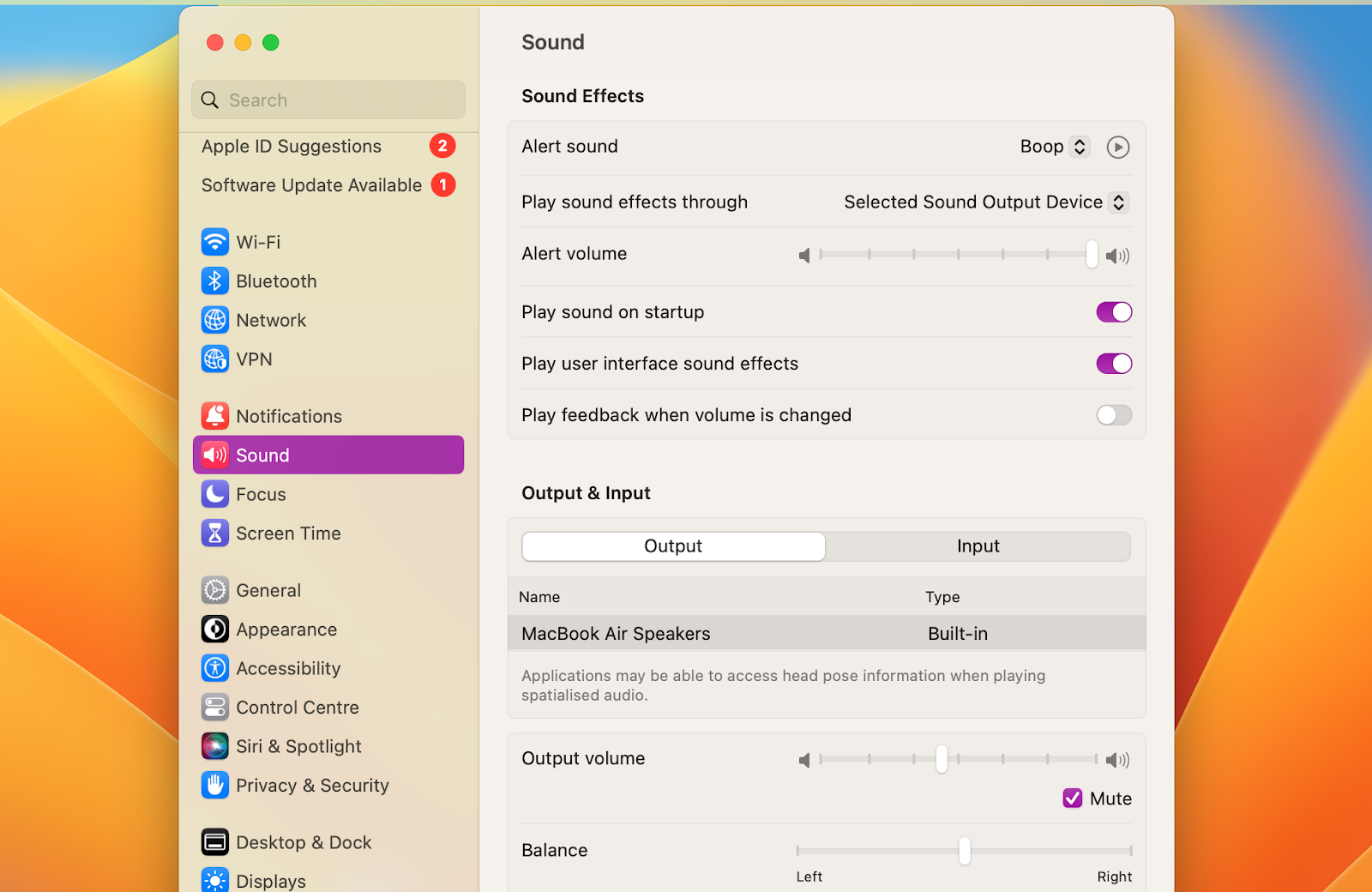
Cette option vous aide à vous concentrer sur la tâche à accomplir en réduisant les distractions. Le panneau vous permet de couper le son et les notifications, de définir un calendrier de mise au point, d'utiliser le mode veille et de le synchroniser avec l'iPhone.
Cette fonction vous permet de suivre la productivité de votre travail ainsi que l'utilisation des applications. L'écran affiche des informations sur le temps que vous passez à utiliser votre appareil. Vous pouvez fixer des limites pour certaines applications, par exemple si vous passez trop de temps à jouer ou à naviguer sur les réseaux sociaux.
Un aperçu complet de l'appareil: numéro de série, capacité de mémoire et stockage de données. Cette section permet d'accéder au rapport Système contenant des informations sur votre Mac, votre matériel et vos logiciels.
Une section permettant de vérifier et d'exécuter les mises à jour, de configurer des notifications lorsqu'une nouvelle version du Système d'exploitation est disponible, et des informations sur le numéro de MacOS.
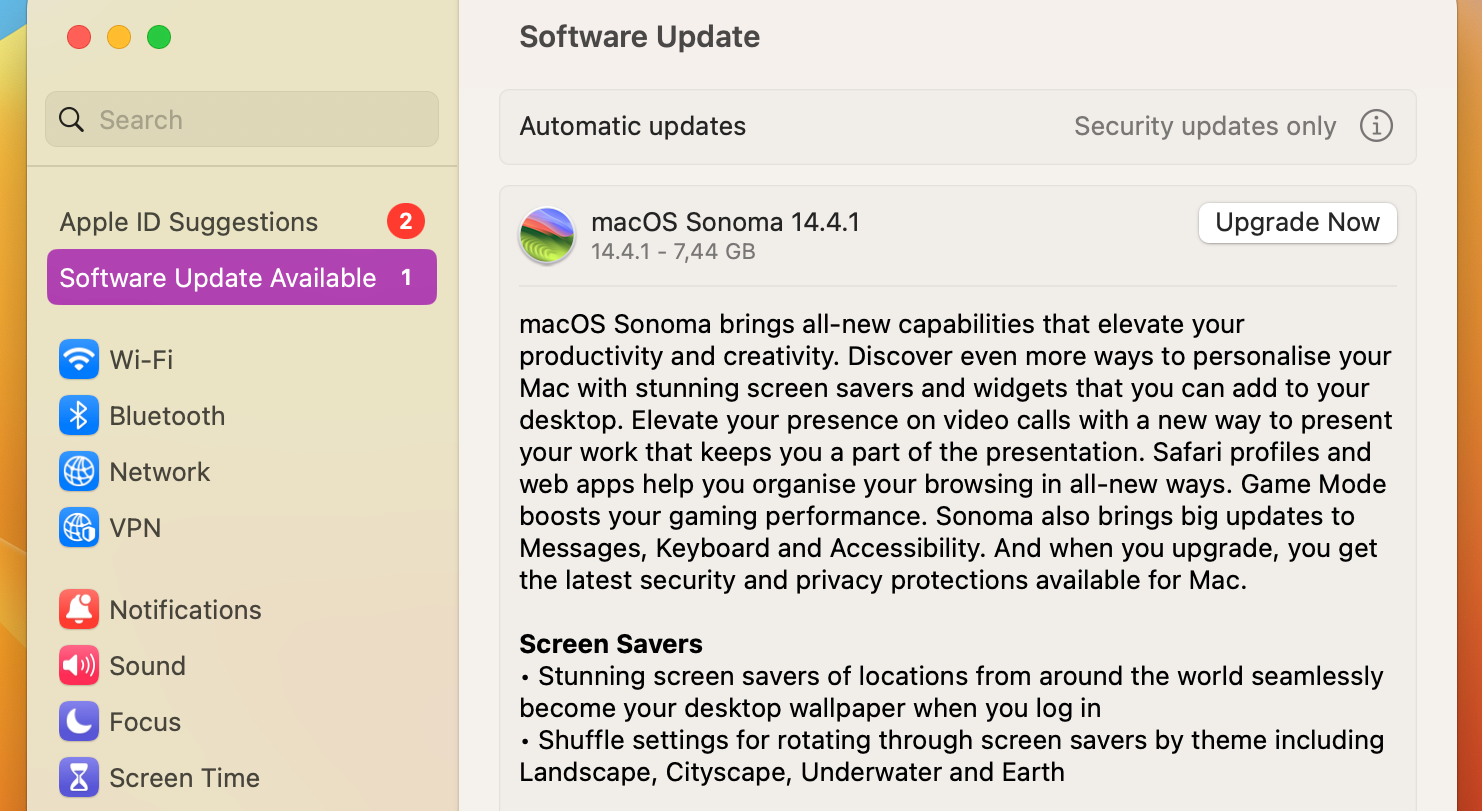
Aussi: Qu'est-ce que MacOS Sonoma et comment l'installer sur votre MacBook
Des informations graphiques sur l'utilisation du stockage, la possibilité de supprimer des apps et des fichiers volumineux, et des conseils d'optimisation pour libérer de la mémoire et améliorer les performances.
Gérez la liste des applications exécutées avec l'appareil. Vous pouvez également définir des autorisations pour les programmes afin qu'ils effectuent des actions en arrière-plan.
Cette section est responsable de la création d'une sauvegarde de vos données. Vous pouvez y régler la langue, AirDrop, la date et l'heure, le partage ainsi qu'utiliser l'assistant pour transférer des données et créer un disque de démarrage.
Aussi: Comment sauvegarder un MacBook sur un disque dur externe
Définissez un thème de couleurs pour les boutons, les fenêtres et les menus, et définissez la couleur du contenu sélectionné, comme le texte dans les documents.
Les utilisateurs qui ont des problèmes de mobilité, d'audition ou de vue peuvent configurer des fonctions spéciales pour leur travail. Il peut s'agir de la saisie vocale, du zoom, du son, de la sortie clavier à l'écran, etc.
Cette section permet de configurer les raccourcis clavier pour activer Siri, de choisir la langue qu'il utilisera, la voix préférée de l'assistant et de personnaliser les paramètres de reconnaissance vocale. Vous pouvez définir la langue et la région pour les recherches Spotlight, l'ordre et l'affichage des catégories de résultats: applications, documents, messages et autres.
Gérez les informations que votre MacBook partage avec les autres membres du réseau, activez/désactivez FileVault pour crypter et protéger les données personnelles.
Dans cette section, vous pouvez personnaliser l'image du bureau, afficher les icônes et sélectionner un dossier de photos pour le diaporama. Des options permettant de personnaliser l'emplacement du panneau d'accueil sur l'écran, la taille des icônes des applications et d'autres paramètres connexes sont également disponibles.
Vous pouvez y sélectionner une image de bureau à partir d'une collection préinstallée ou utiliser la vôtre, et personnaliser l'ordre dans lequel les images sont affichées dans un diaporama. Dans les versions plus récentes de MacOS, la fonction "Bureau dynamique" permet de changer automatiquement le fond d'écran.
Dans cette section, vous pouvez afficher le pourcentage de charge de la batterie, le nombre total de cycles de charge et personnaliser les paramètres d'économie d'énergie. Les paramètres de notification de batterie faible, la réduction automatique de la luminosité de l'écran et d'autres options permettant d'optimiser l'utilisation de la batterie sont également disponibles.
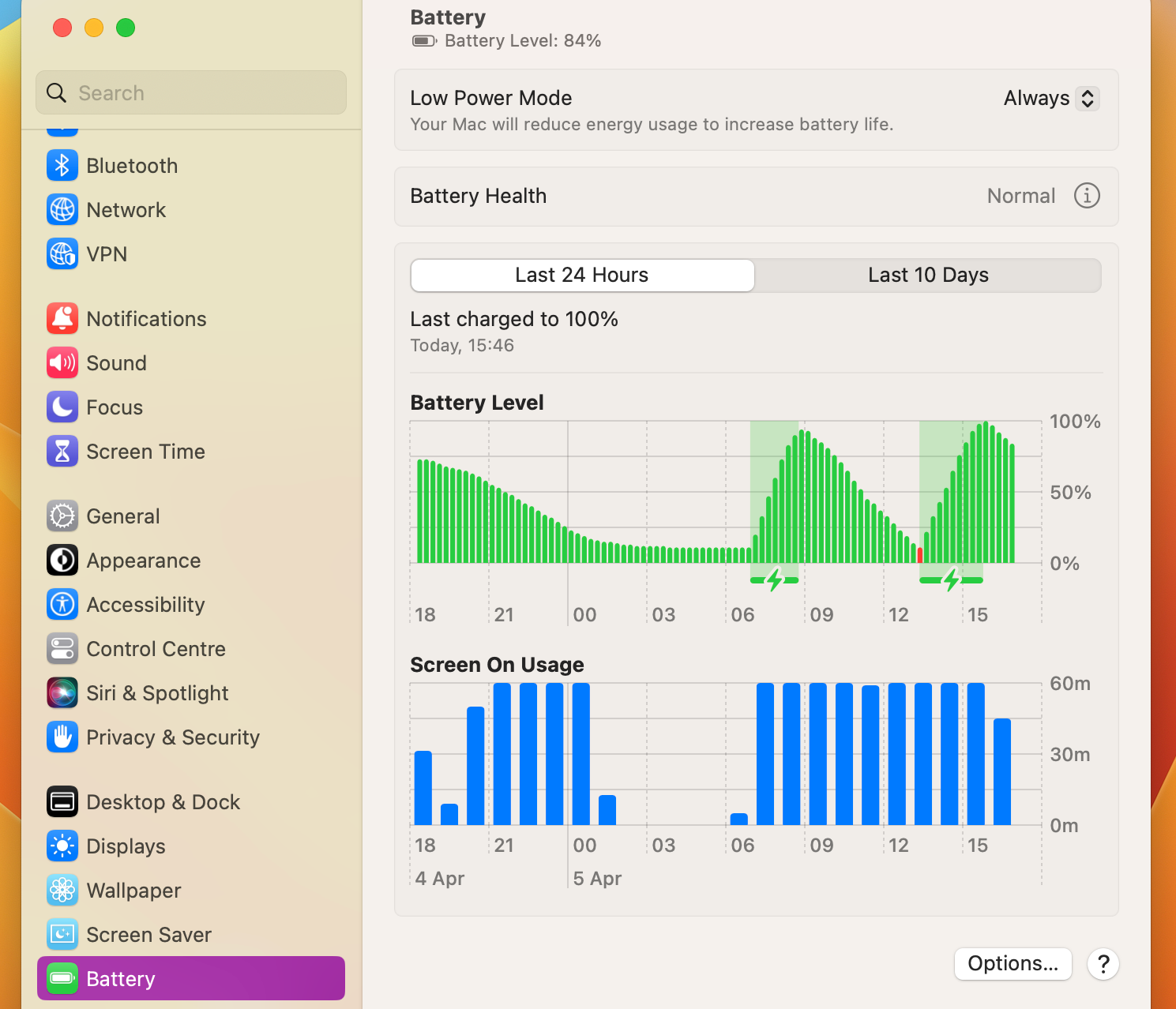
Aussi: Comment vérifier l'état de la batterie MacBook
Sélectionnez une image ou une couleur comme arrière-plan de l'écran de verrouillage, personnalisez l'affichage des notifications et leur contenu. Vous pouvez ajouter à l'écran des contacts et des informations sur l'état de santé du propriétaire.
Vous pouvez ajouter et supprimer des empreintes digitales pour verrouiller l'appareil via Touch ID, confirmer des achats et d'autres actions, modifier le mot de passe de votre compte, personnaliser sa complexité, le verrouillage automatique et d'autres paramètres.
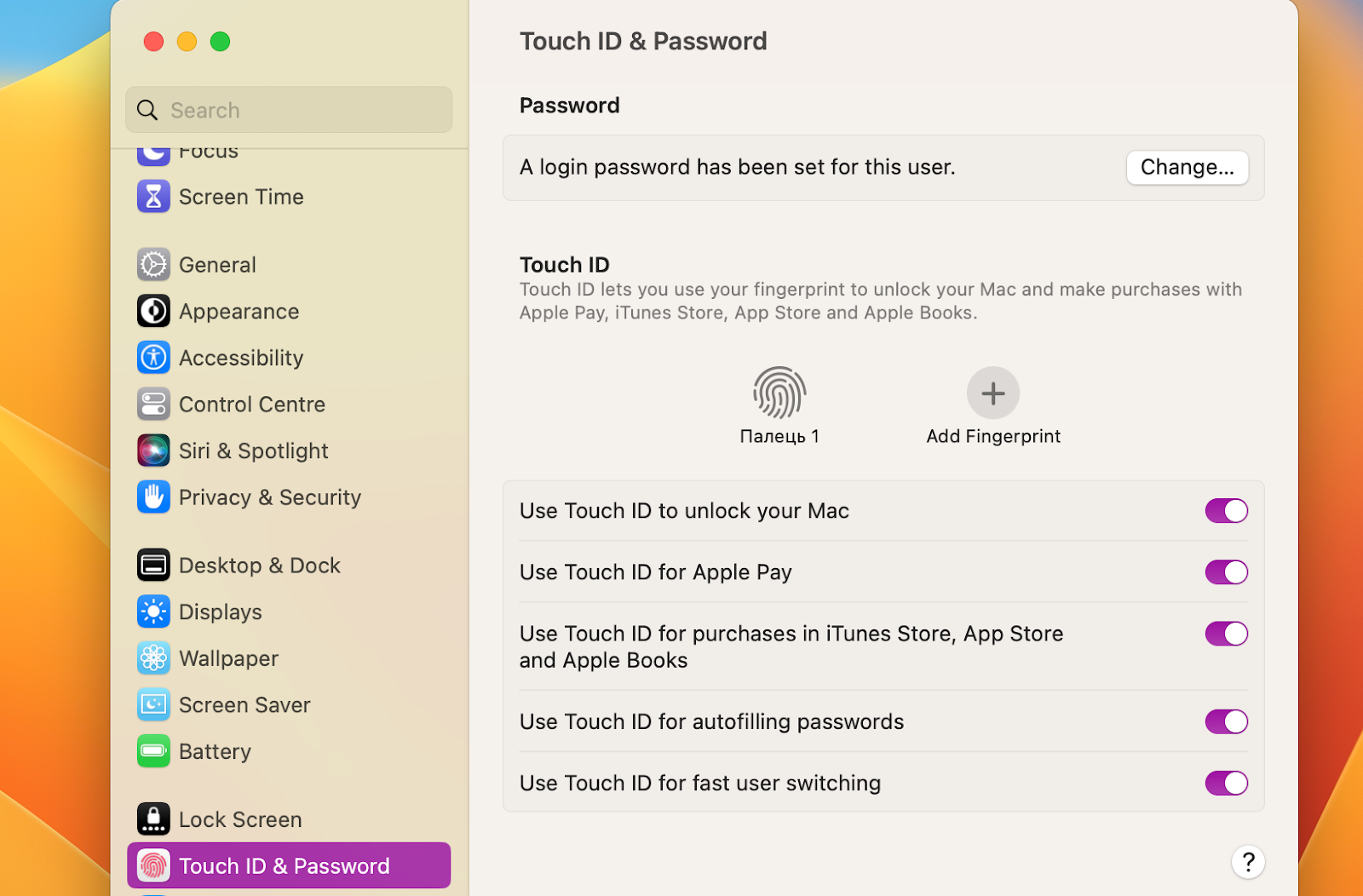
Afficher, créer et gérer des comptes d'utilisateurs, modifier des mots de passe, personnaliser des avatars, etc. Dans cette section, vous pouvez personnaliser la liste des applications qui sont automatiquement lancées lorsque vous vous connectez, modifier les paramètres d'authentification de la connexion et gérer les comptes d'administrateur et leurs droits d'accès.
Gérez en toute sécurité les mots de passe et les clés d'accès aux différents services et ressources de votre appareil.
Gérez vos comptes en ligne et de médias sociaux et personnalisez leur intégration. Vous pouvez gérer les courriels, les contacts et les calendriers, ajouter des comptes de médias sociaux. Cette section comporte également des fonctions de gestion de la synchronisation, de la sauvegarde, d'iCloud Drive, etc.
Le Centre de jeux dans les paramètres du Système est conçu pour gérer les applications et les services de jeux, ainsi que pour interagir avec d'autres joueurs via un réseau en ligne. Cette fonction permet de gérer les succès des jeux, d'échanger des cadeaux et d'inviter des amis dans le jeu.
Cette section vous permet de gérer les paramètres de votre carte bancaire et d'Apple Pay, ce qui vous permet d'effectuer des paiements en ligne et sans contact en toute sécurité et commodité.
Ici, vous pouvez ajouter et gérer des dispositions de clavier, passer de l'une à l'autre, personnaliser les raccourcis clavier et la luminosité du rétroéclairage. Cette section comprend des paramètres pour les options de saisie de texte, la correction des fautes de frappe et bien d'autres choses encore.
Réglages pour les mouvements à trois doigts, le défilement, le zoom et d'autres gestes pour contrôler l'interface Mac. Cette section comprend des réglages pour la précision et la réactivité du trackpad, le double-clic, le triple-clic, etc.
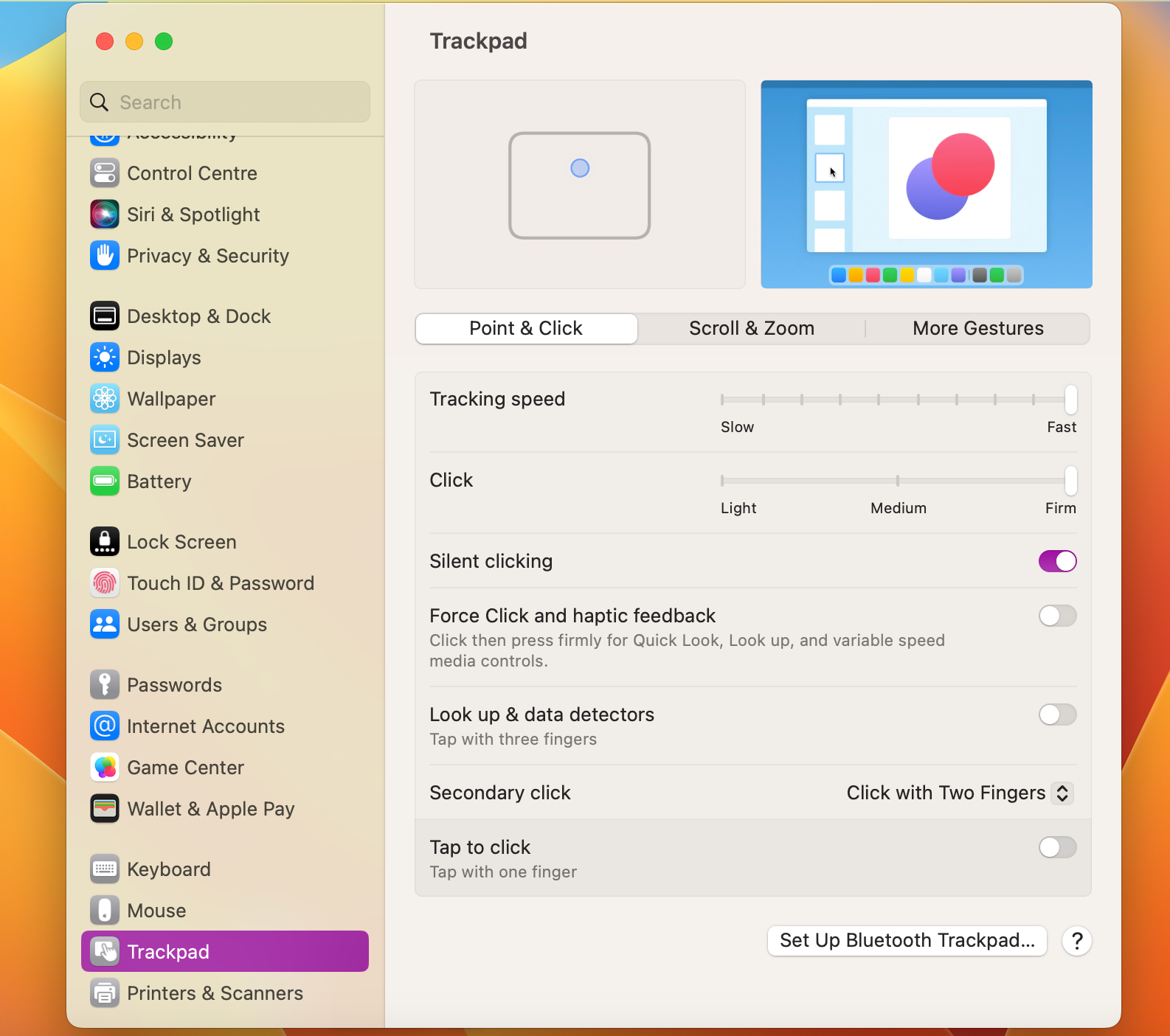
Vous pouvez y ajouter de nouvelles imprimantes et de nouveaux scanners, les connecter directement ou via un réseau, afficher la liste des appareils installés et gérer les paramètres. Des options sont disponibles pour supprimer des imprimantes et des scanners, et pour configurer un accès partagé pour d'autres utilisateurs.
Si vous devez réparer ou mettre à niveau votre MacBook, le site Apple Parts propose des pièces d'origine pour différents modèles. Vous pouvez également trouver des MacBooks d'occasion, divers accessoires et des pièces détachées sur le site.
Si vous n'êtes pas sûr de pouvoir vous en charger vous-même, commandez la réparation de votre MacBook auprès d' Macnest.com (Apple Parts) par courrier. Envoyez-nous votre appareil et attendez les résultats du diagnostic. Après la réparation, payez la facture et récupérez votre ordinateur en quelques jours.
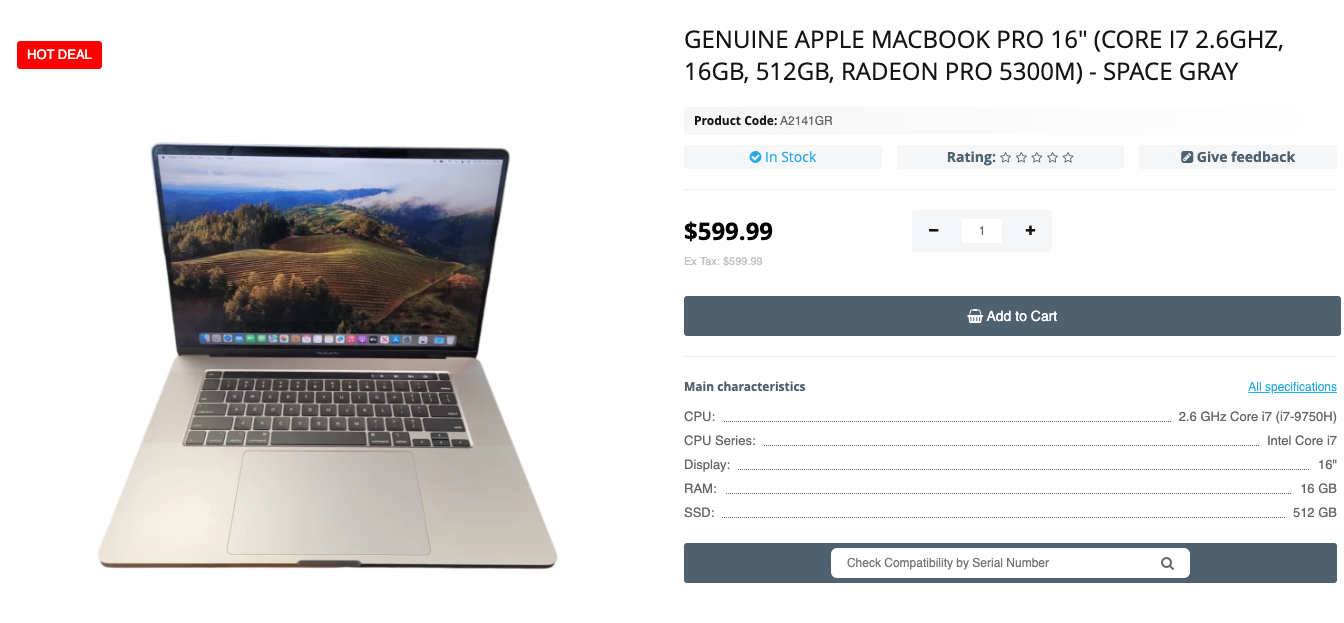
Véritable Apple Macbook Pro 16" (Core I7 2.6ghz, 16gb, 512gb, Radeon Pro 5300m) - Space Gray
Il arrive parfois que vous ne puissiez pas éteindre Mac. Dans cet article, ...
En savoir plus
Bonjour à tous! Vous êtes-vous déjà demandé ce que signifie tout ce buzz au...
En savoir plus
La sécurisation de votre Mac à l'ère numérique est essentielle pour protége...
En savoir plus
Les utilisateurs de MacBook sont parfois confrontés à des situations où le ...
En savoir plus