| we ship to: |                                      |
| we ship to: |                                      |
Sie können Ihre Arbeitseinstellungen, das Erscheinungsbild des Desktops, die Aktualisierung von Software und vieles mehr über die Mac Systemeinstellungen anpassen. Benutzer, die diese Option noch nie verwendet haben, haben möglicherweise Schwierigkeiten, sich in dem umfangreichen Menü zurechtzufinden. In diesem Artikel erfahren Sie, wo Sie die Systemeinstellungen auf Ihrem MacBook finden und wie Sie sie verwenden können.
Sie können Ihr MacBook an Ihre Vorlieben anpassen und Funktionen verwenden, um Ihr Gerät zu personalisieren und verschiedene Optionen zu aktivieren oder zu deaktivieren. Dies alles ist in der in das Betriebssystem integrierten Anwendung "Systemeinstellungen" (Preferences) verfügbar.
Es gibt drei Möglichkeiten, auf die Systemeinstellungen zuzugreifen, die wir im Folgenden erläutern werden.
Klicken Sie in der oberen linken Ecke des Bildschirms auf das Apple-Symbol und wählen Sie Systemeinstellungen aus dem Dropdown-Menü. Wenn Sie eine ältere Version von macOS haben, heißt dieser Punkt Systemeinstellungen.
Öffnen Sie ein neues Finder-Fenster (klicken Sie auf das Finder-Symbol am unteren Rand des Bildschirms), gehen Sie zu "Programme" und dann zu Systemeinstellungen/System Preferences.
Am unteren Rand des Bildschirms sehen Sie eine Leiste mit Dock-Symbolen. Suchen Sie das Zahnrad Symbol und tippen Sie es an, um die Systemeinstellungen zu öffnen.
Es gibt keinen Unterschied in der Funktionalität der Systemeinstellungen im Vergleich zu den Systemeinstellungen, sie sind nur Namen für dieselbe Funktion in verschiedenen Versionen von macOS. Hier können Sie Netzwerk-, Sound-, Bildschirm-, Benutzerkonten- und andere Einstellungen auf Ihrem Gerät anpassen.
Für neue Benutzer von Apple-Notebooks kann es schwierig sein, die Einstellungen des MacBooks zu verstehen. Deshalb geben wir Tipps und Tricks zur Verwendung der Systemeinstellungen. Sie erfahren, wofür jeder Menüpunkt zuständig ist und welche Funktionen Sie je nach Bedarf deaktivieren oder aktivieren können.
In den Systemeinstellungen haben Sie über die ID Zugriff auf verschiedene Einstellungen und Dienste, die mit Ihrer Apple ID verbunden sind:
So kann die Familie getrennte Apple IDs verwenden, aber über gemeinsame Pläne, die Familien-Cloud und andere Dienste miteinander verbunden bleiben. Sie können zum Beispiel einen gemeinsamen Plan für iTunes, App Store und iBooks Store Einkäufe, Zugang zu Fotos, Kalendern und Standort einrichten.
Außerdem können Sie einen Apple Music-Familientarif abonnieren und den iCloud-Speicherplatz gemeinsam nutzen sowie Apps, Musik, Filme und andere von Familienmitgliedern gekaufte Inhalte installieren.
Der Zugriff auf Wi-Fi über die Systemeinstellungen bietet eine erweiterte Verwaltung der drahtlosen Netzwerke. Hier können die Benutzer zusätzliche Optionen nutzen: Netzwerke löschen, aktuelle IP-Adressen anzeigen usw.
In diesem Abschnitt wird eine Liste der verfügbaren Bluetooth-Geräte angezeigt, die Sie verbinden/trennen können, z. B. Kopfhörer, Tastaturen, Mäuse, Drucker usw. Verwenden Sie Bluetooth, um Dateien zwischen Smartphones, Tablets oder Computern zu übertragen und um die Sichtbarkeit von Geräten, die automatische Verbindung und andere Einstellungen zu konfigurieren.
Hier konfigurieren Sie Einstellungen für Netzwerkdienste, aktivieren eine Firewall oder ein VPN und verwalten die Einstellungen für virtuelle Schnittstellen.
In diesem Bereich können Sie die Berechtigung von Anwendungen zum Senden von Benachrichtigungen, ihre Anzeigeoptionen, Tonwarnungen und vieles mehr anpassen. Sie können auch Widgets anpassen, die Wetter, Kalender, Nachrichten, Erinnerungen und andere Informationen anzeigen.
In diesem Bereich werden die Lautstärke, Warntöne und Soundeffekte geregelt und die Ein- und Ausgabegeräte ausgewählt, um ein komfortables und audiovisuelles Erlebnis zu schaffen.
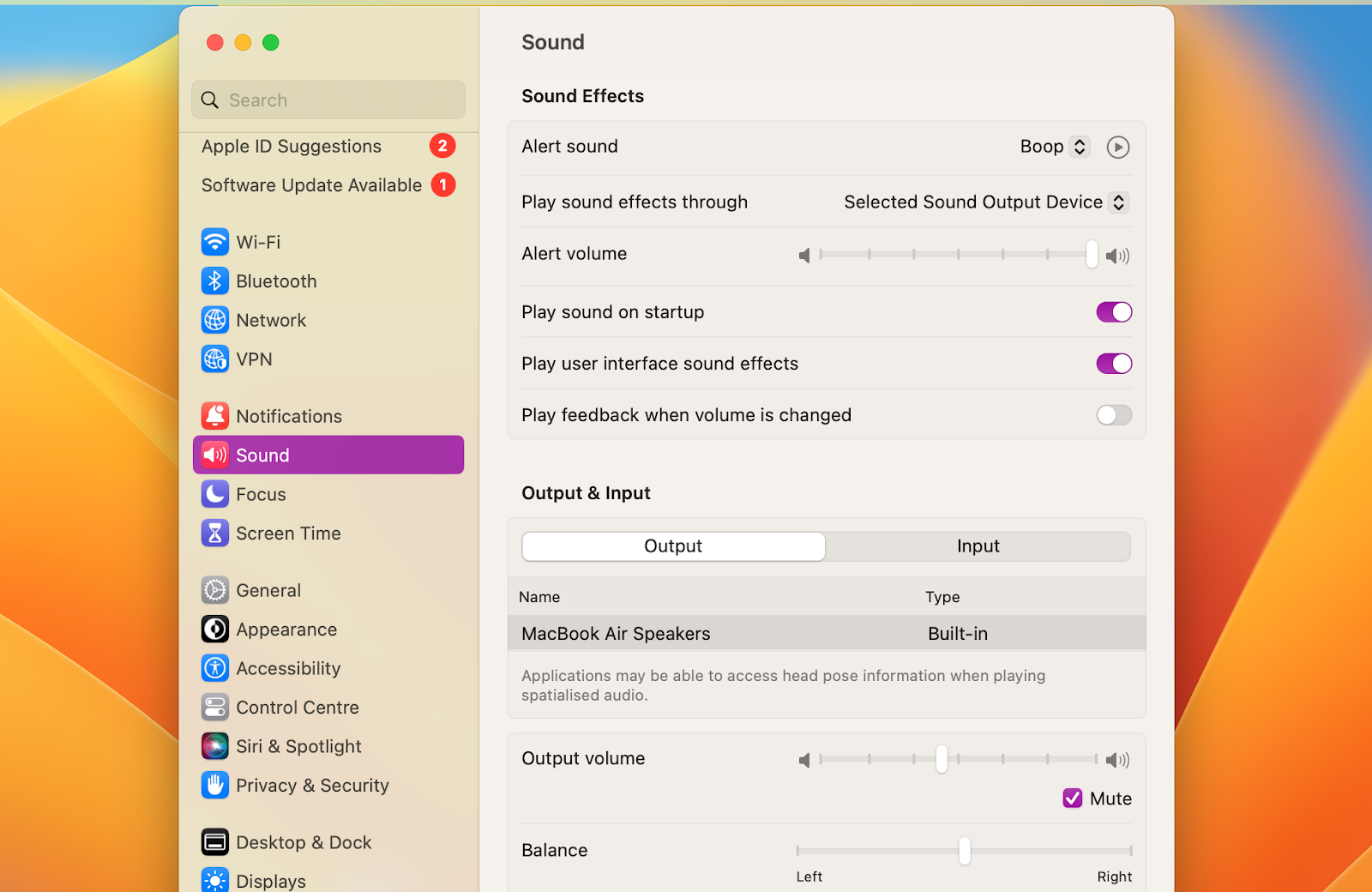
Diese Option hilft Ihnen, sich auf die anstehende Aufgabe zu konzentrieren, indem sie Ablenkungen reduziert. Über das Bedienfeld können Sie Töne und Benachrichtigungen stummschalten, einen Zeitplan für die Fokussierung festlegen, den Schlafmodus verwenden und das Gerät mit dem iPhone synchronisieren.
Funktion zur Verfolgung der Produktivität Ihrer Arbeitsabläufe und der Nutzung von Anwendungen. Auf dem Bildschirm werden Informationen darüber angezeigt, womit Sie bei der Verwendung Ihres Geräts Zeit verbringen. Sie können Grenzen für bestimmte Anwendungen festlegen, z. B. wenn Sie zu viel Zeit mit Spielen oder dem Surfen in sozialen Netzwerken verbringen.
Eine vollständige Übersicht über das Gerät: Seriennummer, Speicherkapazität und Datenspeicher. Dieser Abschnitt bietet Zugriff auf den Systembericht mit Informationen über Ihren Mac, Ihre Hardware und Software.
Ein Bereich zum Prüfen und Ausführen von Updates, zum Einrichten von Benachrichtigungen, wenn eine neue Version des Betriebssystems verfügbar ist, sowie Informationen zur macOS-Nummer.
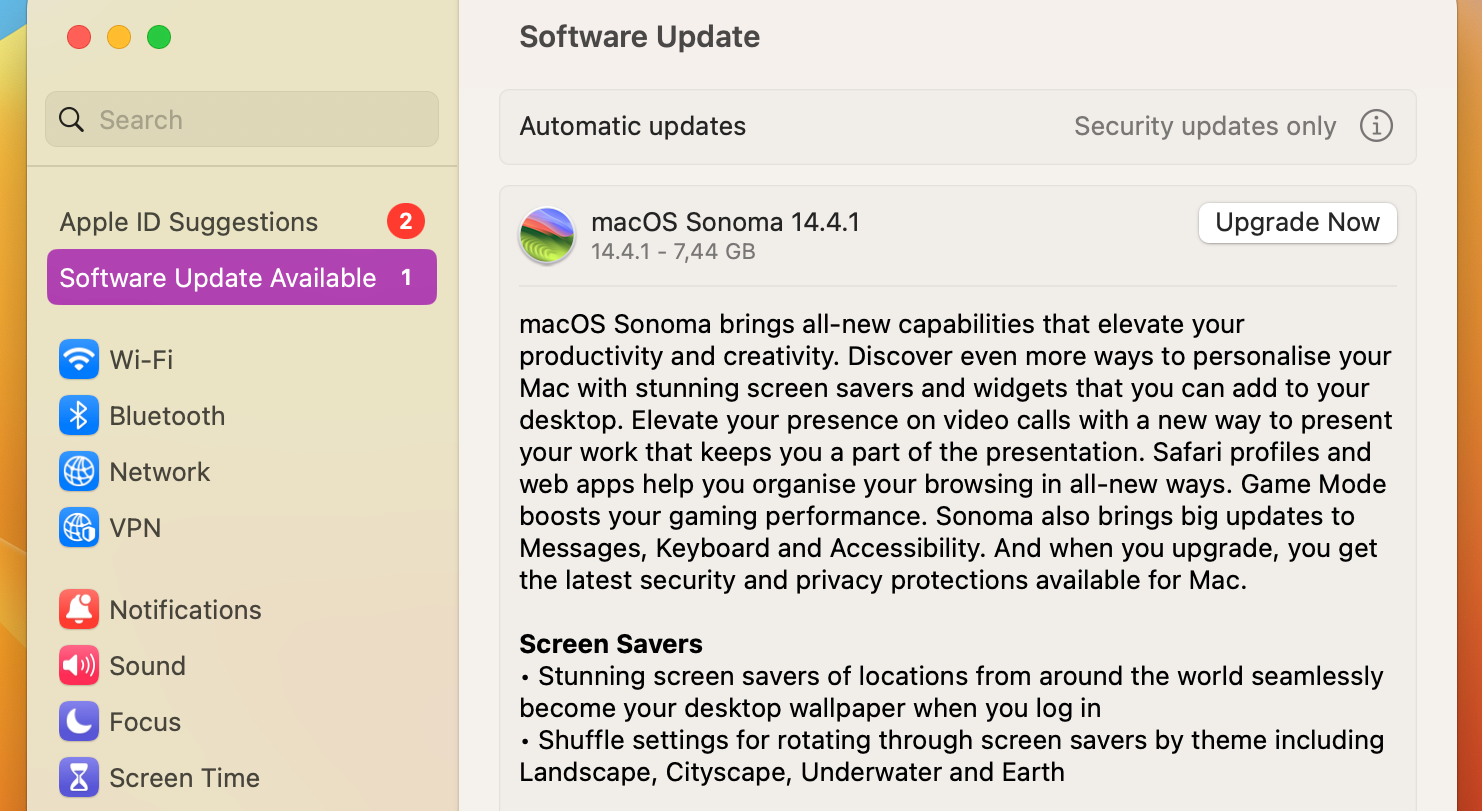
Auch:Was ist macOS Sonoma und wie Sie es auf Ihrem MacBook installieren
Grafische Informationen über die Speichernutzung, Option zum Löschen von Anwendungen und großen Dateien, Optimierungsempfehlungen, die nützlich sind, wenn Sie Speicher freigeben und die Leistung verbessern müssen.
Verwalten Sie die Liste der Anwendungen, die auf dem Gerät ausgeführt werden. Sie können auch Berechtigungen für Programme zur Durchführung von Hintergrundaktionen festlegen.
Dieser Bereich ist für die Erstellung eines Backups Ihrer Daten zuständig. Hier können Sie die Sprache, AirDrop, Datum und Uhrzeit, Freigabe sowie den Assistenten zum Übertragen von Daten und Erstellen und Booten der Festplatte einstellen.
Auch: Wie man ein MacBook auf einer externen Festplatte sichert
Legen Sie das Farbthema für Schaltflächen, Fenster und Menüs fest und bestimmen Sie die Farbe ausgewählter Inhalte, z. B. von Text in Dokumenten.
Benutzer, die Mobilitäts-, Hör- oder Sehprobleme haben, können spezielle Funktionen für ihre Arbeit konfigurieren. Dazu können Spracheingabe, Zoom, Ton, Bildschirmtastatur usw. gehören.
Hier können Sie Hotkeys konfigurieren, um Siri zu aktivieren, die Sprache auswählen, die der Assistent verwenden soll, die bevorzugte Stimme des Assistenten festlegen und die Spracherkennungseinstellungen anpassen. Sie können die Sprache und Region für die Spotlight-Suche, die Reihenfolge und die Anzeige der Ergebniskategorien festlegen: Apps, Dokumente, Nachrichten und andere.
Verwalten Sie die Informationen, die Ihr MacBook mit anderen im Netzwerk teilt, aktivieren/deaktivieren Sie FileVault, um persönliche Daten zu verschlüsseln und zu schützen.
In diesem Bereich können Sie das Desktopbild und die Anzeigesymbole anpassen und einen Fotoordner für die Diashow auswählen. Optionen zur Anpassung der Position des Dock-Panels auf dem Bildschirm, der Größe der Anwendungssymbole und anderer damit verbundener Einstellungen sind ebenfalls verfügbar.
Hier können Sie ein Schreibtischbild aus einer vorinstallierten Sammlung auswählen oder Ihr eigenes verwenden und die Reihenfolge, in der die Bilder in einer Diashow angezeigt werden, anpassen. In neueren Versionen von macOS steht die Funktion "Dynamische Desktops" zur Verfügung, mit der sich das Hintergrundbild automatisch ändern lässt.
In diesem Bereich können Sie den Prozentsatz der Akkuladung und die Gesamtzahl der Ladezyklen anzeigen und die Energiespareinstellungen anpassen. Einstellungen für die Benachrichtigung bei niedrigem Akkustand, die automatische Verringerung der Bildschirmhelligkeit und andere Optionen zur Optimierung des Akkuverbrauchs sind ebenfalls verfügbar.
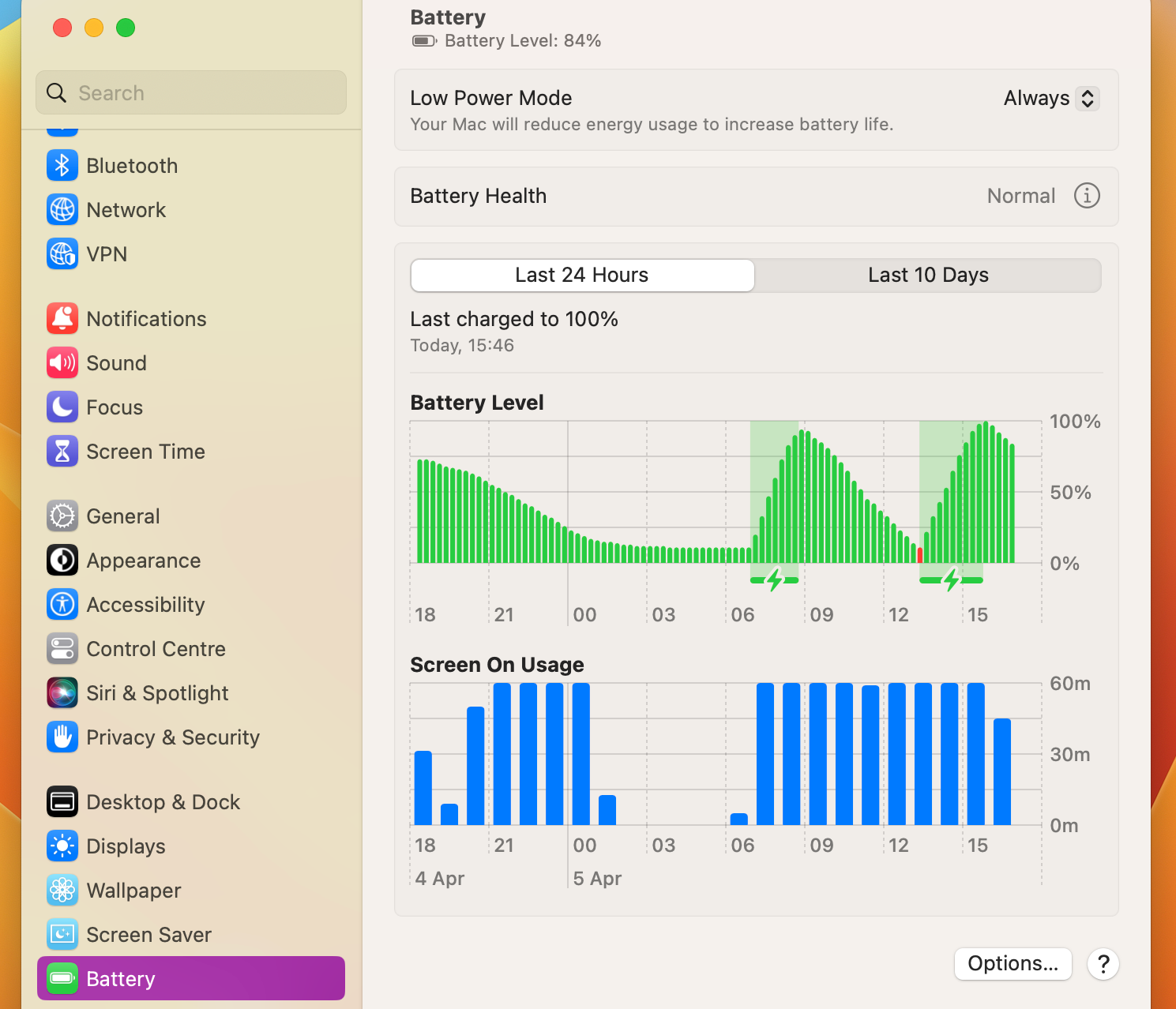
Auch: MacBook Batteriezustand: Wie man prüfen
Wählen Sie ein Bild oder eine Farbe als Hintergrund für den Sperrbildschirm, passen Sie die Anzeige von Benachrichtigungen und deren Inhalt an. Sie können dem Bildschirm Kontakte und Informationen über den Gesundheitszustand des Besitzers hinzufügen.
Möglichkeit zum Hinzufügen und Entfernen von Fingerabdrücken, zum Sperren über Touch ID, zum Bestätigen von Einkäufen und anderen Aktionen, zum Ändern des Kontopassworts, zum Anpassen seiner Komplexität, zum automatischen Sperren und anderen Einstellungen.
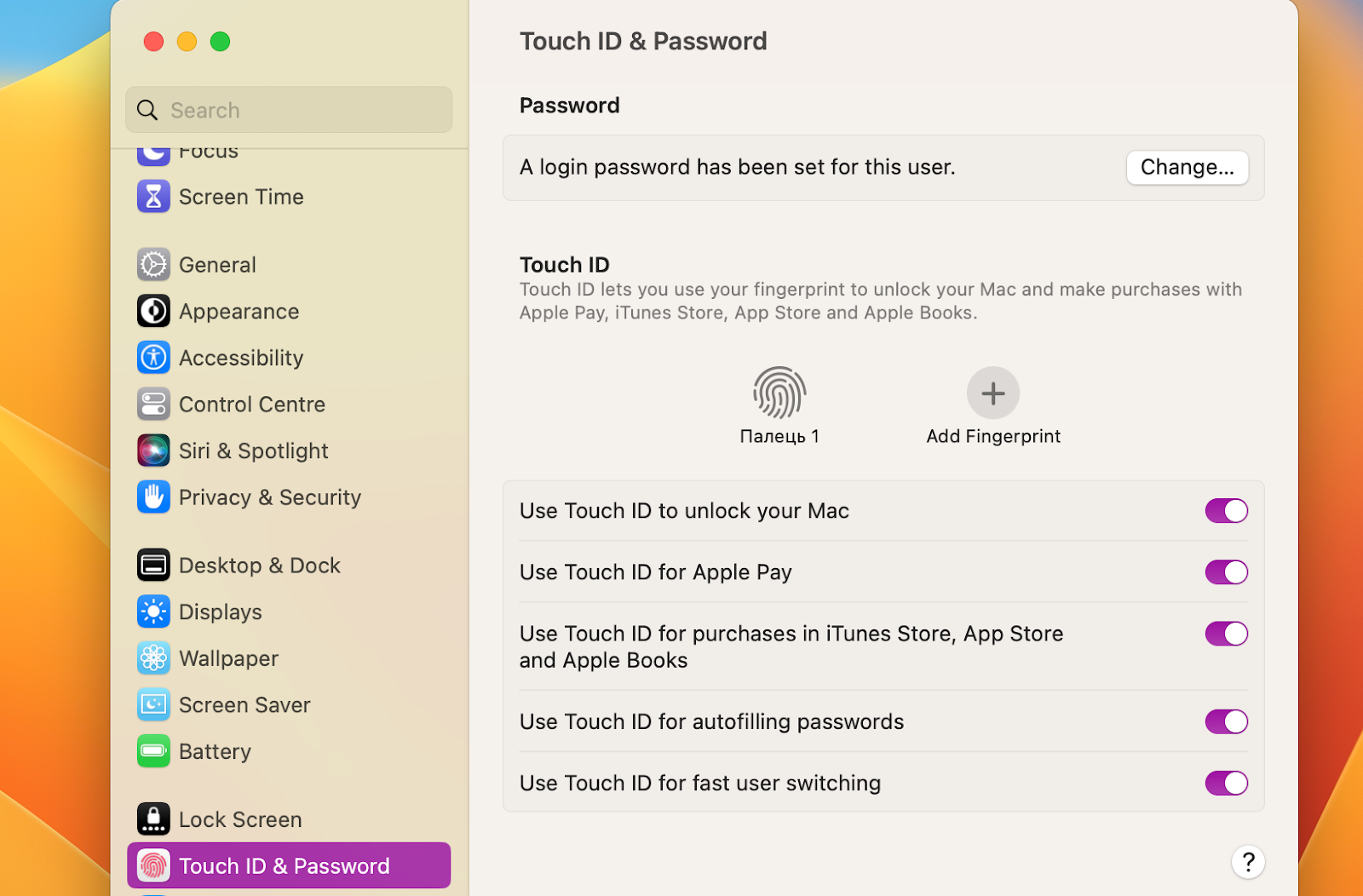
Anzeigen, Erstellen und Verwalten von Benutzerkonten, Ändern von Passwörtern, Anpassen von Avataren, usw. In diesem Bereich können Sie die Liste der Anwendungen anpassen, die bei der Anmeldung automatisch gestartet werden, die Einstellungen für die Anmeldeauthentifizierung ändern und Administratorkonten und deren Zugriffsrechte verwalten.
Sichere Verwaltung von Passwörtern und Zugangsschlüsseln zu verschiedenen Diensten und Ressourcen auf Ihrem Gerät.
Die Möglichkeit, Online-Konten und soziale Netzwerke zu verwalten und ihre Integrationen anzupassen. Sie können E-Mails, Kontakte und Kalender verwalten und Social-Media-Konten hinzufügen. Auch in diesem Bereich gibt es Funktionen zur Verwaltung von Synchronisation, Backup, iCloud Drive, etc.
Das Game Center in den Systemeinstellungen ist für die Verwaltung von Spielanwendungen und -diensten sowie für die Interaktion mit anderen Spielern über das Online-Netzwerk vorgesehen. Mit dieser Funktion können Sie Spielleistungen verwalten, Geschenke austauschen und Freunde zu einem Spiel einladen.
In diesem Bereich können Sie Ihre Bankkarten- und Apple Pay-Einstellungen verwalten, damit Sie sicher und bequem online und kontaktlos bezahlen können.
Hier können Sie Tastaturlayouts hinzufügen und verwalten, zwischen ihnen wechseln, Tastaturkürzel und die Helligkeit der Hintergrundbeleuchtung anpassen. Dieser Abschnitt enthält Einstellungen für Texteingabeoptionen, Tippfehlerkorrekturen und vieles mehr.
Einstellungen für Drei-Finger-Bewegungen, Scrollen, Zoomen und andere Gesten zur Steuerung der Mac-Oberfläche. Dies können Einstellungen für die Präzision und Reaktionsfähigkeit des Trackpads, Doppelklick, Dreifachklick und vieles mehr sein.
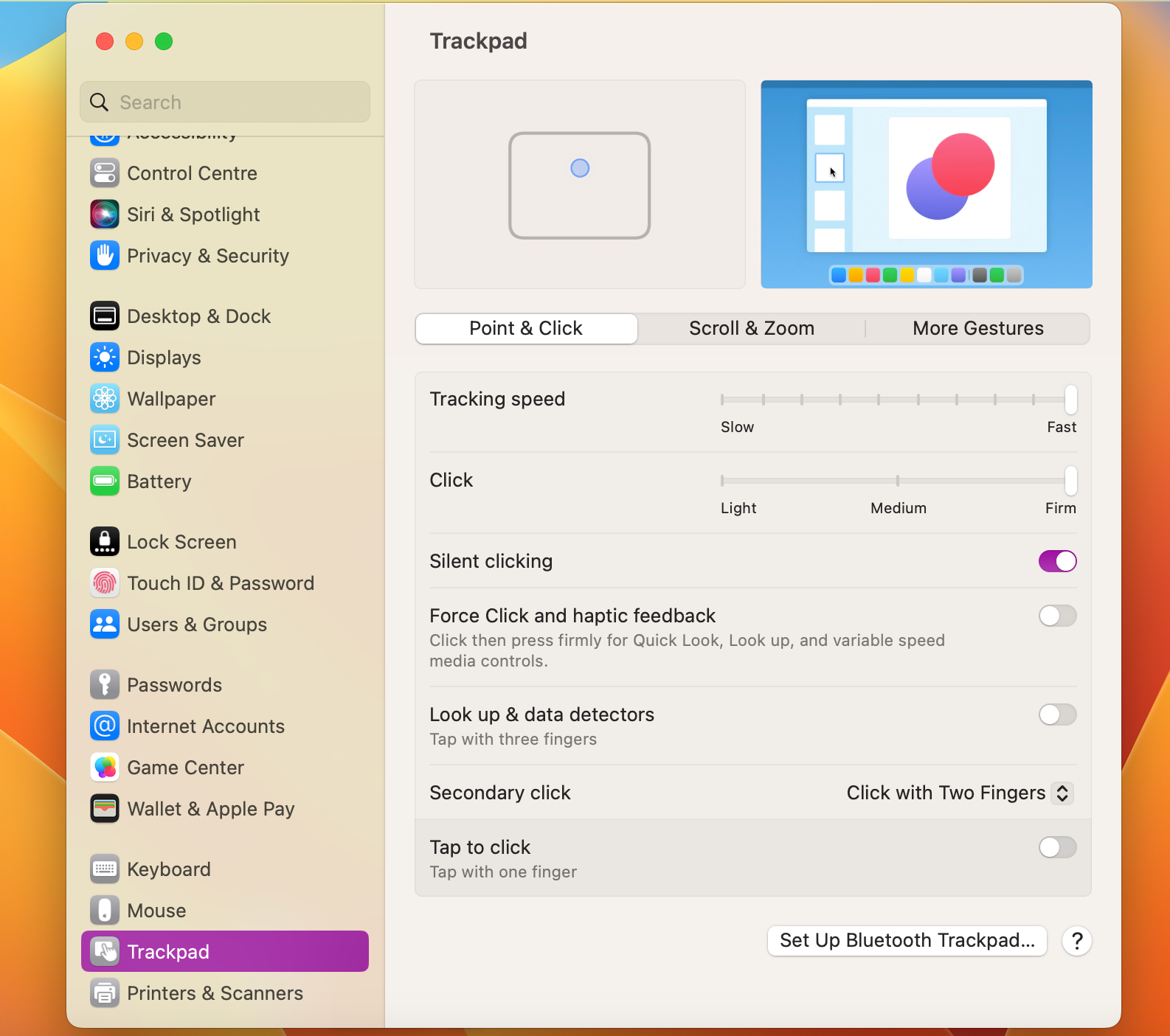
Hier können Sie neue Drucker und Scanner hinzufügen, sie direkt oder über ein Netzwerk anschließen, die Liste der installierten Geräte anzeigen und die Einstellungen verwalten. Es gibt Optionen zum Löschen von Druckern und Scannern und zum Einrichten eines gemeinsamen Zugriffs für andere Benutzer.
Wenn Sie in die Situation kommen, dass Sie Ihr MacBook reparieren oder aufrüsten müssen, bietet die Apple Parts Website Originalteile für verschiedene Modelle. Außerdem sind auf der Website gebrauchte Macs, diverses Zubehör und Ersatzteile erhältlich.
Wenn Sie sich nicht sicher sind, ob Sie das Gerät selbst reparieren können, bestellen Sie Ihre MacBook Reparatur bei Apple Parts per Post. Schicken Sie uns Ihr Gerät und warten Sie auf die Ergebnisse der Diagnose. Nach der Reparatur bezahlen Sie die Rechnung und erhalten Ihren Computer in ein paar Tagen zurück.
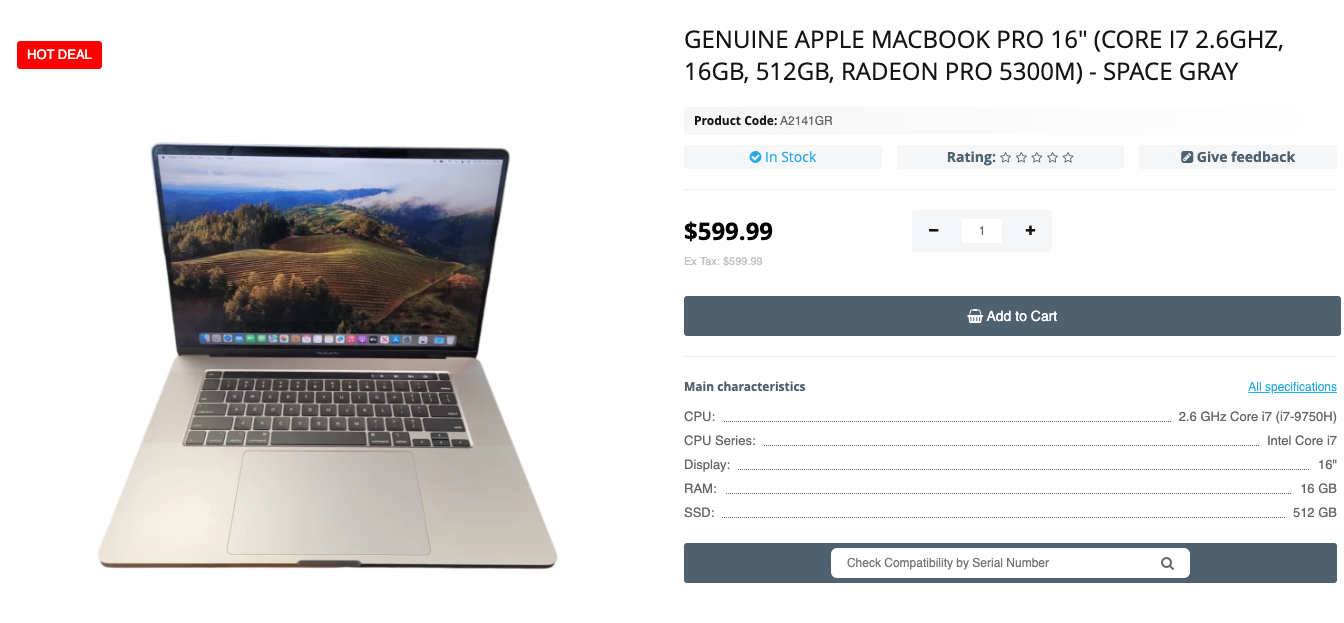
Echtes Apple Macbook Pro 16" (Core I7 2.6ghz, 16gb, 512gb, Radeon Pro 5300m) - Space Gray
Manchmal gibt es Situationen, in denen Sie Ihr MacBook nicht herunterfahren...
Weiterlesen
Hallo zusammen! Hast du dich schon mal gefragt, was es mit dem Apple Brille...
Weiterlesen
Der Schutz Ihres Macs im digitalen Zeitalter ist entscheidend, um Ihre pers...
Weiterlesen
MacBook-Benutzer erleben manchmal Situationen, in denen das Mikrofon überha...
Weiterlesen