| we ship to: |                                      |
| we ship to: |                                      |
Sometimes there are situations when you cannot shut down your MacBook. In this article, we'll look at the main reasons why your Apple laptop won't shut down. We will also offer effective tips that will help you to force your Mac shut down.
There are several probable reasons why your Mac does not turn off. These include active or hung processes, interference with some programs due to bugs or conflicts. Installing updates can make it difficult to turn off, as well as hardware malfunctions. Some system errors and the presence of malware can affect your computer's ability to shut down.
You can solve the problem yourself if you use our guide on how to force shut down a MacBook. Follow the instructions and perform the suggested actions one by one. This is a simple task that even a beginner will be able to cope with.
The first thing recommended is to wait for a while. It is possible that one or more processes do not immediately stop on shutdown and take a little more time.
Check for open dialog boxes. For example, if using a second display, make sure all windows are closed, and if Mission Control is configured, make sure they are closed on each of the screens.
Pay attention to the Dock icon. If it is blinking, your attention is required. Typically, the application asks you to save the document before closing or specifies what you want to do with the file.
Sometimes when you shut down your computer, not all applications are automatically closed. In such situations, it is enough to force the exit using simple actions:
Also: What to do if your MacBook won't turn on
Try to force the computer to shut down. To do this, press the power button for a few seconds. A window should appear on the screen asking if you want to reboot, hibernate, or shut down Mac. Select "Shutdown." If the window does not appear, simply continue to hold the power button until the laptop shuts down.
Sometimes the reason why your Mac won't shut down is due to malware. Check your computer for viruses. We recommend using the CleanMyMac X malware removal module. The application will scan your device and compare the data with the updated virus database. If potentially dangerous software is detected, the module will warn you about it and offer to delete infected files. In the future, you can set it to periodically scan your computer in the background.
If nothing works, try unplugging your laptop from the power source. This method will only work if your Mac is not running on battery power. Unplug the device from the socket or pull out the cable. However, there's a risk of damaging your MacBook when using this method, so you should only use it as a last resort.
Turning off your laptop using the keyboard is easy. On newer Macs, press Control+Option+Command+Power button. On older computers, press Command+Control+Eject.
If you can't force your MacBook to shut down using the key combination, press and hold the power button until the computer turns off. If you want to turn the computer back on, you must first wait about half a minute.
It is recommended to use this method only as a last resort, because Mac requires the correct shutdown. If your laptop constantly fails to shut down, the first thing you need to do is diagnose the main cause and fix it.
Also: How to Fix Sticky Keys on MacBook
To forcibly turn off your MacBook using Touch Bar, follow these steps:
Forced shutdown with Touch Bar should be used only if the computer is frozen and does not respond to normal commands. Otherwise, you should follow the rules for the correct shutdown.
Also: MacBook Pro 15" Touch Bar Replacement: Step-by-step instructions (Video)
If you need to replace any parts, you can find original parts for different models of MacBooks on MacNest (Apple Parts) website. All parts are guaranteed to work and meet the specifications declared by the Apple manufacturer.
If you're not sure you can upgrade or repair your laptop yourself, order these services from MacNest (Apple Parts) by mail. Send us your computer, get the diagnostic results, wait for the repair and pay the bill. You'll get your repaired MacBook back in 1-2 days.
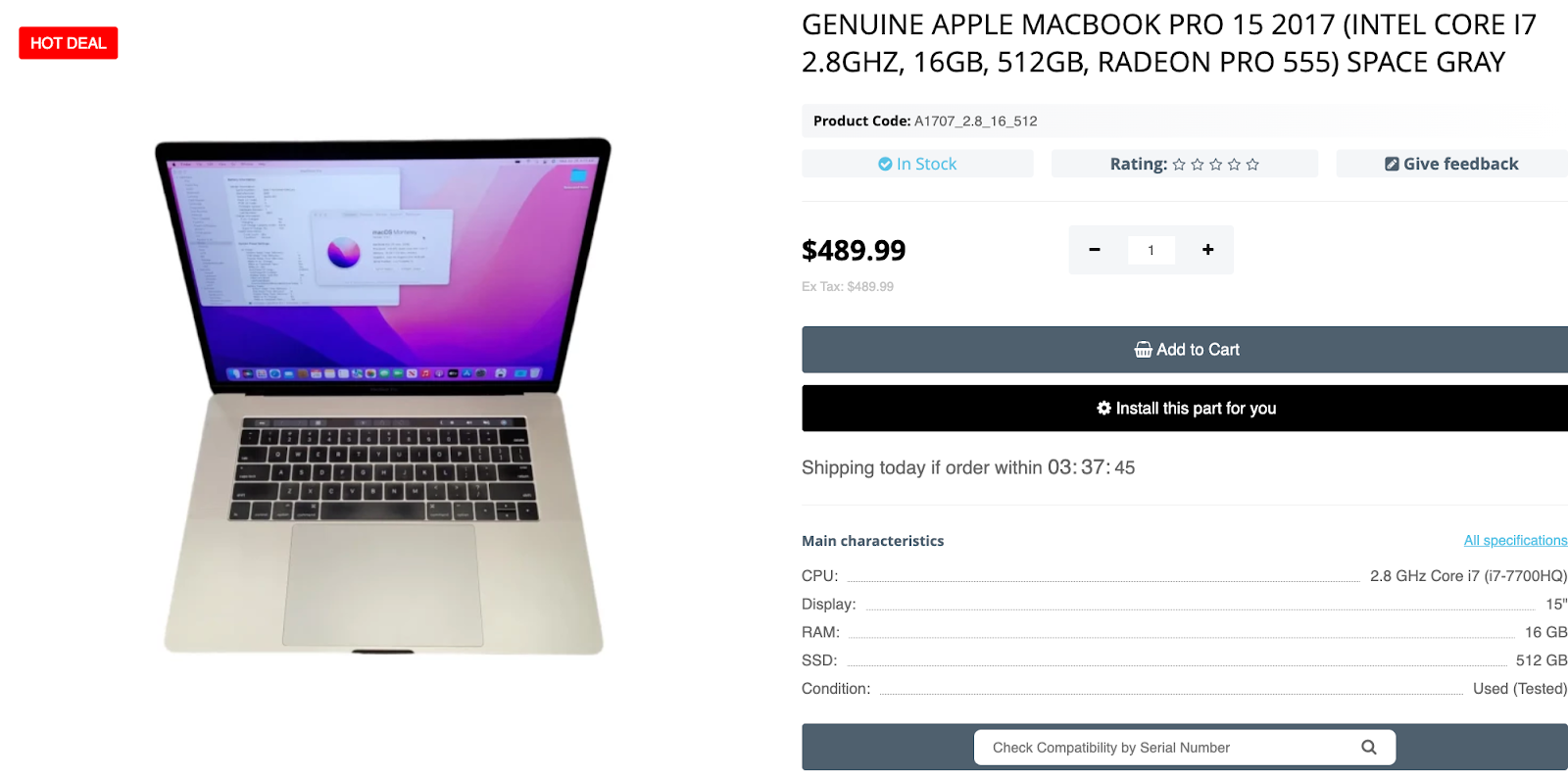
Genuine Apple Macbook Pro 15 2017 (INTEL CORE I7 2.8GHZ, 16GB, 512GB, RADEON PRO 555) Space Gray
Hey there! Ever wondered about the buzz surrounding Apple Vision Pro? Well,...
Read More
You can customize your work settings, desktop appearance, update software a...
Read More