| we ship to: |                                      |
| we ship to: |                                      |
MacBook's users may encounter a situation when they need to replace the keyboard, which in newer models is a part of the upper part of the case. You can do it yourself if you follow the step-by-step guide for the MacBook A1534 keyboard replacement that we provide in this article.
You should use only genuine parts to repair or upgrade your MacBook. Otherwise, there is a high risk of experiencing problems with the device operation. You can find a wide selection of various original parts at favorable prices on the Apple Parts website.
For your Apple MacBook Retina 12" A1534 2015 keyboard replacement, you'll need:
To replace the Apple MacBook Retina 12" A1534 2015 yourself, prepare a working surface - you can use a table covered with a tablecloth. Next, follow the step-by-step guide and follow the sequence of actions exactly.
Turn off your MacBook, close it and flip it bottom side up, and then:
If necessary, a plastic card or a spatula can be used to release the fixing clips. When reassembling, press the sides of the lower housing until a distinctive click is heard.



In the next step, hold the bottom part and flip the device with the Apple logo facing up. Open the top cover at an angle of about 45˚.

You must completely turn off your MacBook to continue working. With the flat end of the spudger, press and hold the gold-colored battery disconnect button. If the power LED does not turn off, continue to hold the button. Sometimes you need to hold the button for about 10–12 seconds to turn it off. Proceed as follows:





At this stage, it will be necessary to follow the exact order of actions:
Also: MacBook Air 13 A2337 Screen Replacement: how-to guide







Before removing the microphone assembly, you must separate the upper and lower housing assemblies:





Skip this step if the top case assembly was purchased on AppleParts.io. Our top cases come with the microphones.
Prepare the iOpener case opening kit. Heat the top of the case in the area behind the microphone unit. Using the sharp gauge from the kit, carefully separate the unit from the case and remove it.
First remove the two screws that secure the display cable and one screw that secures the USB-C port cable. Then proceed as described below:


Open the display as far as possible and place your MacBook with its right side facing away from you.


First remove the screw that secures the USB-C port to the top of the case.

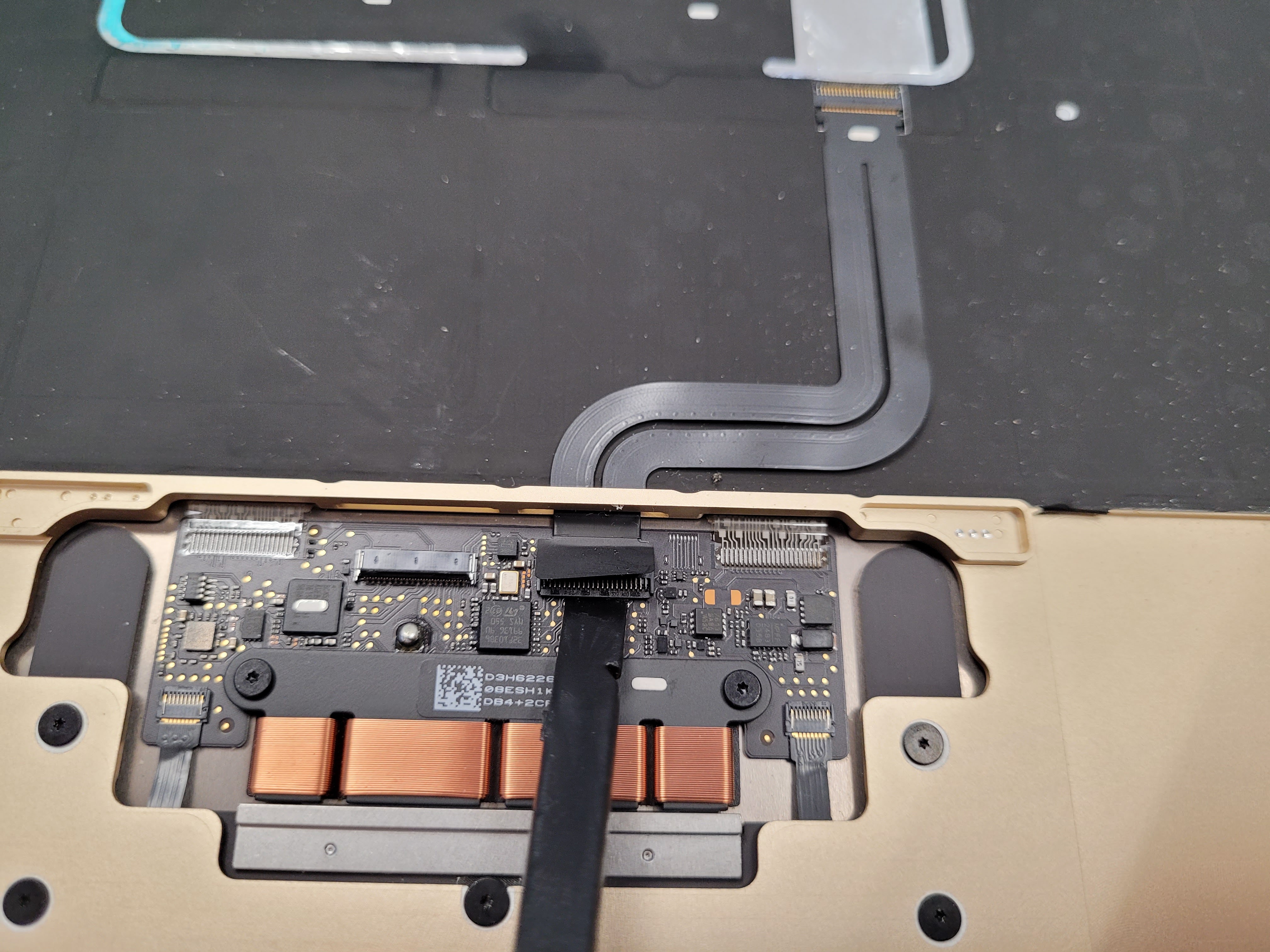



Use the flat end of the spatula to lift the locking plate on the ZIF connector of the keyboard cable. Gently disconnect the ribbon cable from the device case and remove it.

Also: How to replace a keyboard on a MacBook Pro: tutorial for 13 inch A1502
Follow the instructions for the MacBook A1534 keyboard replacement in reverse order to reassemble your MacBook. To avoid damaging the motherboard, note the following recommendation before turning on the device. Connect your MacBook to a low-voltage power source. Use a 5W iPhone charger and the USB-C to USB-A cable that you should have at hand before the repair.
It is strongly recommended to do any repair or upgrade of Apple gadgets only with genuine parts. The Apple Parts website offers many parts and accessories for various MacBook models. The store's assortment includes parts that have been tested. All parts are 100% original and work according to the stated factory specifications.
Affordable prices for the entire range will pleasantly surprise you. For your convenience, Apple Parts offers several payment options and fast shipping within the U.S. and internationally.
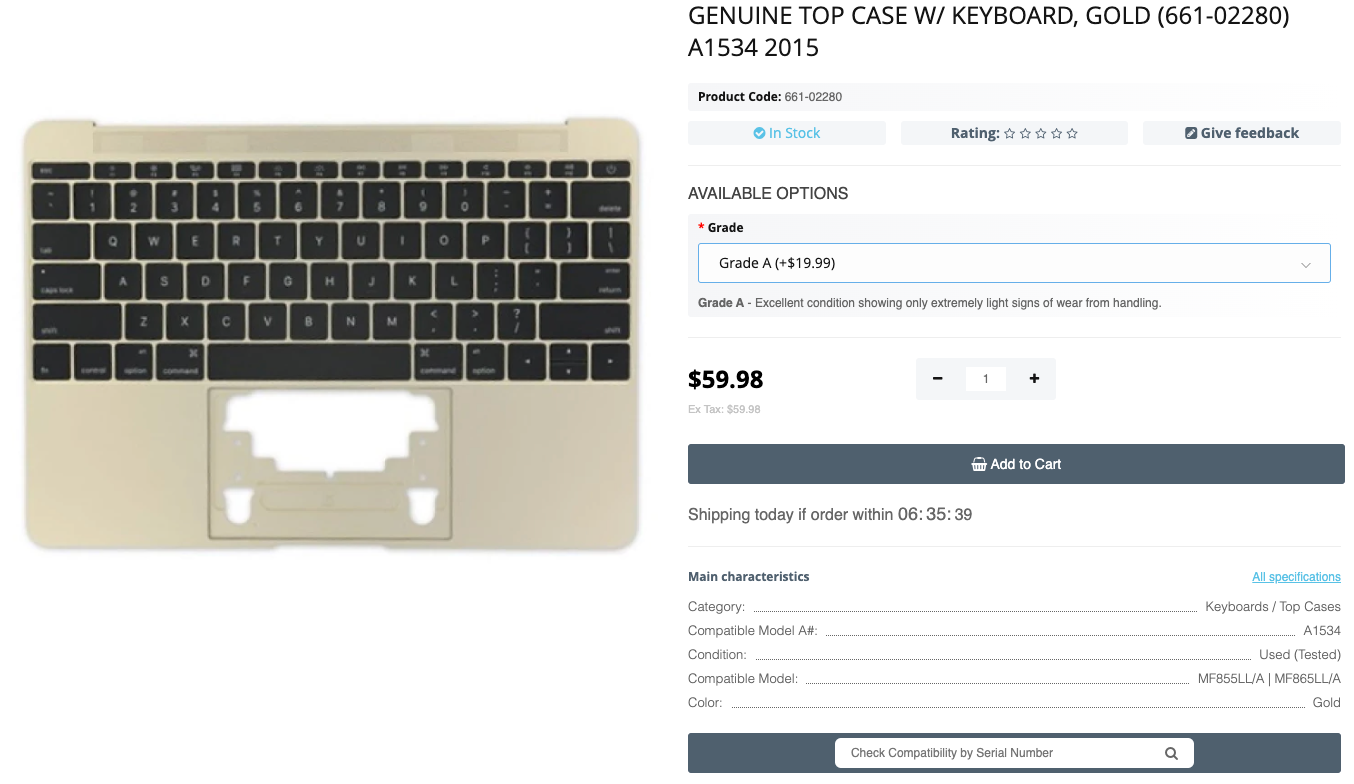
Genuine Top (Upper) Case W/ Keyboard, Gold (661-02280) A1534 2015
Not sure if your MacBook needs to be replaced with a newer one? In this art...
Read More
MacBook users may face a situation when the Apple laptop freezes, slows dow...
Read More
If you don't store large files on your MacBook, but you've noticed that m...
Read More
Apple laptops sometimes fail and malfunction when MacBook Touch ID is not w...
Read More