| we ship to: |                                      |
| we ship to: |                                      |
MacBook-Benutzer können in eine Situation geraten, in der der Apple-Laptop einfriert, langsamer wird und nicht mehr auf Befehle reagiert. In diesem Artikel werden wir uns die Hauptgründe für das Einfrieren eines Laptops ansehen und vorschlagen, was man mit eingefrorenes MacBook für schneller beheben kann.
Unter den häufigsten Gründen, die sich negativ auf den Betrieb eines MacBook beeinträchtigenund zum Einfrieren führen, werden im Folgenden die Hauptgründe für das Einfrieren des MacBook aufgeführt:
Wir schlagen vor, dass Sie versuchen, das Problem des eingefrorenen MacBooks mit Hilfe unserer Empfehlungen selbst zu lösen. Alle Schritte erfordern keine besonderen Kenntnisse und können von Benutzern mit minimaler Erfahrung durchgeführt werden. Wichtig ist nur, dass Sie sich strikt an die Anweisungen halten, die Sie weiter unten in diesem Artikel werden.
Wenn sich eine Anwendung hängt warten Sie ein paar Minuten. Falls sich die Situation nicht ändert, müssen Sie die Anwendung zwangsweise schließen. Dazu gibt es drei einfache Möglichkeiten:
Wenn dieser Schritt das Problem mit dem eingefrorenen MacBook nicht gelöst hat, versuchen Sie, andere laufende Programme zu schließen.
Auch: MacBook langsam: 11 Tipps, wie man es repariert und schneller macht
Wenn die Maus funktioniert, öffnen Sie das Apple-Menü und wählen Sie "Neu starten", um ein eingefrorenes MacBook zu reparieren. Wenn Sie den Mauszeiger nicht steuern können, versuchen Sie Folgendes:
Ihr MacBook fordert Sie auf, Ihre Arbeit zu speichern, alle laufenden Programme zu schließen und neu zu starten. Wenn Sie das MacBook nicht neu starten können, müssen Sie einen Neustart des MacBook eingefroren neustart. Halten Sie die Ein-/Ausschalttaste gedrückt, warten Sie, bis sie sich ausschaltet, und lassen Sie sie nach 3-4 Sekunden wieder los.
Ein eingefrorenes MacBook kann auftreten, wenn nicht genügend freier Arbeitsspeicher vorhanden ist. Es wird empfohlen, das Programm CleanMyMacX zu verwenden, um festzustellen, welche Programme viel Arbeitsspeicher benötigen, den Netzwerkstatus und um den Netzwerkstatus und die CPU-Auslastung anzuzeigen. Dieses Programm warnt Sie auch, wenn Ihr MacBook zu wenig Arbeitsspeicher hat und bietet Ihnen an, diesen freizugeben.
Alle diese Funktionen stehen im Programmmenü zur Verfügung.. Um es zu öffnen, klicken Sie auf das iMac-Symbol und gehen Sie auf die Registerkarte "Speicher".
RAM mit dem Programm CleanMyMacX freigeben:
Auch: MacBook Systemdaten löschen: wie man es tut
Es ist nicht ungewöhnlich, dass angeschlossene Peripheriegeräte der Grund dafür sind, dass Ihr MacBook eingefroren ist. Um dies zu überprüfen, schalten Sie das Gerät aus und trennen Sie Maus, Tastatur, Drucker und andere Geräte ab. Drücken Sie die Taste zum Herunterfahren, um Ihren Computer neu zu starten.
Prüfen Sie, ob das Gerät nach dem Einschalten ordnungsgemäß funktioniert. Wenn alles richtig funktioniert, versuchen Sie, die Peripheriegeräte nacheinander anzuschließen, um das Gerät zu finden, bei der Fehler auftritt. Wenn Sie es gefunden haben, können Sie versuchen, den Treiber zu aktualisieren oder ihn neu zu installieren. Sie können auch versuchen, ein anderes Gerät anzuschließen, um zu sehen, wie Ihr MacBook darauf reagiert.
Wenn Sie ein Programm sehen, das der Grund dafür ist, dass Ihr MacBook eingefroren ist, sollten Sie es deinstallieren. Es könnte während der Installation nicht richtig funktionieren oder wurde falsch installiert. Laden Sie das Programm von der Website des Entwicklers oder aus dem App Store herunter und installieren Sie es erneut.
Um die Software zu deinstallieren, öffnen Sie den Ordner Anwendungen und ziehen Sie die zu löschende Anwendung in den Papierkorb. Danach müssen Sie die verbleibenden Fragmente finden und entfernen, die möglicherweise noch die Ursache des Problems sind. Für eine vollständige Deinstallation müssen Sie in den Ordner "Bibliothek" gehen und nicht mehr benötigte Dateien löschen.
Diese Methode ist jedoch eher für fortgeschrittene Benutzer geeignet. Wenn Sie wichtige Dateien löschen, können Sie das gesamte System beschädigen. Um dies zu vermeiden, verwenden Sie die Anwendung CleanMyMacX. Starten Sie das Programm, wählen Sie "Uninstaller", "Reste" und "Löschen", nachdem Sie zuvor alle Dateien in der Liste markiert haben.
Es ist nicht ungewöhnlich, dass Ihr MacBook aufgrund einer Software-Fehlfunktion eingefroren ist. Dies kann auf macOS als auch verschiedene Programme zutreffen. Es wird empfohlen, das Betriebssystem und andere Programme zu aktualisieren, um ein eingefrorenes MacBook zu reparieren.
Um eine neue Version von macOS zu installieren:
Der nächste Schritt ist die Aktualisierung Ihrer Anwendungen. Öffnen Sie den App Store und suchen Sie nach verfügbaren Updates für Programme, die auf Ihrem Computer installiert sind. Installieren Sie alle möglichen Updates und starten Sie Ihr Gerät neu, damit die Änderungen wirksam werden.
Um die Apps oder Erweiterungen zu finden, die Ihr System zum Einfrieren bringen, können Sie in den abgesicherten Modus wechseln. Dadurch werden nur die Dateien heruntergeladen, die Sie für macOS benötigen, und das Problem wird behoben. Wenn Ihr MacBook im abgesicherten Modus ordnungsgemäß funktioniert, hängt das Problem mit Sicherheit mit einem Programm oder einer Erweiterung zusammen.
Der Bootvorgang im abgesicherten Modus kann sich je nach Gerätemodell und Prozessortyp unterschiedlich sein.
Probleme mit dem Einfrieren von Apple-Laptops werden häufig durch Probleme mit der Startdiskette verursacht. MacBooks haben ein eingebautes Tool zur Fehlerbehebung. Gehen Sie wie folgt vor, um es zu verwenden:
Wenn sich das Problem nicht beheben lässt, müssen Sie möglicherweise ein bestimmtes Teil ersetzen, z. B. die Batterie. Auf der Apple Parts Website finden Sie Original-Ersatzteile für verschiedene MacBook-Modelle. Wenn Sie Apple-Teile von diesem Unternehmen kaufen, können Sie sicher sein, dass sie authentisch und leistungsfähig sind. Außerdem werden Sie von den Preisen und der schnellen Lieferung angenehm überrascht sein.
Wenn Sie sich nicht sicher sind, ob Sie das Teil selbst austauschen können, können Sie eine MacBook Reparatur bei Apple Parts per Post bestellen. Wählen Sie Ihr Modell und das zu reparierende oder auszutauschende Teil aus. Schicken Sie Ihr Gerät ein und warten Sie auf die Diagnoseergebnisse und die Kosten für die Arbeit. Bezahlen Sie die Rechnung und erhalten Sie Ihr MacBook innerhalb von 1-2 Tagen zurück.
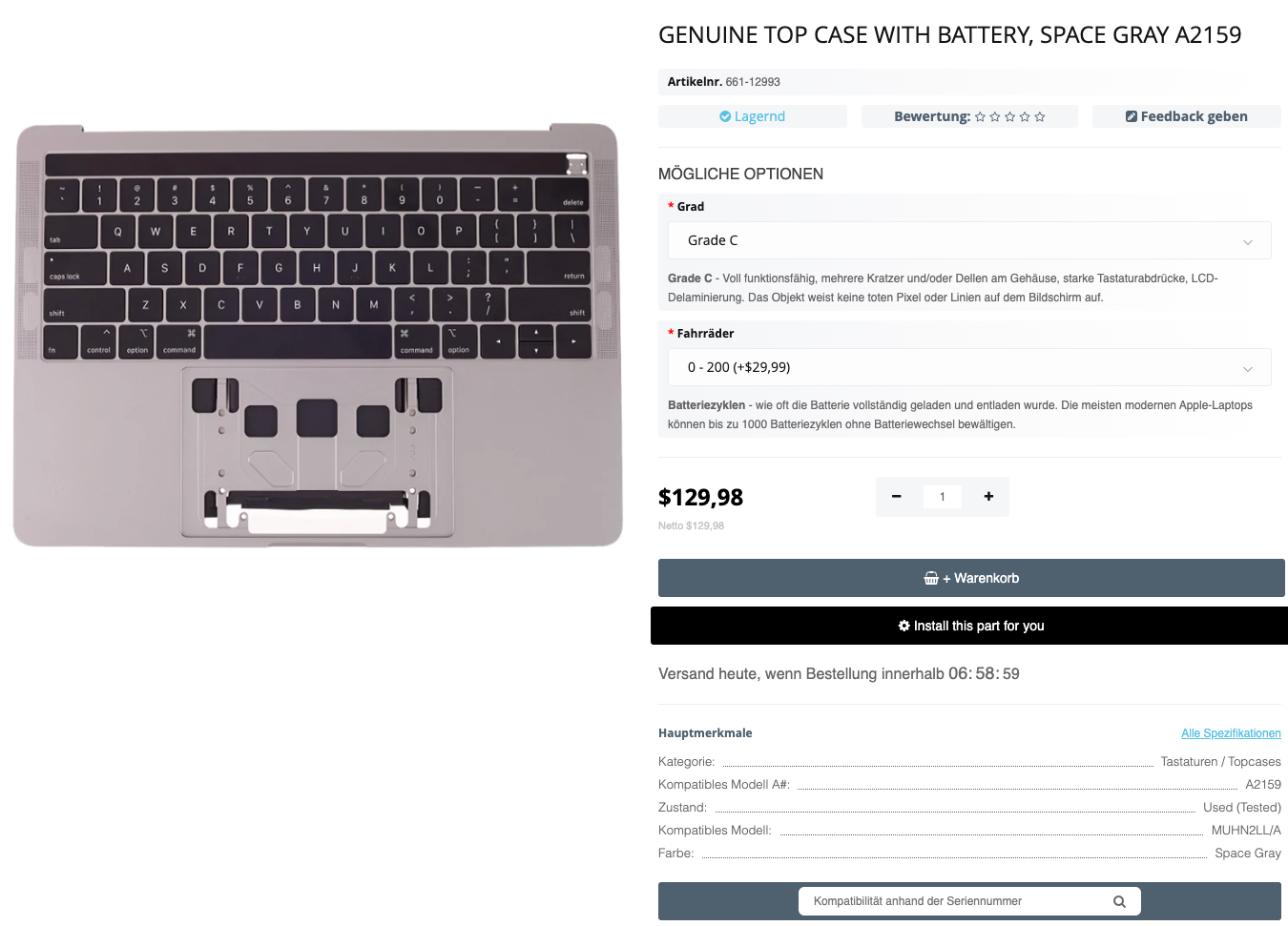
Finder ist ein nützliches Werkzeug zum Suchen von Dateien und Ordnern auf I...
Weiterlesen
Sie sind sich nicht sicher, ob Ihr MacBook durch ein neueres Modell tausche...
Weiterlesen
MacBook-Benutzer können in eine Situation kommen, in der sie die Tastatur t...
Weiterlesen
Wenn Sie keine MacBook Systemdaten sehr groß speichern, aber feststellen, d...
Weiterlesen