| we ship to: |                                      |
| we ship to: |                                      |
Apple Laptop Benutzer haben manchmal das Problem, dass die Hintergrundbeleuchtung der Mac Tastatur nicht funktioniert oder zu schwach ist. In diesem Artikel informieren wir Sie über die möglichen Gründe, warum die Hintergrund Tastaturbeleuchtung MacBook funktioniert nicht, und bieten eine Schritt-für-Schritt-Anleitung, wie Sie das Problem selbst beheben können.
Es kann mehrere Gründe dafür geben, dass die Mac-Tastatur nicht leuchtet. Zu den häufigsten gehören die folgenden:
Es ist nicht notwendig, Erfahrung und Wissen zu haben, um das Problem mit der Tastaturbeleuchtung des MacBook geht nicht selbst zu lösen. Es ist genug, um dem Handbuch zu folgen und beobachten Sie die Reihenfolge der Aktionen in den Anweisungen vorgeschlagen. Wenn das Problem mit Software- und Systemfehlern zusammenhängt, kann alles ohne einen Meister gelöst werden. Allerdings kommt man in manchen Fällen nicht ohne die Hilfe eines Fachmanns aus, aber dazu später mehr.
Bevor Sie weitere Schritte unternehmen, sollten Sie die Helligkeit der Hintergrundbeleuchtung der Tastatur überprüfen. Manchmal ist sie einfach auf den Mindestwert eingestellt. Wie man das macht, hängt vom Gerätemodell ab.
Für MacBook (Air und Pro) und iMac 2020-2022:
Für MacBook Air und iMac (2019 und früher)
Drücken Sie in diesem Fall einfach die Tasten F5 und F6, mit denen Sie die Helligkeit einstellen können.
Für MacBook Pro mit Touch Bar (2019 und früher):
Falls die Tastaturbeleuchtung MacBook nicht funktioniert, überprüfen Sie im nächsten Schritt die Einstellungen für die automatische Abschaltung. Die automatische Lichterkennungsfunktion für die Hintergrundbeleuchtung der Tastatur kann Probleme verursachen.
Folgen Sie den Anweisungen, um die richtigen Einstellungen vorzunehmen:
Wenn Sie die Mac-Tastaturbeleuchtung immer noch nicht aktivieren und einschalten können, empfehlen wir zu prüfen, ob der Lichtsensor einer zu hellen Lichtquelle ausgesetzt ist. Wenn dies der Fall ist, reduziert das Gerät die Helligkeit oder schaltet die Hintergrundbeleuchtung der Tastatur ganz aus, da es falsche Informationen über die tatsächliche Lichtstärke abliest.
Auch: Touch ID MacBook funktioniert nicht: 6 Schritte zur Behebung
Wenn Sie immer noch Probleme damit haben, dass die Hintergrundbeleuchtung der Tastaturbeleuchtung MacBook funktioniert nicht, müssen Sie im nächsten Schritt die Einstellungen für die Inaktivitätszeit überprüfen. Wenn die Zeitspanne zu kurz ist, schaltet sich die Hintergrundbeleuchtung möglicherweise sehr schnell aus. Um dies zu beheben, gehen Sie in den Systemeinstellungen auf die Registerkarte "Tastatur". Suchen Sie dann den Punkt "Hintergrundbeleuchtung der Tastatur nach Inaktivität deaktivieren" und stellen Sie ein geeignetes Zeitintervall ein.
Wenn Ihr MacBook in den Energiesparmodus versetzt wird, um Strom zu sparen, kann dies ebenfalls Probleme verursachen. Das Gerät nimmt verschiedene Hardware- und Softwareeinstellungen vor, um die Batterielebensdauer zu verlängern, darunter auch die Verringerung der Helligkeit der Hintergrundbeleuchtung der Tastatur. Aus diesem Grund nehmen viele Leute an, dass die Hintergrundbeleuchtung nicht richtig funktioniert.
So deaktivieren Sie den Energiesparmodus:
Eine weitere häufige Ursache für Fehlfunktionen ist ein Softwarefehler, der oft durch einen Neustart des Geräts behoben werden kann und so dazu beiträgt, dass MacBooks eine beleuchtete Tastatur haben.
Um Ihr MacBook neu zu starten, müssen Sie wie folgt vorgehen:
Bei Intel-basierten MacBook-Modellen kann das Zurücksetzen des SMC helfen, das Problem zu lösen. Der System Management Controller ist ein Chip, der wichtige Daten über die Hardwarefunktionen Ihres Computers speichert, einschließlich der Helligkeit der Hintergrundbeleuchtung der Tastatur.
Führen Sie die folgenden Schritte aus, um die SMC zurücksetzen:
Auch: Mac finder suche funktioniert nicht: 9 Tipps für eine schnelle Lösung
Neben Software- und Hardwarefehlern kann die Hintergrundbeleuchtung des MacBook auch aus anderen, schwerwiegenden Gründen nicht funktionieren. In einem solchen Fall können Sie das Problem nicht selbst beheben. Es ist daher besser, sich sofort an einen professionellen Techniker zu wenden.
Es gibt zwei Hauptgründe, warum die Hilfe eines Spezialisten erforderlich ist, wenn die Mac-Tastatur nicht leuchtet.
Auf der Website des Online-Shops AppleParts.io finden Sie Originalteile für verschiedene Modelle von MacBooks. Das Unternehmen garantiert, dass alle Teile und Komponenten vom Hersteller Apple stammen und keine Fälschungen oder billige Analoga sind. Das gesamte Sortiment wird vor dem Verkauf getestet und funktioniert in Übereinstimmung mit den angegebenen Parametern.
Wenn Sie sich nicht sicher sind, ob Sie das Teil selbst austauschen können, bestellen Sie Ihre MacBook Reparatur bei Apple Parts per Post. Schicken Sie uns Ihr Gerät, warten Sie auf die Diagnoseergebnisse und die Rechnung. Nach der Bezahlung erhalten Sie Ihr MacBook in 1-3 Tagen zurück.
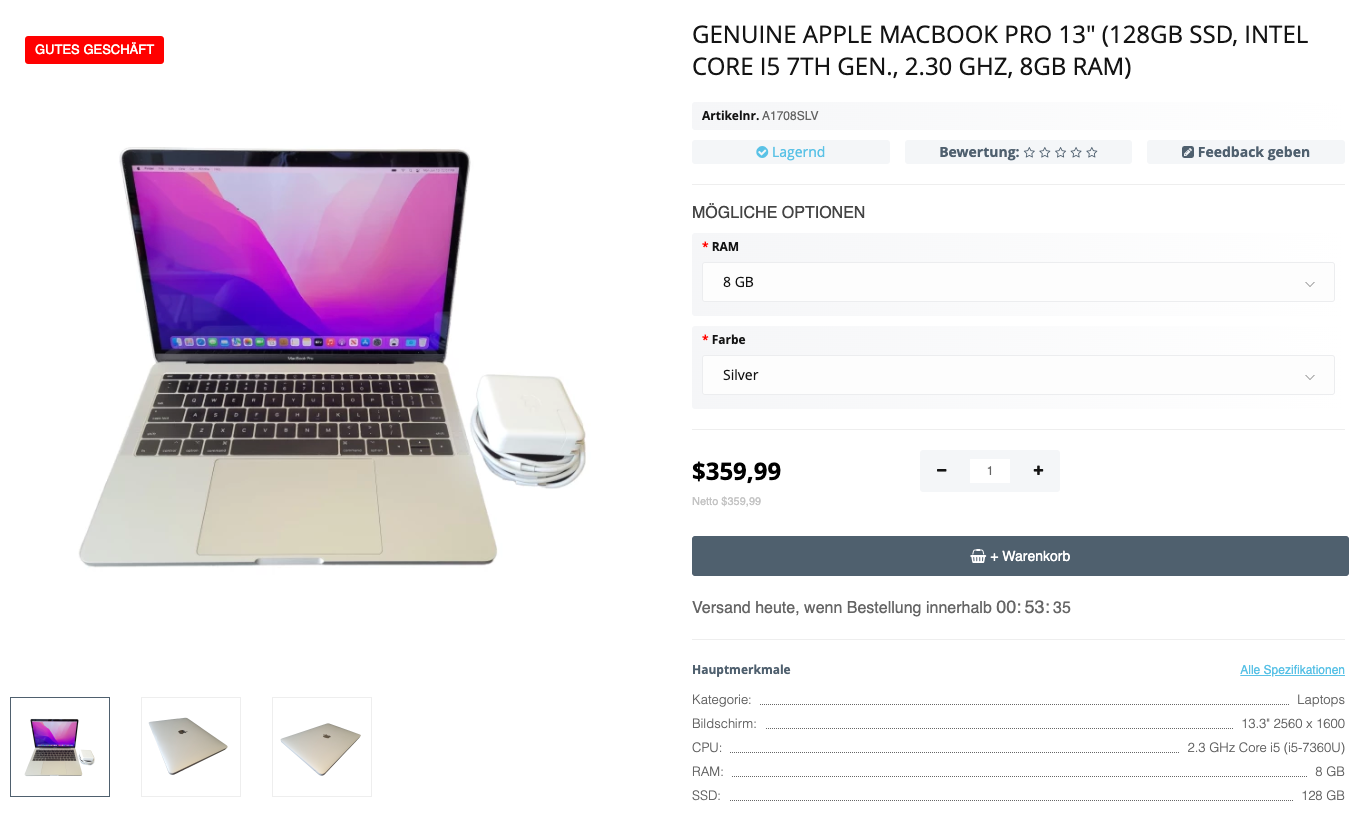
Echtes Apple MacBook Pro 13" (128GB SSD, INTEL CORE I5 7TH GEN., 2.30 GHZ, 8GB RAM)
Der Austausch von Lautsprechern in einem MacBook kann ein aufregendes Unter...
Weiterlesen
Das Überhitzungsproblem des Apple Laptop ist aus verschiedenen Gründen rech...
Weiterlesen
Apple Laptop von Benutzer können bei der Verbindung von MacBook über Blueto...
Weiterlesen
Elektronische Geräte müssen so entsorgt werden, dass weder Mensch noch Umwe...
Weiterlesen