| we ship to: |                                      |
| we ship to: |                                      |
Apple Laptops manchmal ausfallen und nicht funktionieren, wenn Touch ID MacBook nicht funktioniert. In diesem Artikel werden wir die Hauptgründe diskutieren, warum MacBook Touch ID nicht mehr funktioniert. Außerdem geben wir Ihnen eine Schritt-für-Schritt-Anleitung, wie Sie das Problem je nach Ursache mit einfachen Softwaremethoden beheben können.
Einige der häufigsten Gründe, warum MacBook Touch ID nicht funktioniert, sind folgende die folgenden:
Die meisten Probleme mit nicht funktionierender Touch ID auf dem MacBook können ohne technische Hilfe gelöst werden, sogar mit minimalen Kenntnissen über Computerhardware. Es reicht aus, den Empfehlungen in unserem Handbuch zu folgen und von einfach zu komplex überzugehen. In jeder Phase der Prüfung und Beseitigung von Ursachen, sollten Sie strikt folgen Sie den Schritt-für-Schritt-Prozess, wie man MacBook Touch ID aktivieren.
Eine häufige Ursache dafür, dass Touch ID auf Ihrem MacBook nicht funktioniert, ist ein verschmutzter Sensor. Wenn sich Schmutz oder Flüssigkeit auf dem Sensor befindet, reagiert er möglicherweise einfach nicht auf Berührungen. Reinigen Sie Ihre Touch ID mit einem trockenen, fusselfreien Tuch, z. B. einem Mikrofasertuch. Achten Sie auch darauf, dass Ihre Hände sauber sind. Wenn Ihre Finger fettig, klebrig oder nass sind, waschen Sie sie, trocknen Sie sie ab und überprüfen Sie MacBook Touch ID aktivieren.
Wenn Touch ID in den Einstellungen deaktiviert ist, steht die Funktion nicht zur Verfügung. Um das Problem zu lösen, müssen Sie diese Option aktivieren:
Ein Neustart Ihres MacBooks hilft, verschiedene Softwareprobleme einrichten, die verhindern, dass Touch ID richtig funktioniert. Führen Sie die folgenden Schritte aus, um Probleme mit Ihrem Betriebssystem zu lösen, die möglicherweise der Grund dafür sind, dass Macbook Touch Id nicht funktioniert:
Wenn das Problem nicht behoben ist, fahren Sie mit dem nächsten Schritt fort.
Es ist möglich, dass der Touch ID-Sensor Ihre Fingerabdrücke aus irgendeinem Grund nicht mehr erkennt, z. B. aufgrund einer Fehlfunktion des Systems. Es kann auch vorkommen, dass die Touch ID des MacBook nach einem Update nicht mehr funktioniert . In diesem Fall gehen Sie wie folgt vor.
Wenn eine ältere Version von macOS installiert ist, ist es nicht ungewöhnlich, dass Ausfälle und verschiedene Fehler auftreten, die den normalen Betrieb verhindern. Unter diesen Fehlern sind häufig solche, die sich negativ auf die Funktion beeinträchtigen und der Grund dafür sein können, dass Touch ID auf dem MacBook nicht funktioniert. Um das Problem eines veralteten macOS zu lösen, müssen Sie es aktualisieren, vorausgesetzt, eine neuere Version ist verfügbar.
Außerdem: Wie kann man Sie macOS High Sierra installieren: Vollständige Anleitung
SMC ist für verschiedene Funktionen verantwortlich, einschließlich der Leistung der einzelnen Komponenten. Manchmal ist es notwendig, den SMC zurückzusetzen, um Touch ID auf dem Macbook zu reparieren. Sie können SMC auf M1 nicht zurücksetzen, weil dieser Apple-Chip diese Funktion nicht hat. Dies ist nur bei Intel-basierten Notebooks möglich.
Zurücksetzen Von MacBook Air/Pro-Modellen mit Apple T2 (Modelljahre 2018-20):
Bei Modellen mit nicht austauschbarer Batterie (bis 2018):
Bei Geräten mit herausnehmbarer Batterie:
Auch: MacBook langsam: 11 Tipps, wie man es repariert und schneller macht
In seltenen Fällen kann eine Malware-Infektion Ihres Geräts die Ursache für eine Fehlfunktion sein. Um sicherzugehen, dass dies nicht der Fall ist, verwenden Sie das integrierte Systemüberwachungstool. Sie können das Gerät auch über Antivirus-Cloud-Dienste und Programme von Drittanbietern scannen.
Wenn Ihr Touch ID physisch beschädigt ist, besteht eine hohe Wahrscheinlichkeit, dass Sie es ersetzen müssen. In einigen Fällen kann eine Reparatur helfen, aber es ist besser, sie einem Fachmann anzuvertrauen.
Wenn das Problem, dass das Macbook Touch ID nicht funktioniert, nicht behoben werden kann, müssen Sie möglicherweise die Touch ID durch eine neue ersetzen. Auf der Apple Parts Website finden Sie Originalteile für verschiedene MacBook Modelle. Es gibt nur zertifizierte Teile im Lager der Komponenten für Apple-Geräte, die immer von der technischen Abteilung getestet werden, bevor sie zum Verkauf freigegeben werden. Auch Sie werden von den Preisen und der schnellender Lieferung angenehm überrascht sein.
Wenn Sie sich nicht sicher sind, ob Sie das Teil selbst austauschen können, bestellen Sie eine MacBook Reparatur bei Apple Parts per Post. Sie müssen Ihr Gerät einschicken und auf eine schnelle Diagnose und einen Kostenvoranschlag für die Reparatur warten. Nach Bezahlung der Reparaturkosten erhalten Sie Ihr MacBook innerhalb von 1-2 Tagen zurück.
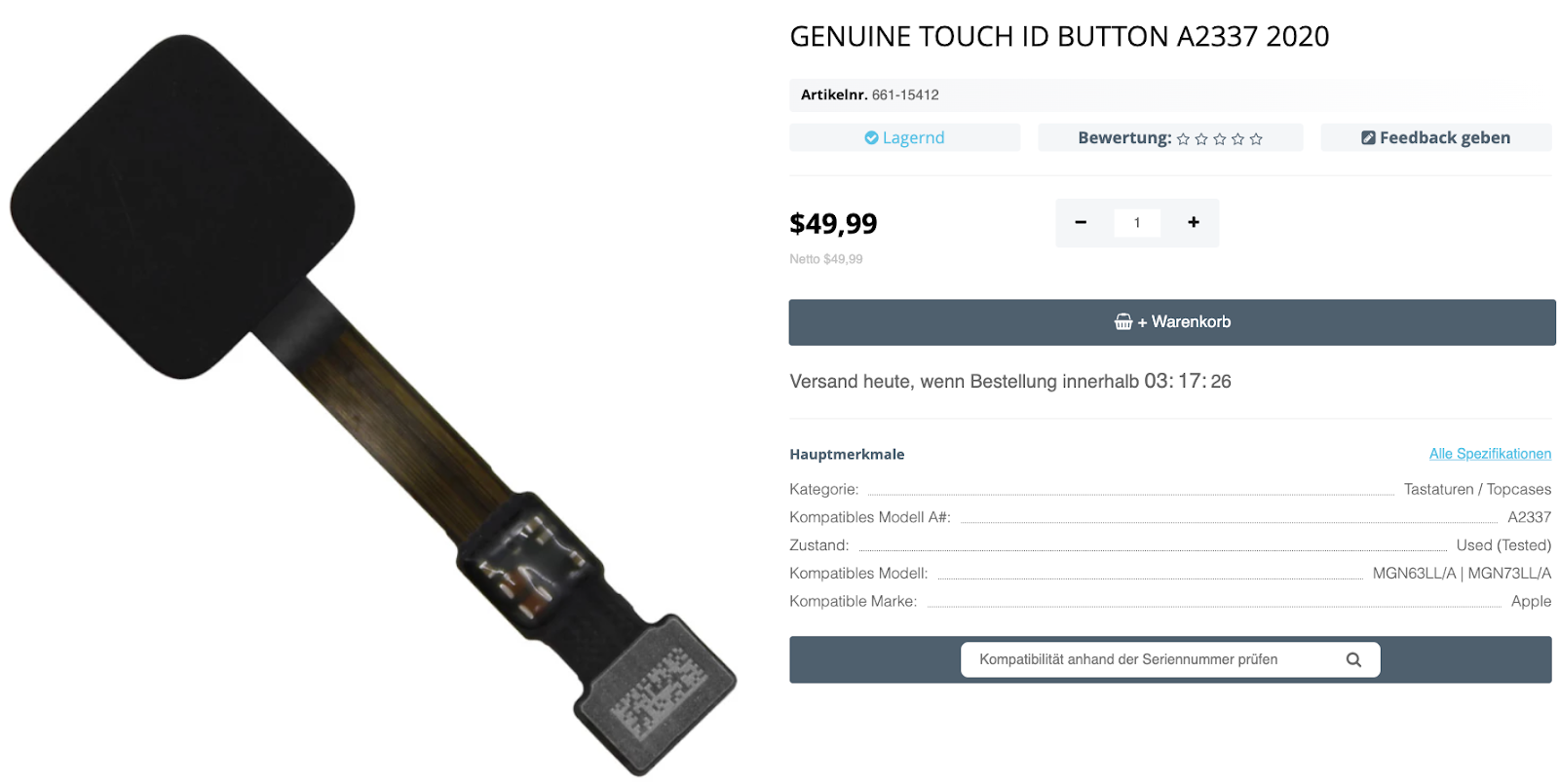
MacBook-Benutzer können in eine Situation kommen, in der sie die Tastatur t...
Weiterlesen
Wenn Sie keine MacBook Systemdaten sehr groß speichern, aber feststellen, d...
Weiterlesen
Das Verbinden Ihres MacBook mit einem WiFi-Netzwerk ist normalerweise ganz ...
Weiterlesen
Besitzer von Apple-Laptops können in eine Situation kommen, in der die Kame...
Weiterlesen