| we ship to: |                                      |
| we ship to: |                                      |
Apple Laptop von Benutzer können bei der Verbindung von MacBook über Bluetooth auf Probleme stoßen. In diesem Artikel befassen wir uns mit den Hauptursachen dafür, dass MacBook Bluetooth nicht funktioniert, und sagen Ihnen, wie Sie das Problem beheben und die Fähigkeit zur Kopplung mit Bluetooth-Geräten wiederherstellen können.
Es kann mehrere Gründe geben, warum Ihr Macbook Bluetooth verbindet nicht. Zu den häufigsten gehören die folgenden:
Wenn MacBook Bluetooth verbindet nicht, können sie selbst beheben, ohne eine Reparaturwerkstatt aufsuchen zu müssen. Versuchen Sie dazu, die Empfehlungen aus unserer Schritt-für-Schritt-Anleitung zur Reparatur von Bluetooth auf dem MacBook zu befolgen. Wenn die Fehlfunktion des Moduls nicht durch Softwarefehler verursacht wird, muss es höchstwahrscheinlich durch ein neues Modul ersetzt werden. In anderen Fällen können Sie das Problem selbst beheben.
Die Bluetooth-Konnektivität wird normalerweise in den Einstellungen oder im Menü angezeigt. Das Modul erkennt und koppelt jedoch nicht immer drahtlose Geräte, wenn es eingeschaltet ist. Manchmal können Sie Bluetooth einfach aus- und wieder einschalten, um das Problem zu beheben.
Ein Neustart des Computers hilft bei der Fehlersuche, das Bluetooth MacBook funktioniert nicht, wenn beim Laden von macOS oder Programmen eine Störung auftritt. Um die Software zu beheben, die nicht richtig funktioniert, können Sie versuchen, den Computer neu zu starten. Klicken Sie dazu auf das Apple-Symbol oben links und dann auf "Neu starten".
Auch: MacBook verbindet sich nicht mit WLAN WiFi: 11 Möglichkeiten zur Behebung
Aufgrund von internen Fehlern, die dazu führen, dass Bluetooth auf dem MacBook nicht funktioniert, ist das Modul auf Ihrem Laptop oft nicht verfügbar. Ein Reset behebt oft Fehler und stellt die Bluetooth-Funktionalität wieder her.
Wenn das Modul auf einem macOS Monterey-Gerät nicht funktioniert, können Sie es über das Terminal zurücksetzen.
Für MacBooks mit Big Sur oder früher:
Auf einem Macbook, auf dem macOS Catalina oder eine frühere Version läuft, befolgen Sie die gleichen Schritte, aber klicken Sie im dritten Punkt auf "Debuggen" und dann auf "Bluetooth-Modul zurücksetzen".
Wenn keine der oben genannten Maßnahmen hilft, versuchen Sie, alle USB- und Bluetooth-Peripheriegeräte wieder anzuschließen.
Bitte beachten Sie, dass die maximale Anzahl der angeschlossenen Geräte sieben beträgt. Einige Geräte können jedoch mehr Ressourcen benötigen als andere, so dass Probleme auftreten können, wenn mehr als 3-4 Geräte gleichzeitig angeschlossen sind.
Auf der Festplatte Ihres Computers sammelt sich mit der Zeit System- und Benutzerabfall an. Dies kann sich negativ auf die Bluetooth-Verbindung auswirken. Daher kann die Optimierung des PCs und die Reinigung der Festplatte das Problem beseitigen.
Versuchen Sie, eine Optimierung mit CleanMyMacX durchzuführen. Dieses Programm bereinigt das System von unnötigen Dateien und Einträgen im Cache, Sprachprotokollen, Anmeldeelementen, entfernt Malware usw.
Um zu scannen und zu säubern, starten Sie das Programm, navigieren Sie zum System-Papierkorb. Klicken Sie auf "Scannen" und sobald der Prozess abgeschlossen ist, reinigen Sie das Gerät von allem Unnötigen.
Die Aktualisierung Ihres MacBooks kann Systemfehler und Bluetooth-Fehlfunktionen beheben. Diese Methode wird für MacBook-Benutzer empfohlen, die das neueste macOS Monterey verwenden.
Gehen Sie dazu über das Apple-Menü zu "Systemeinstellungen" und klicken Sie auf "Softwareaktualisierung". Wenn eine neuere Version verfügbar ist, aktualisieren Sie macOS.
Oft hilft es, den korrekten Bluetooth-Betrieb wiederherzustellen, indem man die Dateien der Moduleigenschaftsliste löscht. Wenn sie beschädigt sind, können sie die Ursache für Fehlfunktionen sein. Um die .plist-Dateien zu löschen, folgen Sie den Anweisungen:
Schalten Sie Ihr MacBook aus und schalten Sie es nach einer Minute wieder ein. Nach dem Neustart erstellt das System neue .plist-Dateien, mit denen das Bluetooth-Problem behoben werden kann.
Wenn Sie Probleme damit haben, dass Ihr MacBook findet Bluetooth-Geräte nicht, versuchen Sie Alternativen wie AirBuddy oder ToothFairy.. Sie können die Apps kostenlos nutzen, wenn Sie Setapp abonnieren.
ToothFairy funktioniert am besten, wenn Sie mehrere Geräte an Ihr MacBook anschließen, z. B. Ihre Magic Mouse, AirPods und Kopfhörer von Drittanbietern. In ToothFairy können Sie jedes dieser Geräte individuell konfigurieren und mit einem einzigen Klick verbinden.
AirBuddy ist eine praktische Anwendung zum Verbinden von Geräten. Sie können die Software verwenden, um die Kopplung mit Bluetooth-Geräten zu steuern, einschließlich Geräten von Drittanbietern.
Auch: MacBook Kamera funktioniert nicht: Wie man sie repariert
Die Lösung für Probleme mit dem MacBook, das keine Bluetooth-Geräte findet, kann je nach Betriebssystem variieren. Hier sind einige Möglichkeiten, um den korrekten Betrieb auf macOS Monterey und macOS Big Sur Computern wiederherzustellen.
Wenn Sie Bluetooth-Probleme auf einem Gerät haben, auf dem macOS Monterey läuft, suchen Sie nach Updates und installieren Sie sie, falls verfügbar. Es kommt oft vor, dass bei der Veröffentlichung einer neuen Version einige Fehler behoben werden, so dass andere Maßnahmen automatisch unnötig sind.
Um eine neue Version von macOS zu testen und zu installieren:
Neben den oben beschriebenen universellen Lösungen gibt es noch einige Empfehlungen für macOS Monterey. Wenn ein Neustart Ihres Macbooks und Bluetooth sowie die anderen oben beschriebenen Schritte das Problem nicht beheben, versuchen Sie, einen NVRAM- und SMC-Reset durchzuführen.
Zum Zurücksetzen des NVRAM:
Um die SMC-Steuerung auf einem PC mit M1 zurückzusetzen, starten Sie das System einfach neu.
Für Intel-basierte Geräte (mit T2):
Wenn Sie keine Tastatur und/oder Maus über Bluetooth anschließen können:
Wenn Sie Probleme mit der Bluetooth-Verbindung auf Ihrem macOS Big Sur-Gerät haben und die Schritte in der allgemeinen Anleitung nicht geholfen haben, suchen Sie nach Software-Updates. Wenn es welche gibt, aktualisieren Sie auf die neueste Version.
Wenn Sie das Problem haben, dass Ihr MacBook danach keine Bluetooth-Geräte mehr findet, stellen Sie sicher, dass die Option auf Ihren Geräten aktiviert ist. Sie können versuchen, die Geräte neu zu starten, um das Signal zu aktualisieren. Überprüfen Sie auch die Entfernung - die Geräte sollten sich in Reichweite des Signals befinden. Wenn die Probleme weiterhin bestehen, müssen Sie höchstwahrscheinlich die Einstellungen auf die Werkseinstellungen zurücksetzen, damit das System wieder richtig funktioniert.
Um MacBook Bluetooth aktivieren, klicken Sie normalerweise einfach auf das Symbol im Apple-Menü und schieben den Schieberegler nach rechts. Damit dies funktioniert, muss das Symbol jedoch im Menü angezeigt werden. Wenn das nicht der Fall ist, hilft Folgendes:
Wenn Sie macOS Big Sur oder Monterey auf Ihrem Gerät installiert haben, können Sie Bluetooth über das "Kontrollzentrum" aktivieren. Klicken Sie im Apple-Menü auf "Bluetooth" und drücken Sie einfach die Einschalttaste.
Nach diesen Schritten ist Ihr Macbook bereit, mit Ihren Geräten zu kommunizieren. In der Regel werden alle Geräte des Apple-Ökosystems, die mit Ihrem PC geliefert werden, automatisch gekoppelt und erfordern keine weiteren Schritte zur Verbindung. Wenn Sie das Gerät jedoch separat erworben haben, müssen Sie möglicherweise die Kopplung mit dem Laptop einrichten. Gehen Sie dazu wie folgt vor:
Bitte beachten Sie, dass Sie nach der automatischen Verbindung möglicherweise keine Anzeichen für eine Kopplung sehen. Benachrichtigungen werden möglicherweise verzögert oder gar nicht angezeigt. Es kann auch vorkommen, dass Benachrichtigungen deaktiviert sind. Möglicherweise treten Probleme beim automatischen Umschalten zwischen Geräten auf. Überprüfen Sie die mit Bluetooth verbundenen Geräte, und wenn es Probleme gibt, verbinden Sie sie einfach erneut.
Außerdem: Macbook geht nicht mehr an: was zu tun

Das Verfahren zum Verbinden drahtloser Geräte ist in allen Fällen praktisch gleich. Es gibt jedoch einige Feinheiten, die Sie beachten müssen, um sicherzustellen, dass Ihre Geräte nahtlos mit Ihrem Macbook verbunden werden.
Die Kopfhörer unterscheiden sich nicht von anderen Geräten, die eine Bluetooth-Verbindung unterstützen. Prüfen Sie zunächst, ob das Gerät aufgeladen ist und ob der Erkennungsmodus aktiviert ist. Verwenden Sie dann die Standardmethode zum Anschließen MacBook mit Bluetooth Kopfhörer verbinden:
Wenn Sie einen Lautsprecher über Bluetooth mit Ihrem Macbook verbinden möchten, können Sie dies auf die gleiche Weise tun, wie für Kopfhörer beschrieben.
Das Anschließen der Magic Mouse ist identisch mit dem Algorithmus für Kopfhörer. In einigen Fällen kann es jedoch vorkommen, dass die Maus nicht angeschlossen wird oder nicht richtig funktioniert. Es wird empfohlen, zunächst die folgenden Schritte auszuführen:
Wenn Sie alles überprüft haben, aber die Maus nicht in der Liste der Bluetooth-Geräte enthalten ist:
Das Anschließen mehrerer Geräte außerhalb des Apple-Ökosystems kann dazu führen, dass ein neues Gerät von Ihrem Macbook findet, dass Bluetooth-Geräte nicht erkannt werden. Aus diesem Grund sollten Sie Geräte, die nicht in Gebrauch sind, zuerst trennen.
Gehen Sie folgendermaßen vor, um die Verbindung zwischen Ihrem Bluetooth-Gerät und Ihrem MacBook zu trennen:
So koppeln Sie ein Bluetooth-Gerät:
In einigen Fällen, wenn Ihr MacBook Bluetooth lässt sich nicht aktivieren lässt, müssen Sie möglicherweise das eingebaute Bluetooth-Modul ersetzen. Sie können Originalteile für verschiedene MacBook-Modelle auf Apple Parts finden. Um einen einwandfreien Betrieb zu gewährleisten, ist es wichtig, Teile vom Apple-Hersteller zu kaufen. Im Apple Parts Online Store finden Sie Originalteile, die vor dem Verkauf getestet wurden.
Wenn Sie sich nicht sicher sind, ob Sie das Modul selbst austauschen können, bestellen Sie die MacBook Reparatur bei Apple Parts per Post. Schicken Sie uns Ihr Gerät, erhalten Sie die Diagnoseergebnisse und eine Reparaturrechnung. Nach der Bezahlung erhalten Sie Ihren Laptop innerhalb von 1-2 Tagen zurück.
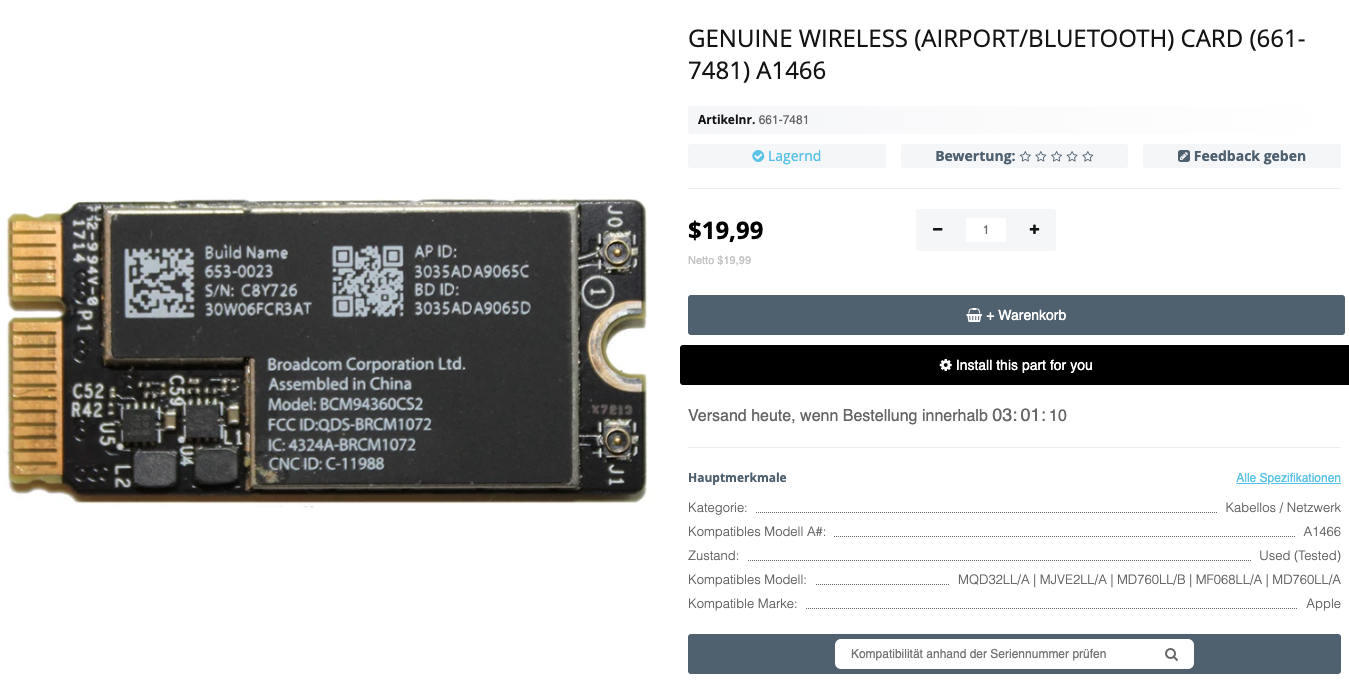
Original Wireless (Flughafen/Bluetooth) Karte (661-7481) A1466
Das Überhitzungsproblem des Apple Laptop ist aus verschiedenen Gründen rech...
Weiterlesen
Apple Laptop Benutzer haben manchmal das Problem, dass die Hintergrundbeleu...
Weiterlesen
Elektronische Geräte müssen so entsorgt werden, dass weder Mensch noch Umwe...
Weiterlesen
Die Feststellung, dass sich Ihr Apple-Laptop nach dem Austausch der Logikka...
Weiterlesen