| we ship to: |                                      |
| we ship to: |                                      |
Si vous ne stockez pas de fichiers volumineux sur votre MacBook, mais que vous avez remarqué que la mémoire diminue, il est peut-être temps d'effacer les données système inutiles de votre appareil Apple. Dans cet article, nous allons voir ce que sont les données système, où les trouver et comment supprimer les données système sur un Macbook manuellement ou à l'aide d'un programme spécial.
Sur les MacBooks, les données système font référence aux archives, aux images de disque, au cache, aux plug-ins, aux extensions et aux autres fichiers macOS, ainsi qu'aux logiciels installés sur votre appareil. Pour en savoir plus sur les données système, consultez le tableau ci-dessous.
|
Logiciels résiduels |
Fichiers résiduels stockés dans le système après la désinstallation du logiciel |
|
Fichiers temporaires et cache |
Cache du système, cache des applications, cache du navigateur, etc. |
|
Images disques pour la mise à niveau |
Fichiers d'installation de l'application |
|
Extensions, modules complémentaires et plug-ins |
Outils que vous utilisez pour personnaliser votre navigateur et vos applications |
Pour vérifier les données du système, suivez les étapes ci-dessous:
Vous pouvez également faire défiler la page et voir ces informations dans la catégorie "Données du système".
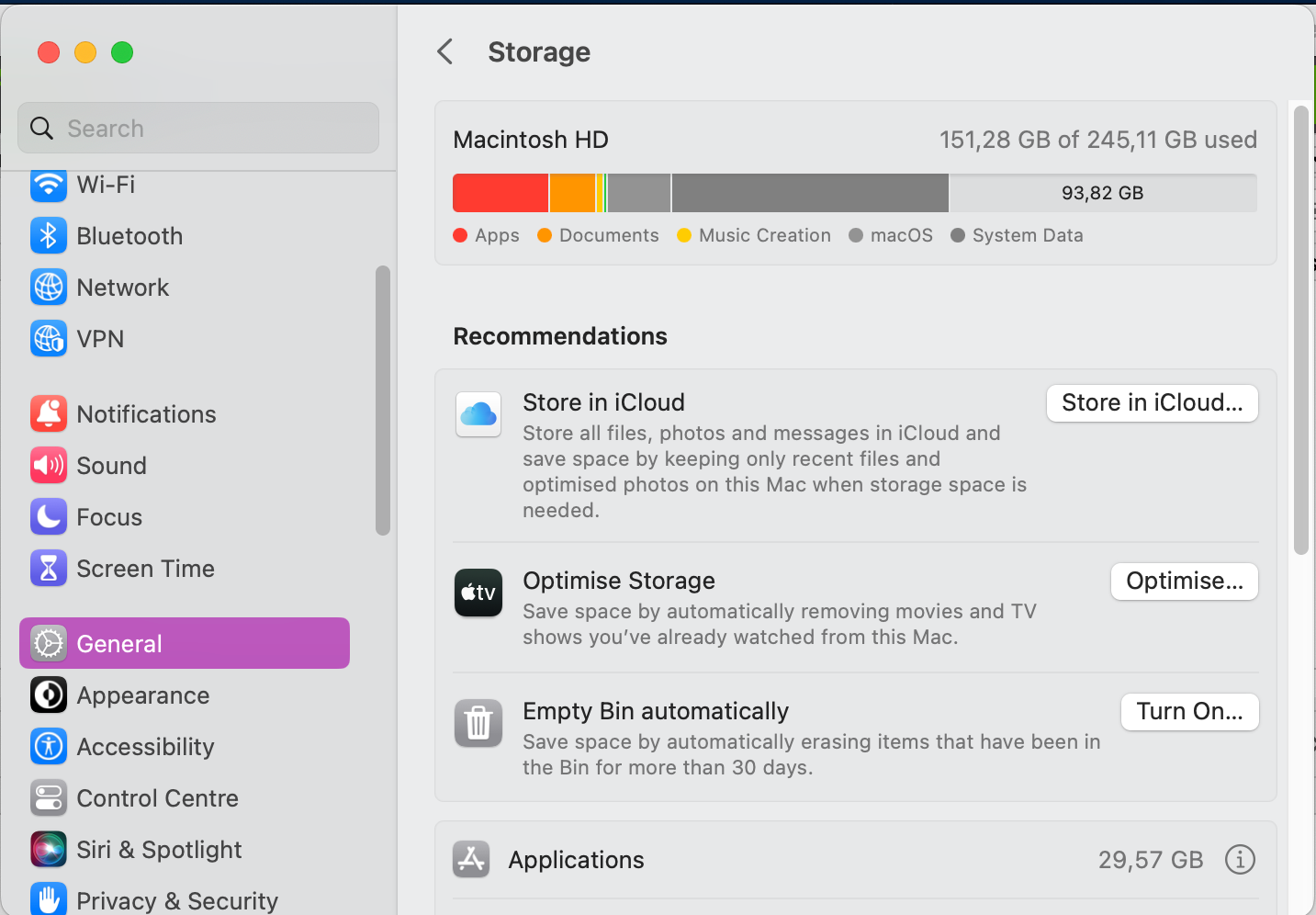
Les utilisateurs peuvent réduire eux-mêmes la taille du stockage des données système sur leur MacBook. Pour ce faire, il suffit de suivre les étapes décrites dans les instructions ci-dessous pour effacer les données système sur le MacBook.
Le système d'exploitation et les applications constituent une bibliothèque de fichiers cache. Vous pouvez supprimer les données système sur MacBook, comme les fichiers inutiles, pour libérer de l'espace:
Vous pouvez également utiliser CleanMyMac X de MacPaw pour nettoyer les données du système sur un MacBook. Pour effacer les données système à l'aide de cette application, procédez comme suit:
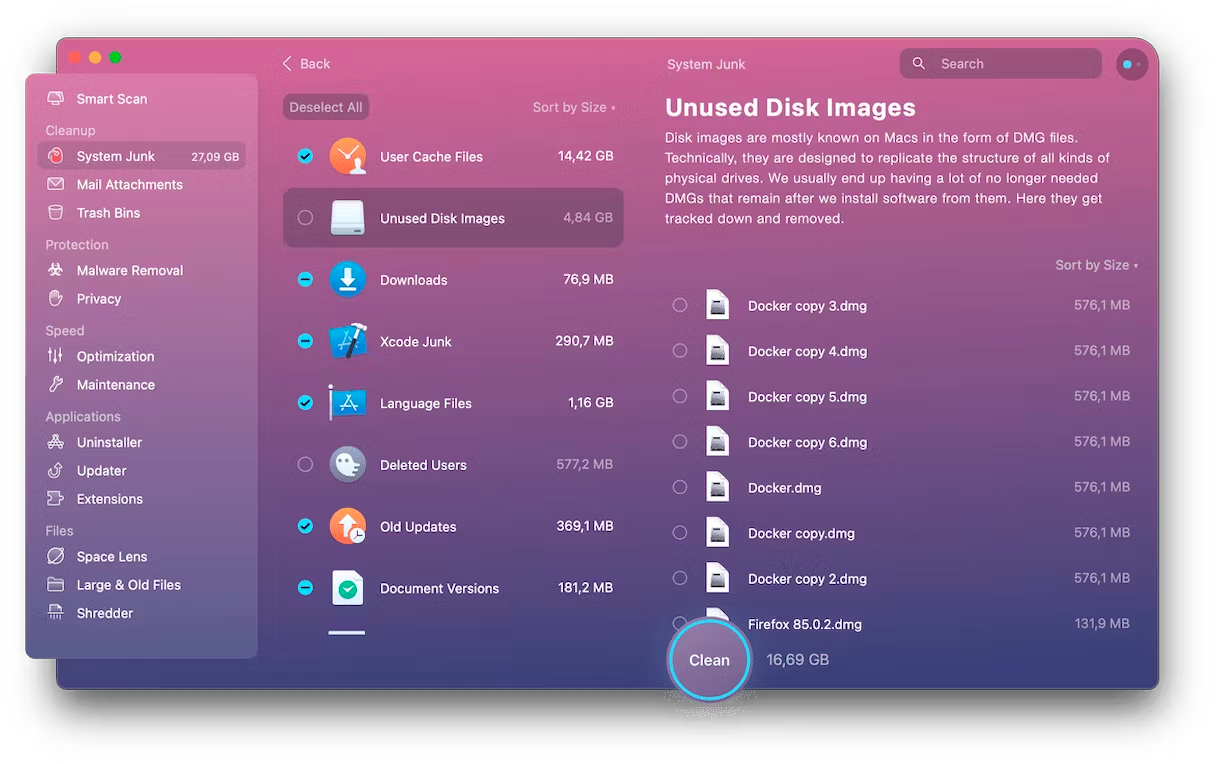
MacOS dispose d'un outil intégré qui permet d'optimiser l'espace de stockage. Suivez ces étapes pour nettoyer l'espace de stockage:
Aussi: MacBook lent: 11 astuces comment réparer et accélérer
MacOS enregistre une copie de sauvegarde sur le disque de démarrage au cas où le disque externe (où les copies sont également stockées) ne serait pas disponible lorsque vous devez restaurer votre système. Voilà comment vous pouvez supprimer les données système macbook à partir de ces fichiers:
Si vous possédez un iPhone, vos sauvegardes iOS se trouvent également dans vos données système. Le moyen le plus rapide de se débarrasser des données système sur un MacBook, si vous avez plusieurs copies, est de supprimer les anciennes sauvegardes.
Au fil du temps, le dossier dans lequel vous téléchargez des fichiers peut accumuler un grand nombre de fichiers inutiles et obsolètes. Il est recommandé de nettoyer régulièrement les fichiers inutiles des données système de votre MacBook.
Le fait de vider la corbeille permet également de réduire la quantité de données système. Lorsque vous déplacez des fichiers vers la corbeille, ils restent sur le disque et occupent souvent beaucoup d'espace. L'une des façons les plus simples de supprimer les données système sur MacBook et d'effacer les fichiers inutiles de votre appareil est de vider la corbeille. N'oubliez pas qu'une fois supprimés, les fichiers ne peuvent pas être récupérés ; vérifiez donc leur valeur avant de vous en débarrasser définitivement.
Dans macOS Sonoma, il existe une option permettant de sélectionner un économiseur d'écran vidéo. Lorsque son mouvement se termine, il se transforme en une image d'arrière-plan statique. Au fil du temps, ces économiseurs d'écran en résolution 4K peuvent prendre jusqu'à 20 Go. Pour supprimer les téléchargements d'économiseurs d'écran vidéo, allez dans /Bibliothèque/Support d'applications/com.apple.idleassetsd/Customer, sélectionnez et déplacez ceux dont vous n'avez pas besoin vers la corbeille.
Aussi: MacBook ne se recharge pas: Comment le réparer
Sur le site Apple Parts, vous pouvez trouver des pièces d'origine pour différents modèles de MacBook, pour une mise à niveau ou un remplacement. Le magasin garantit des composants originaux, sans contrefaçons ni produits analogues bon marché. Vous serez également satisfait des prix et de la rapidité de livraison.
Si vous n'êtes pas sûr de pouvoir remplacer la pièce vous-même, vous pouvez commander une réparation auprès d'Apple Parts by mail. Envoyez-nous votre MacBook, nous effectuerons un diagnostic votre appareil et vous indiquerons le coût de la réparation. Une fois la facture payée, vous pourrez récupérer votre MacBook dans un délai de 1 à 2 jours.

Véritable Solid State Drive (Ssd) PCIE 512GB (661-7462) A1465 A1466 A1502 A1398
Les utilisateurs de MacBook peuvent être confrontés à une situation où l'or...
En savoir plus
Les utilisateurs de MacBook peuvent être confrontés à une situation où ils ...
En savoir plus
Les ordinateurs portables Apple tombent parfois en panne et présentent des ...
En savoir plus
Connecter votre MacBook à un réseau Wi-Fi est généralement facile: il vous ...
En savoir plus