| we ship to: |                                      |
| we ship to: |                                      |
Wenn Sie keine MacBook Systemdaten sehr groß speichern, aber feststellen, dass der Speicherplatz knapp wird, ist es vielleicht an der Zeit, Ihr Apple-Gerät von unnötigen Systemdaten zu befreien. In diesem Artikel erfahren Sie, was Systemdaten sind, wo sie zu finden sind und wie Sie manuell oder mithilfe eines speziellen Programms Systemdaten auf einem MacBook löschen können.
Bei MacBooks beziehen sich Systemdaten auf Archive, Festplattenabbilder, Cache, Plug-Ins, Erweiterungen und andere macOS-Dateien sowie auf die auf Ihrem Gerät installierte Software. Weitere Informationen zu den Systemdaten finden Sie in folgenden Tabelle.
|
Software-Restbestände |
Restdateien, die nach der Deinstallation der Software im System verbleiben. |
|
Temporäre Dateien und Cache |
System-Cache, Anwendungs-Cache, Browser-Cache, usw. |
|
Disketten-Images für Upgrades |
Dateien des Anwendungsinstallationsprogramms |
|
Erweiterungen, Add-ons und Plug-ins |
Tools, mit denen Sie Ihren Browser und Ihre Anwendungen anpassen können |
Zur Überprüfung der Systemdaten:
Sie können auch nach unten scrollen und diese Informationen in der Kategorie Systemdaten sehen.
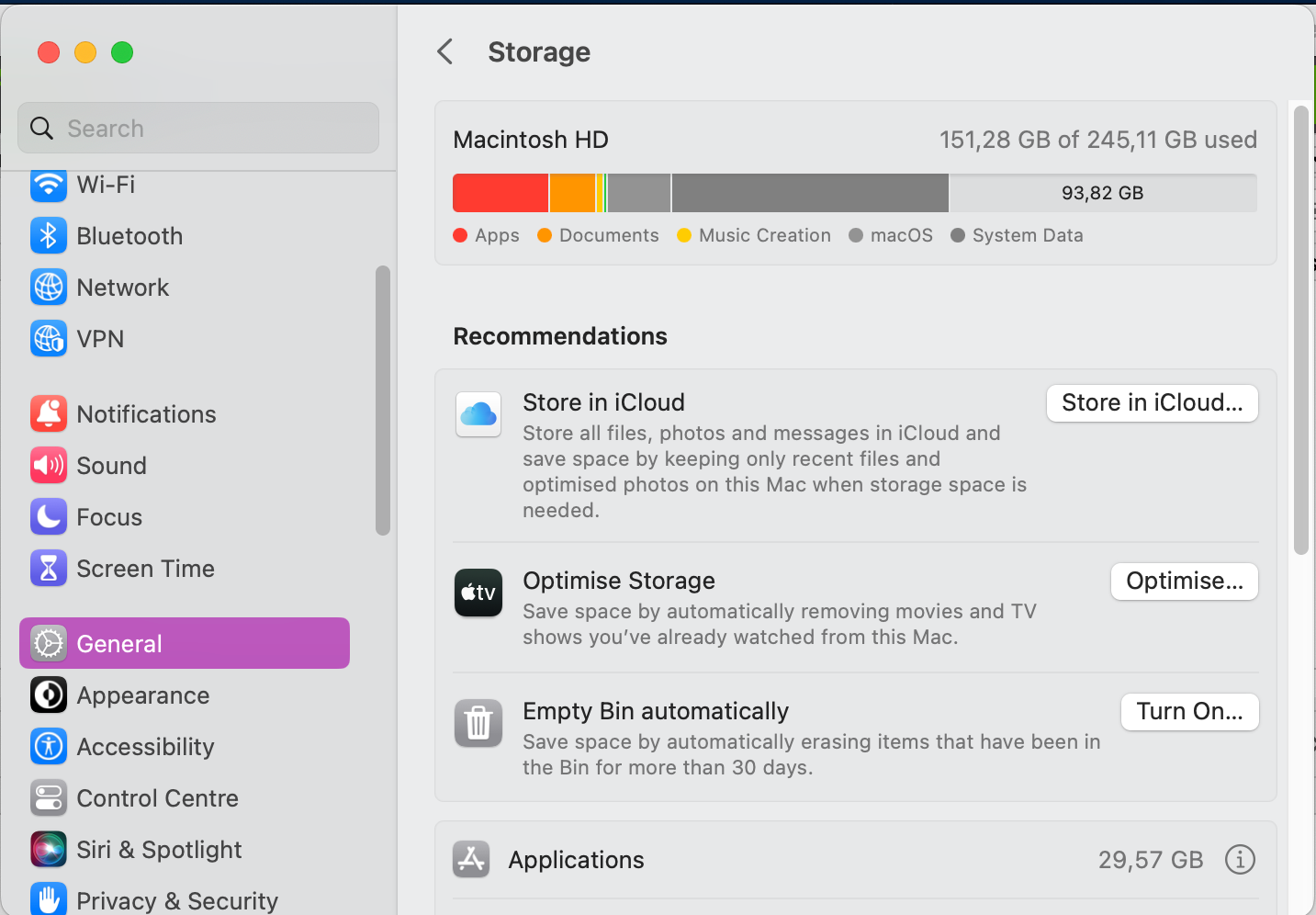
Benutzer können die Größe des Systemdatenspeichers auf ihren MacBooks selbst löschen. Befolgen Sie dazu einfach den Schritten in der Anleitung zum Löschen von Systemdaten auf dem MacBook unten.
Das Betriebssystem und die Programme bauen eine Bibliothek von Cache-Dateien auf. Sie können Systemdaten auf dem MacBook löschen, z. B. nicht mehr benötigte Dateien, um Speicherplatz freizugeben:
Alternativ können Sie CleanMyMac X von MacPaw verwenden, um Systemdaten auf einem MacBook zu bereinigen. Um die Systemdaten mit dieser Anwendung zu bereinigen,gehen Sie wie folgt vor:
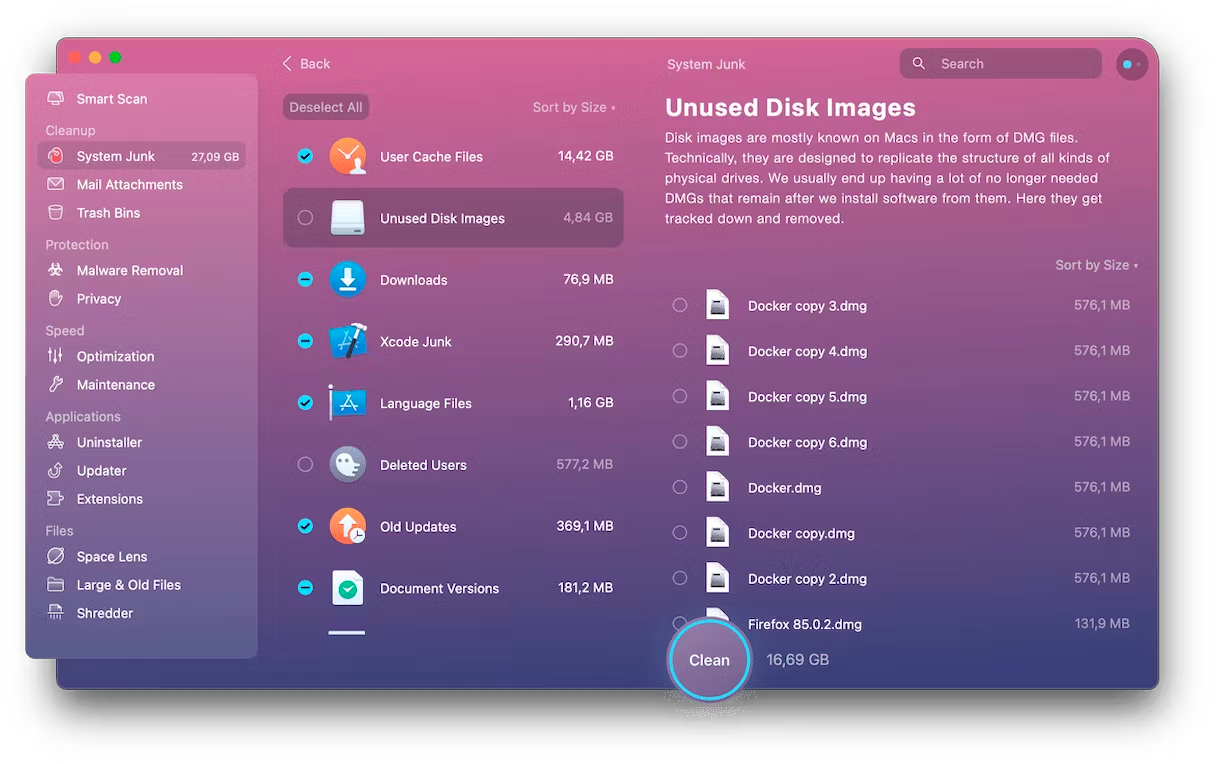
MacOS verfügt über ein integriertes Tool mit Funktionen zur Speicherplatzoptimierung. Befolgen Sie diese Schritte zum Aufräumen des Speichers:
Auch: MacBook langsam: 11 Tipps, wie man es repariert und schneller macht
MacOS speichert eine Sicherungskopie auf der Boot-Platte für den Fall, dass die externe Platte (auf der die Kopien ebenfalls gespeichert sind) nicht verfügbar ist, wenn Sie Ihr System wiederherstellen müssen. Auf diese Weise können Sie die Daten des Speichersystems auf dem MacBook von diesen Dateien löschen:
Wenn Sie ein iPhone besitzen, befinden sich Ihre iOS-Backups ebenfalls in Ihren Systemdaten. Der schnellste Weg, Systemdaten auf einem MacBook loszuwerden, wenn Sie mehrere Kopien haben, ist, die alten Backups zu löschen.
Im Laufe der Zeit können sich in dem Ordner, in dem Sie Dateien herunterladen, viele unnötige und veraltete Dateien ansammeln. Es wird empfohlen, die Systemdaten auf dem MacBook regelmäßig von irrelevanten Dateien zu bereinigen.
Das Leeren des Papierkorbs hilft auch, die Datenmenge im System zu reduzieren. Wenn Sie Dateien in den Papierkorb verschieben, verbleiben sie auf der Festplatte und nehmen oft viel Speicherplatz in Anspruch. Eine der einfachsten Möglichkeiten, Systemdaten auf dem MacBook zu löschen und nicht mehr benötigte Dateien von Ihrem Gerät zu entfernen, ist das Leeren des Papierkorbs. Denken Sie daran, dass einmal gelöschte Dateien nicht wiederhergestellt werden können, überprüfen Sie also ihren Wert, bevor Sie sie endgültig löschen.
In macOS Sonoma kann ein Video-Bildschirmschoner ausgewählt werden. Wenn seine Bewegung endet, verwandelt er sich in ein statisches Hintergrundbild. Mit der Zeit können diese Bildschirmschoner in 4K-Auflösung bis zu 20 GB belegen. Um Video-Bildschirmschoner-Downloads zu entfernen, gehen Sie zu /Library/Application Support/com.apple.idleassetsd/Customer, wählen Sie die nicht benötigten aus und verschieben Sie sie in den Papierkorb.
Auch: MacBook lädt nicht: Wie man es repariert
Auf der Apple Parts Website finden Sie Originalteile für verschiedene MacBook Modelle zum Aufrüsten oder Ersetzen. Der Shop garantiert Originalteile ohne Fälschungen und billige Analoga. Sie werden auch mit den Preisen und der schnellen Lieferung zufrieden sein.
Wenn Sie sich nicht sicher sind, ob Sie das Teil selbst austauschen können, können Sie eine Reparatur bei Apple Parts per Post bestellen. Schicken Sie Ihr MacBook an uns, wir werden Ihr Gerät diagnostizieren und Ihnen die Reparaturkosten mitteilen. Sobald die Rechnung bezahlt ist, erhalten Sie Ihr MacBook innerhalb von 1-2 Tagen zurück.
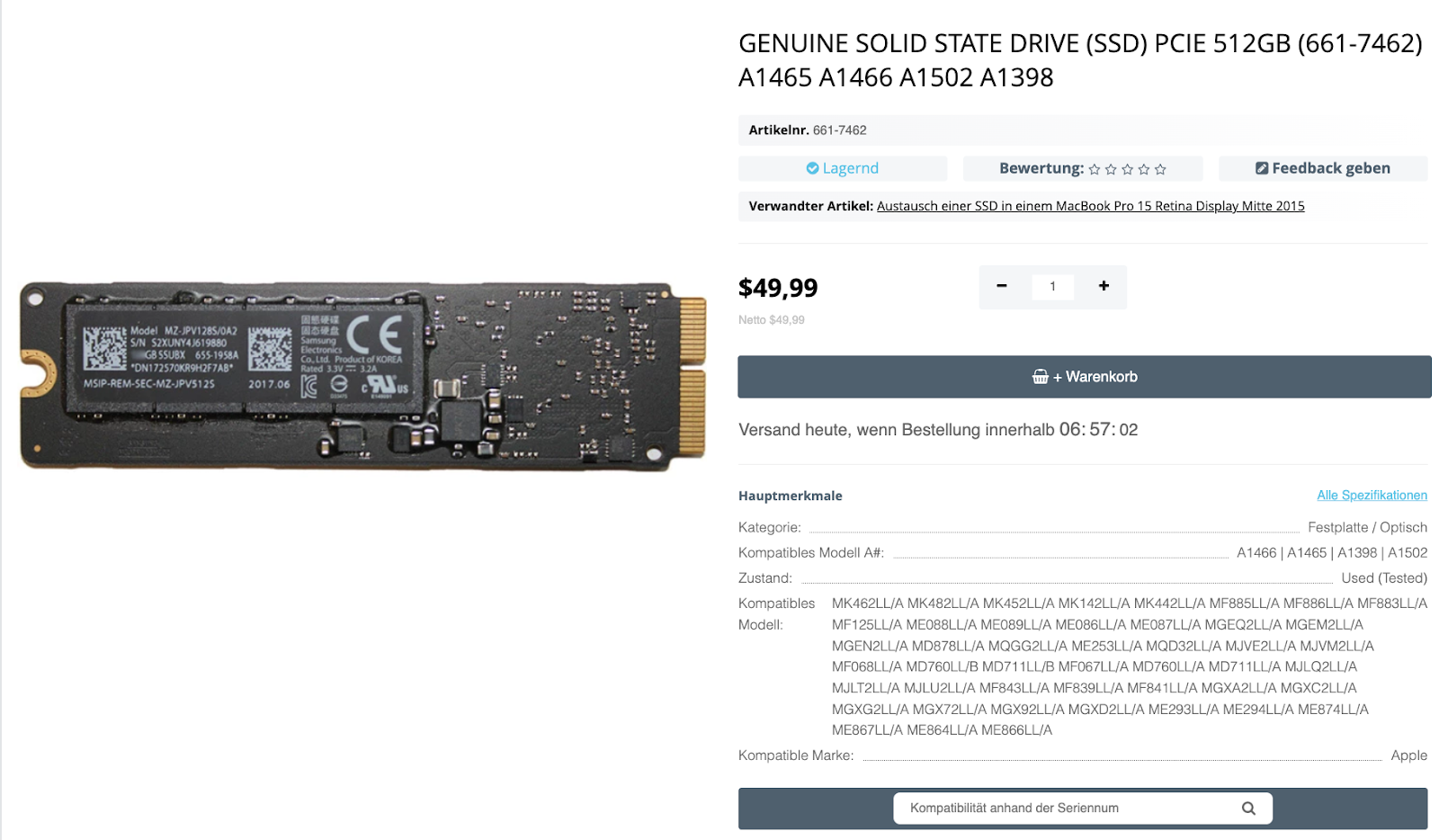
Echtes Solid State Drive (Ssd) PCIE 512GB (661-7462) A1465 A1466 A1502 A1398
MacBook-Benutzer können in eine Situation geraten, in der der Apple-Laptop ...
Weiterlesen
MacBook-Benutzer können in eine Situation kommen, in der sie die Tastatur t...
Weiterlesen
Apple Laptops manchmal ausfallen und nicht funktionieren, wenn Touch ID Mac...
Weiterlesen
Das Verbinden Ihres MacBook mit einem WiFi-Netzwerk ist normalerweise ganz ...
Weiterlesen