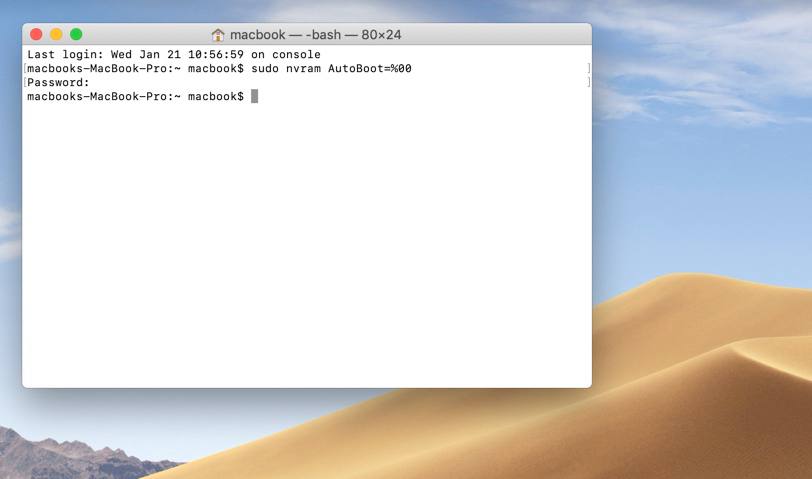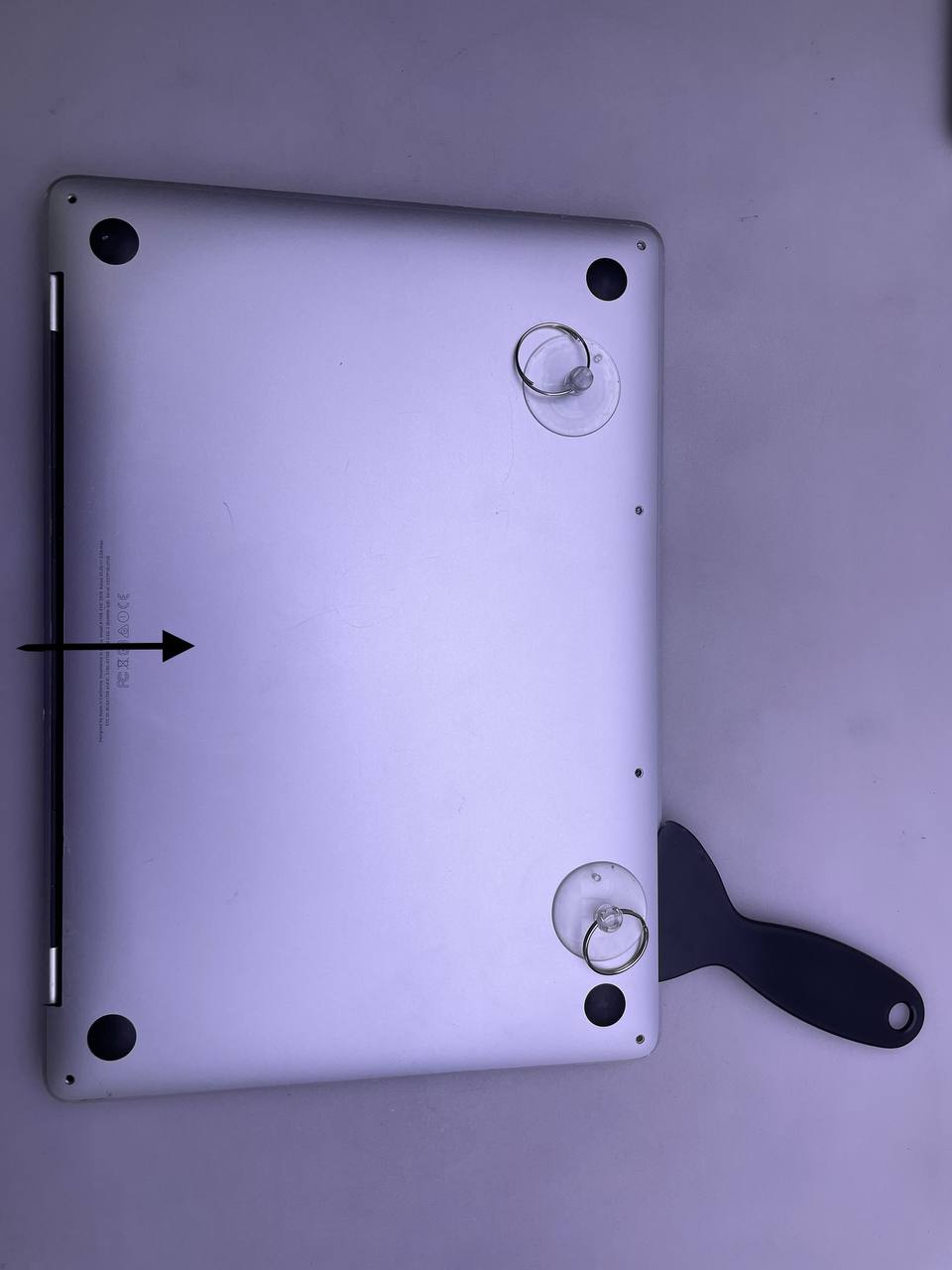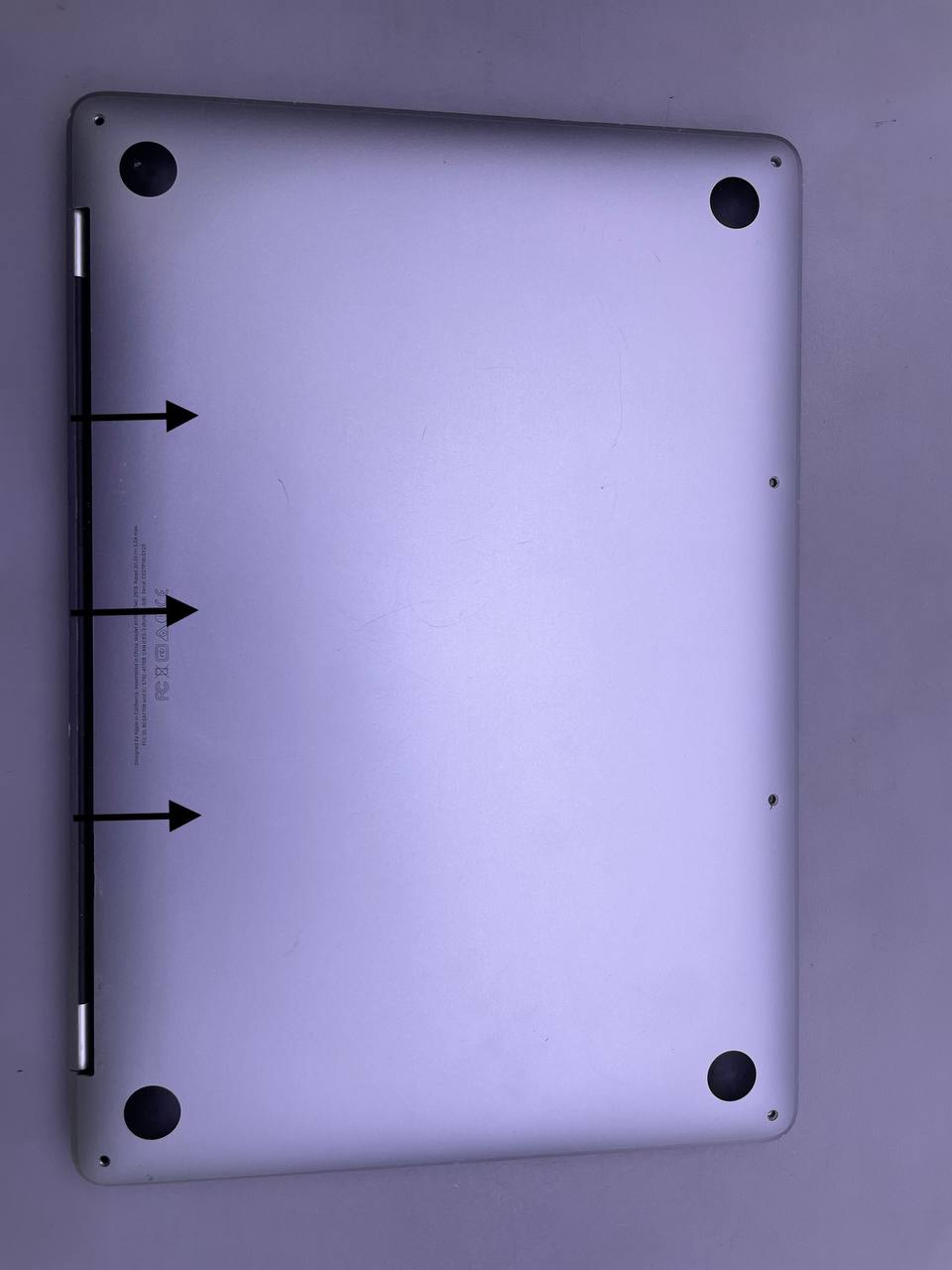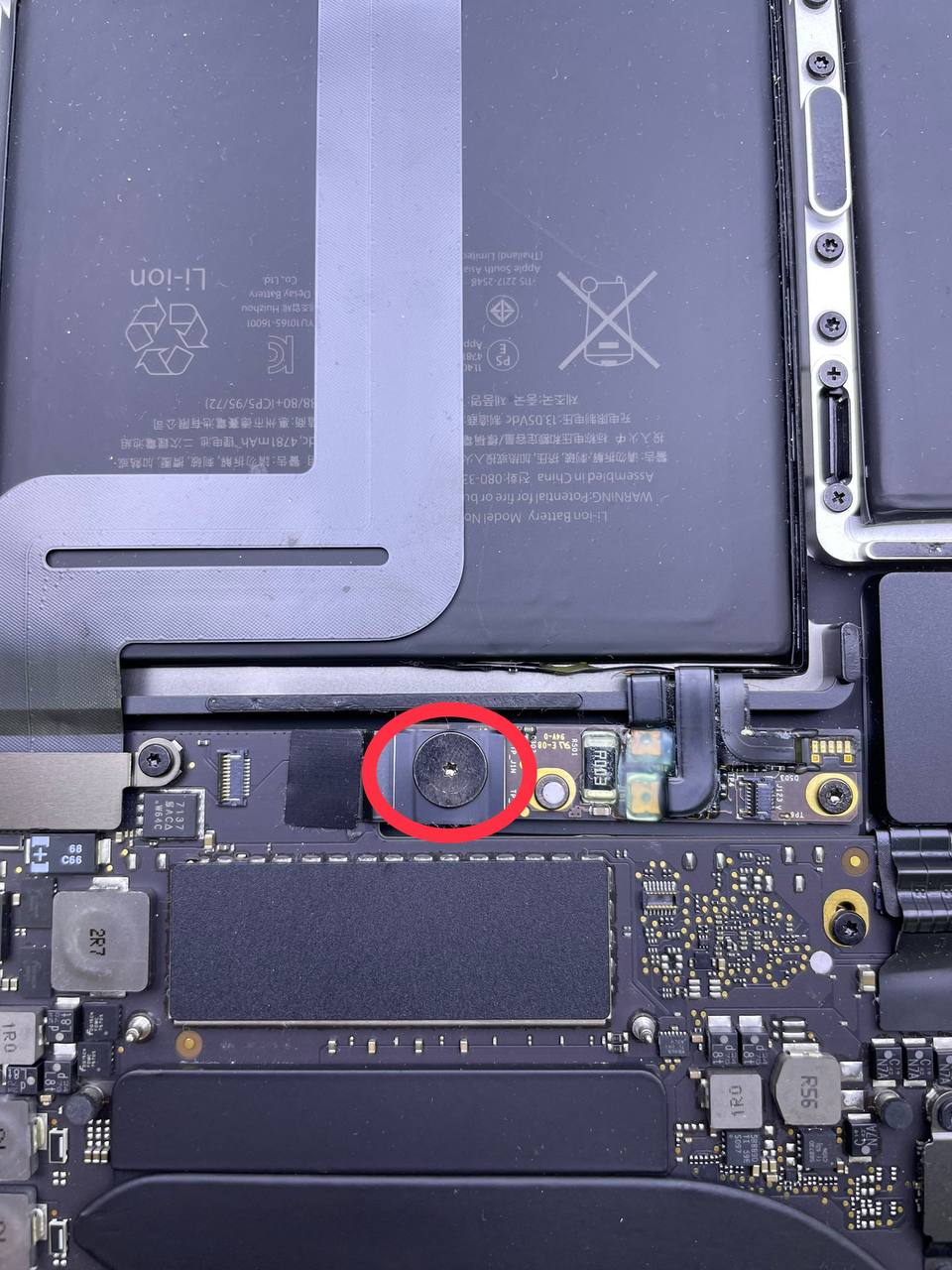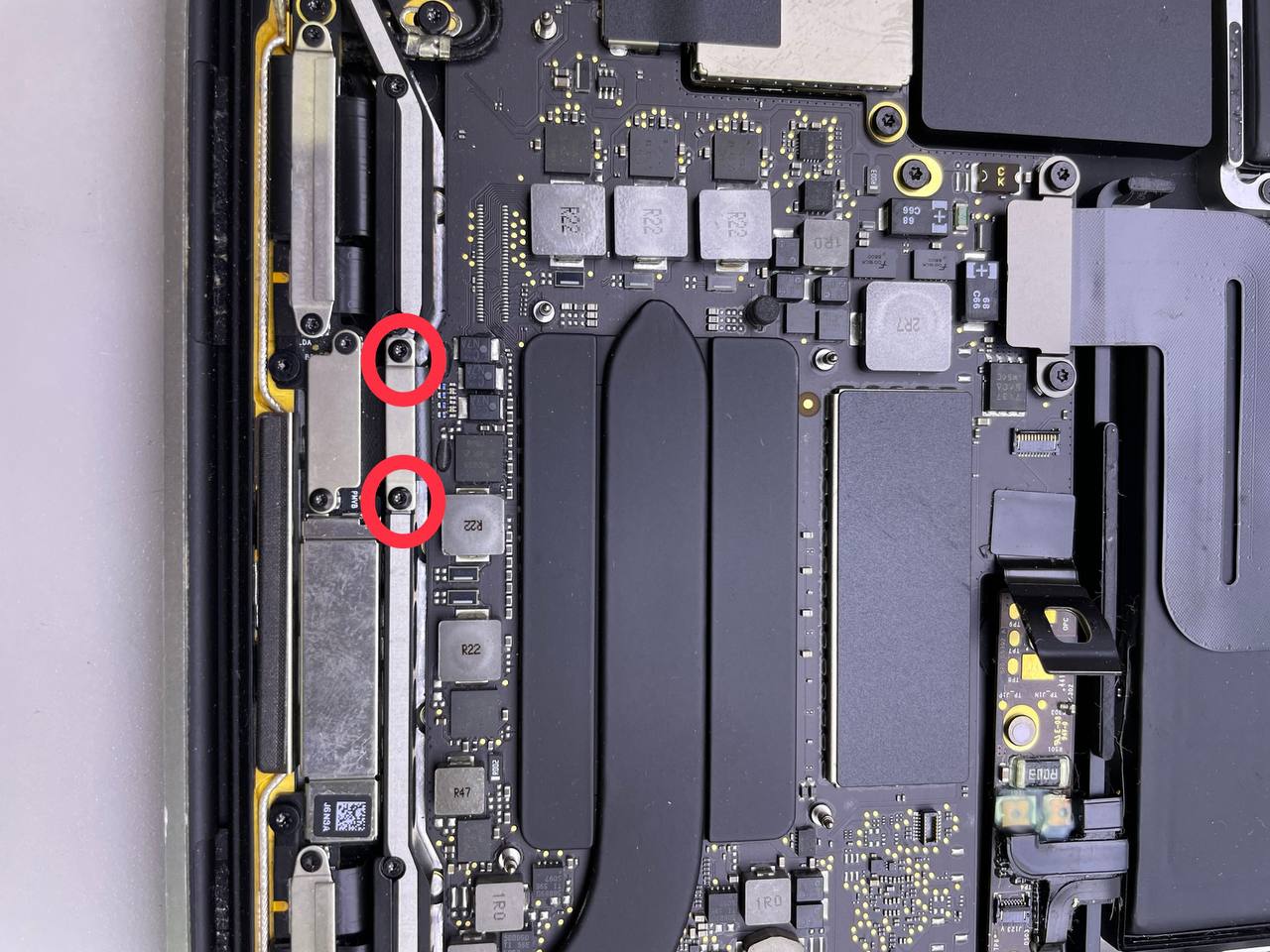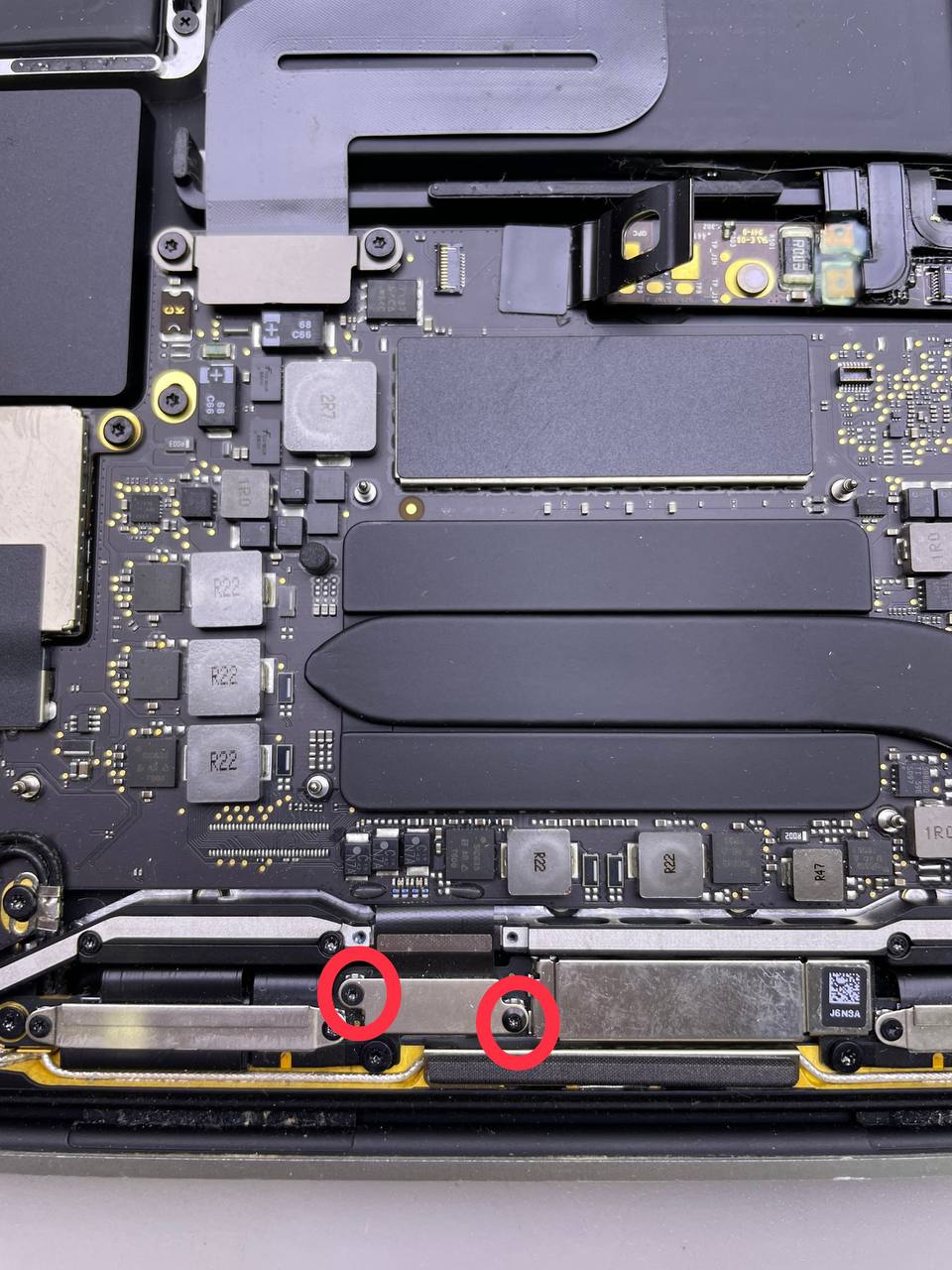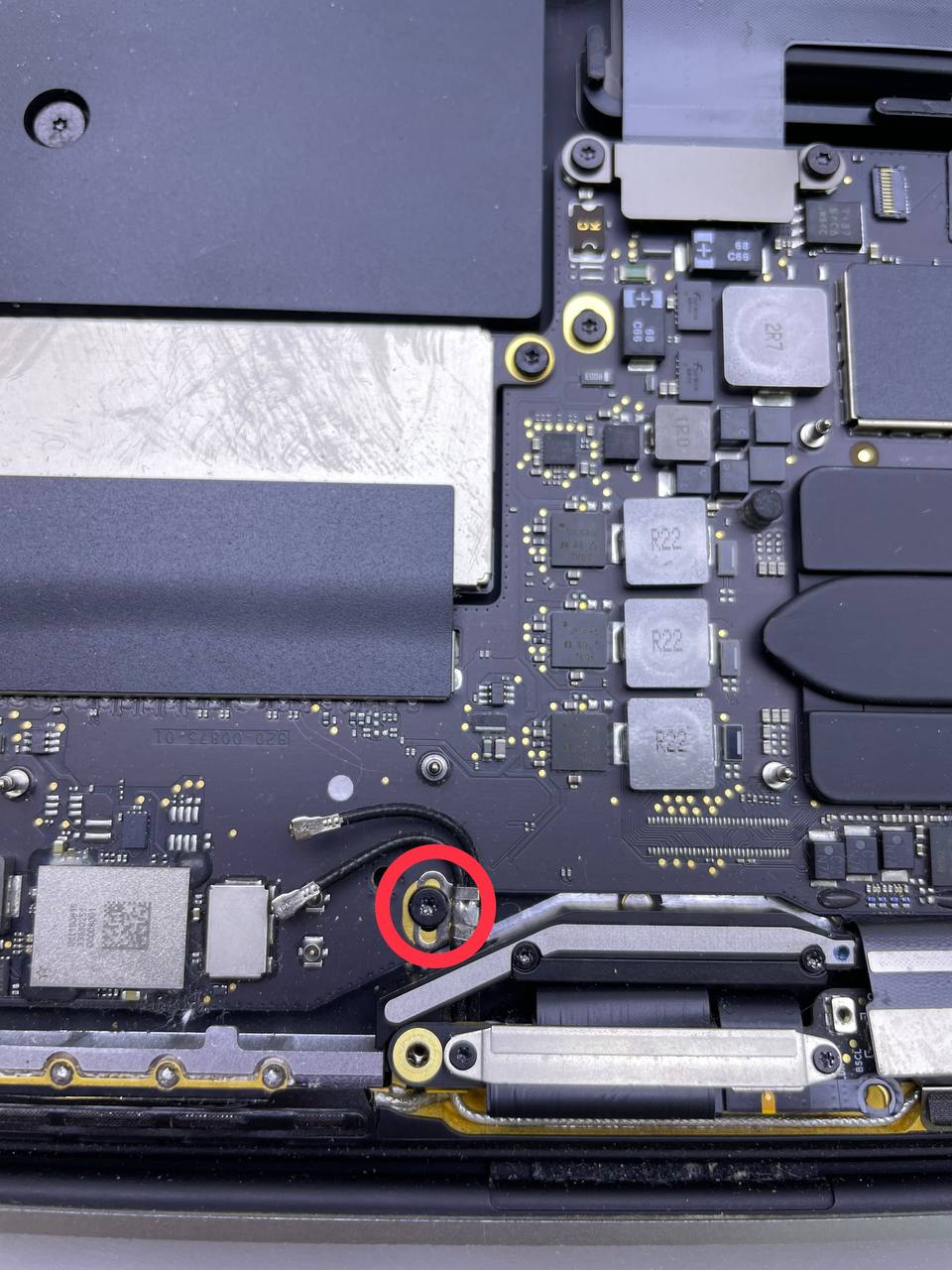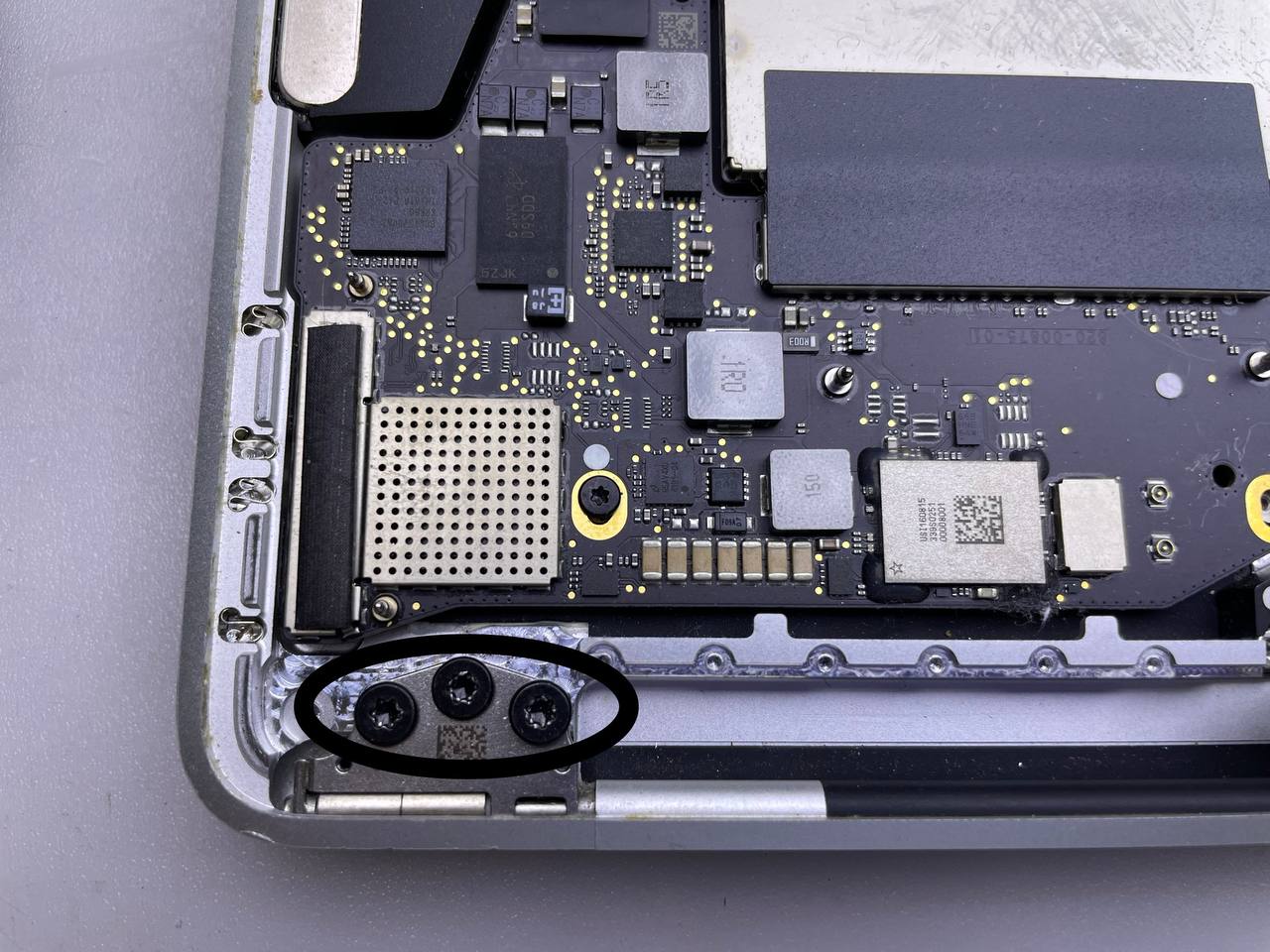Verwenden Sie diese Anleitung, um die Displaybaugruppe Ihres MacBook Pro 13" A1708 2017 auszutauschen
MacBook Pro 13 A1708 2017 Display austauschen: Schritt-für-Schritt-Anleitung
In dieser Anleitung wird beschrieben, wie Sie das Display Ihres MacBook Pro ohne Touch Bar (13 Zoll, 2017, zwei Thunderbolt 3-Anschlüsse) austauschen.
Möglicherweise möchten Sie sich bei Apple erkundigen, ob Sie Anspruch auf eine kostenlose Reparatur haben, bevor Sie mit diesem Vorgang beginnen. MacBook Pro eignet sich möglicherweise für das Apple Service Pack für die Displaybeleuchtung, wenn die Displaybeleuchtung ausfällt oder helle vertikale Bereiche an der Unterseite des Bildschirms angezeigt werden.
Bevor Sie mit Reparaturen beginnen, entladen Sie zu Ihrer Sicherheit den Akku Ihres MacBook Pro auf weniger als 25 % seiner Kapazität.
Außerdem: Austausch der Hauptplatine des MacBook Pro A1708
.png)
Original LCD-Bildschirm (Display), Silber (661-05096) A1708 A1706
Schritt 1: Schalten Sie den automatischen Start aus
- Sie müssen die Autostart-Funktion Ihres Macs deaktivieren, bevor Sie mit der Demontage beginnen. Ihr Mac startet automatisch, wenn Sie den Deckel anheben, und kann während des Ausbaus versehentlich eingeschaltet werden. Um die Autostart-Funktion zu deaktivieren, lesen Sie diesen Artikel oder die kurze Anleitung unten. Bei einigen Macs funktioniert dieser Befehl möglicherweise nicht.
- Starten Sie Terminal. Schalten Sie Ihren Mac ein.
- Den folgenden Befehl in das Terminalfenster kopieren (oder direkt eingeben):
nvram AutoBoot=%00 mit sudo
- Drücken Sie die [Return]-Taste. Geben Sie ggf. das Administrator-Passwort ein und drücken Sie erneut die [Return]-Taste. Hinweis: Die Eingabetaste kann auch mit „Enter“ beschriftet sein.
- Wenn Ihr Mac nun sicher ausgeschaltet ist, können Sie die untere Gehäuseabdeckung öffnen, ohne dass der Mac versehentlich eingeschaltet wird.
- Verwenden Sie den folgenden Befehl, um Auto Boot wieder zu aktivieren, wenn die Reparatur abgeschlossen und Ihr Mac erfolgreich zusammengebaut wurde:
nvram AutoBoot=%03 mit sudo
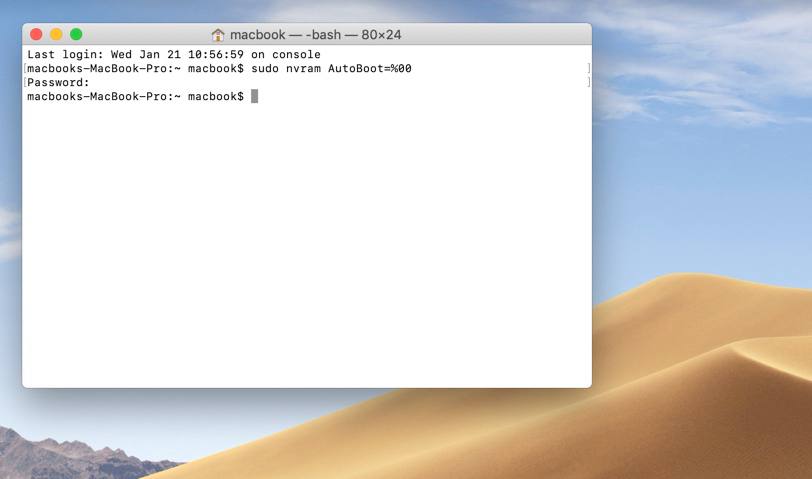
Schritt 2: Kleinschreibung
Nächster Schritt für den Displayaustausch beim Apple MacBook Pro 13 A1708 2017.
Bevor Sie fortfahren, trennen Sie Ihr MacBook vom Stromnetz und schalten Sie es aus. Schließen Sie das Display und legen Sie es mit der Oberseite nach unten auf eine weiche Oberfläche.
- Verwenden Sie einen Pentalobe-Schraubendreher P5 für die sechs Schrauben zur Befestigung des unteren Gehäuses wie folgt:
- Zwei 6,2 mm Schrauben
- Zwei 5,3 mm Schrauben
- Zwei 3,4 mm Schrauben
Um zu vermeiden, dass Ihr Gerät während der Reparatur beschädigt wird, behalten Sie jede Schraube im Auge und stellen Sie sicher, dass sie genau an der richtigen Stelle angebracht wird.
Schritt 3: Trennen Sie das untere Gehäuse von dem oberen Gehäuse
- Setzen Sie einen Saugnapf auf die untere Gehäuseabdeckung des vorderen Mittelteils des MacBook Pro.
- Heben Sie den Saugnapf an, um die untere Abdeckung und das Gehäuse leicht voneinander zu trennen.
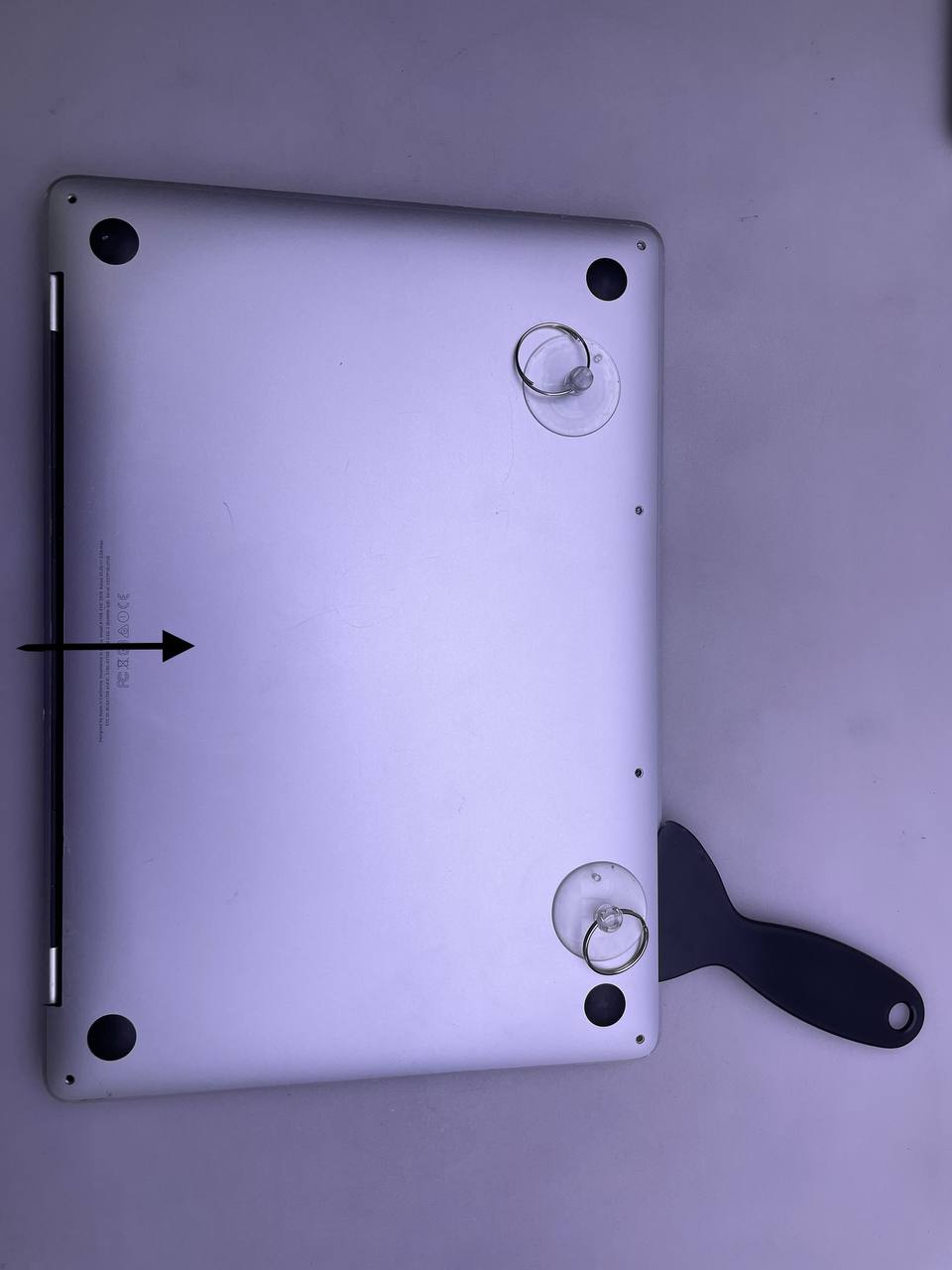
Schritt 4: Lassen Sie den ersten der verdeckten Clips los.
- Kleinbuchstabe sollte zwischen dem Gehäuse und der Ecke des Plektrums platziert werden.
- Gehäuseseite ist auf halber Höhe; schieben Sie das Plektrum um die nächstgelegene Ecke.
Dadurch wird der erste der versteckten Clips gelöst, mit denen das Untergehäuse am Gehäuse befestigt ist. Sie sollten spüren und hören, wie der Clip frei platzt.

Schritt 5: Lösen Sie den zweiten Clip
- Um den zweiten Clip zu lösen, wiederholen Sie den vorherigen Schritt auf der gegenüberliegenden Seite, indem Sie das Plektrum unter den Kleinbuchstaben und an der Seite nach oben schieben.

Schritt 6: Lösen Sie den dritten und vierten Clip
- Plektron in der Nähe eines der beiden mittleren Schraubenlöcher unterhalb der Gehäusevorderkante wieder einsetzen.
- Drehen Sie das Plektrum fest, um den dritten Clip zu lösen, mit dem das untere Gehäuse an dem oberen Gehäuse befestigt ist.
- Wiederholen Sie den Vorgang in der Nähe des anderen der beiden mittleren Schraubenlöcher, um den vierten Clip zu lösen.

Schritt 7: Geben Sie den letzten Clip frei
- Um den letzten Clip zu lösen, der das untere Gehäuse zusammenhält, ziehen Sie das untere Gehäuse fest in Richtung Vorderseite des MacBook (weg vom Scharnierbereich).
- Zuerst an einer Ecke ziehen, dann an der anderen.
Das kann sehr anstrengend sein.

Schritt 8: Entfernen Sie das untere Gehäuse
- Entfernen Sie das untere Gehäuse.
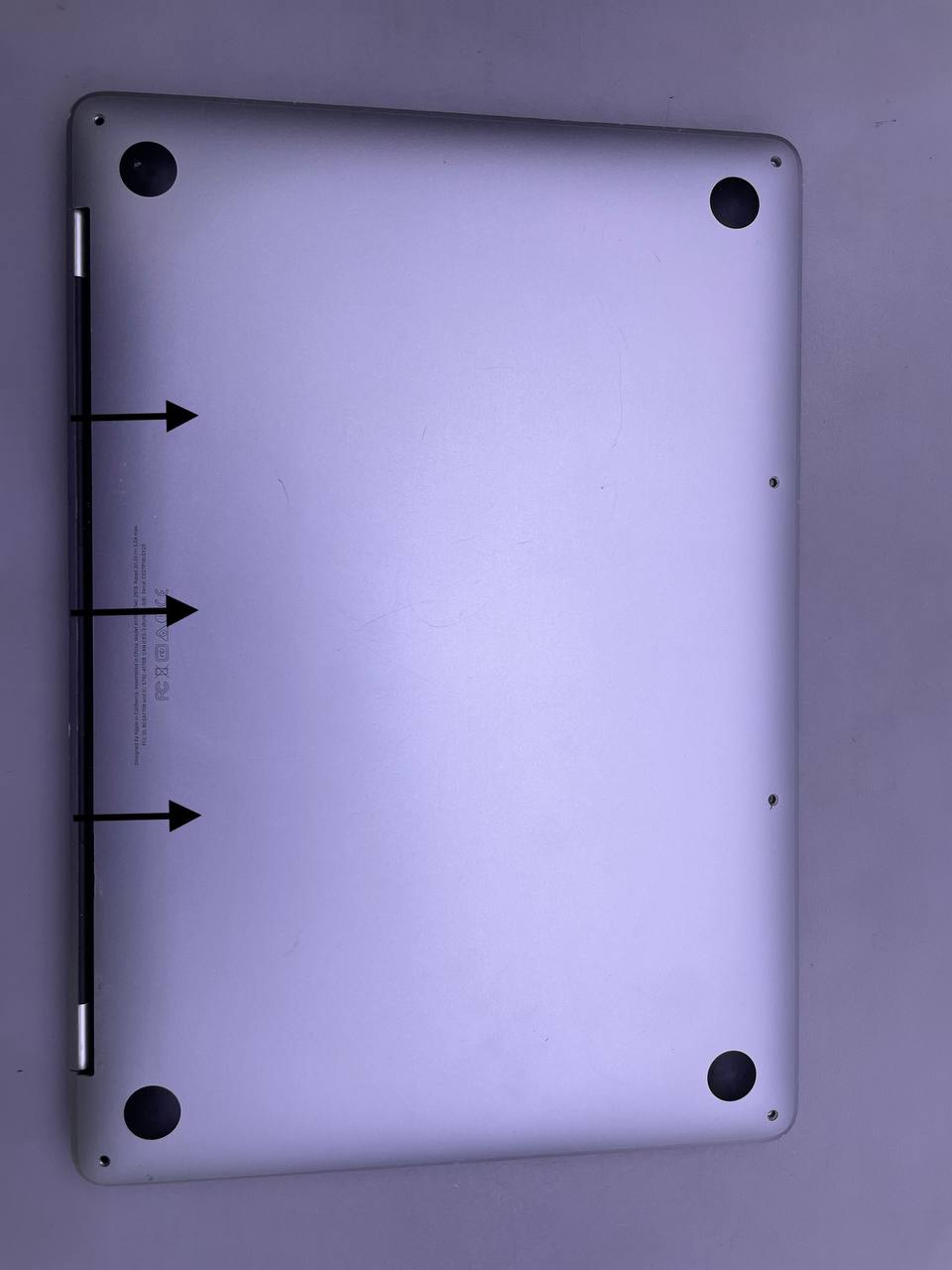
Schritt 9: Batterieanschluss
- Ein großes Stück Klebeband, das den Batterieanschluss bedeckt, an der Kante der Leiterplatte, die der Batterie am nächsten liegt, vorsichtig entfernen.
- Nehmen Sie das Klebeband ab.

Schritt 10: Entfernen Sie das kleine Stück Klebeband, das den Anschluss des Datenkabels auf der Batterieplatine abdeckt.
- Entfernen Sie vorsichtig das kleine Stück Klebeband, das den Datenkabelanschluss auf der Batterieplatine bedeckt.
Das Klebeband ist in das Flachbandkabel integriert und kann nicht vollständig entfernt werden. Ziehen Sie es gerade so weit ab, dass Sie an die Steckverbindung gelangen.

Schritt 11: Hochklappen der Verriegelungslasche, die das Kabel im Stecker fixiert
- Mit der Spitze des Spudgers die kleine schwarze Verriegelungslasche anheben, mit der das Kabel im Stecker befestigt ist.

Schritt 12: Ziehen Sie das Datenkabel der Batteriekarte aus dem Sockel
- Ziehen Sie das Datenkabel der Batterieplatine aus der Buchse, um es zu trennen.
- Schieben Sie es parallel zum Logic Board und in Kabelrichtung.

Schritt 13: Das Datenkabel der Batterieplatine nach hinten biegen und so verlegen, dass es nicht stört.
- Falten Sie das Datenkabel für die Batterieplatine nach hinten, sodass es nicht im Weg ist.
Bei einem Batteriewechsel kann es erforderlich sein, dieses Kabel vollständig zu entfernen und an die neue Batterie anzuschließen. Das Kabel sollte nach dem Abschneiden der Enden vorsichtig entfernt werden. Achten Sie darauf, dass das Kabel während des Einbaus nicht verkehrt herum oder auf dem Kopf liegt. Siehe die Ausrichtung auf den Fotos.
Das ist ein wichtiger Schritt für den Displayaustausch des MacBook Pro 13 A1708 2017.

Schritt 14: Verwenden Sie einen T5-Torx-Schraubendreher
- Verwenden Sie einen T5 Torx-Schraubendreher, um die 3,7 mm Flachkopfschraube zu entfernen, mit der der Batterieanschluss befestigt ist.
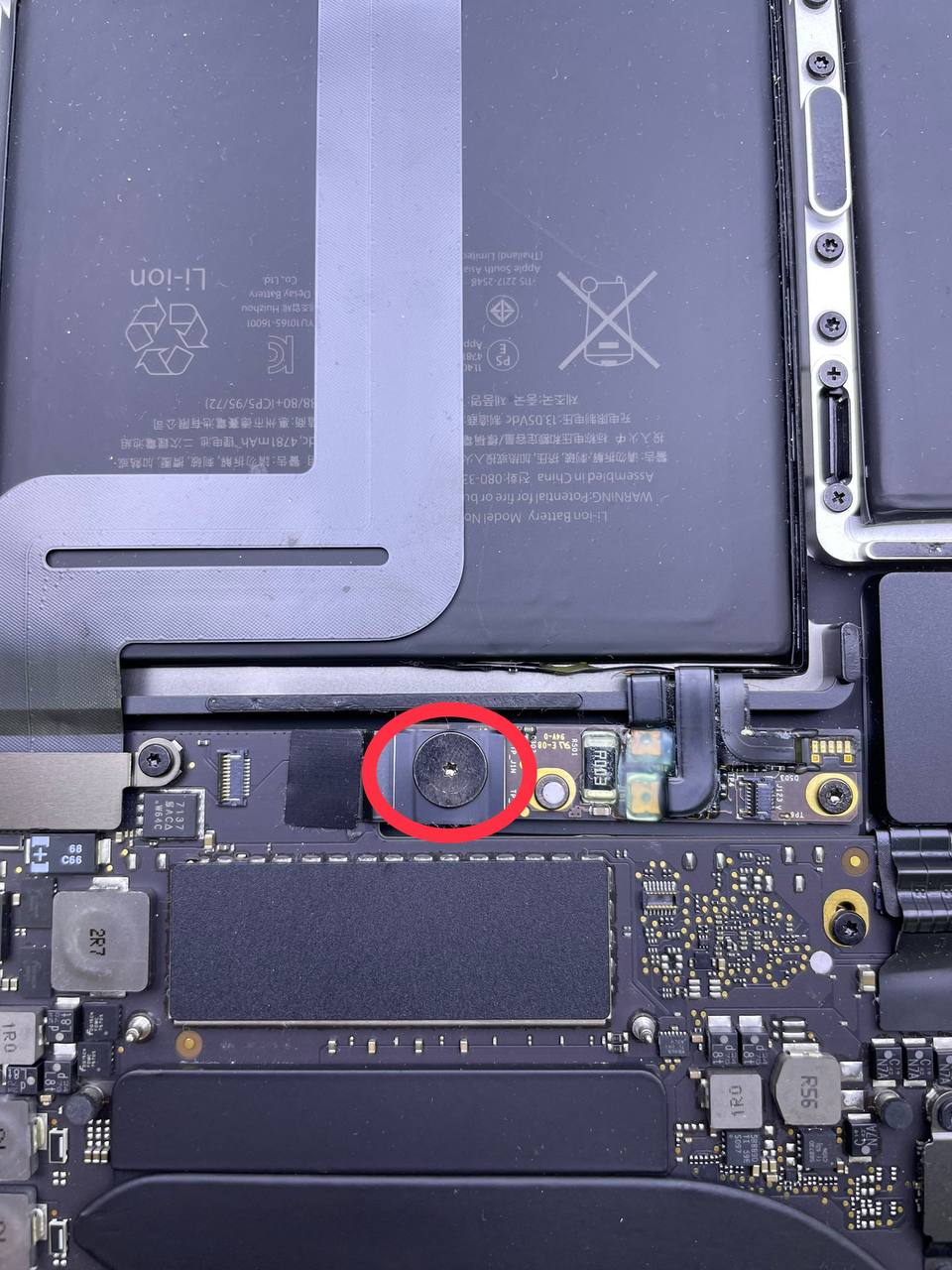
Schritt 15: Batterie kann abgeklemmt sein
- Die Batterie kann abgeklemmt werden, indem man den Batteriestromanschluss vorsichtig mit einem Spudger anhebt.
- Heben Sie den Stecker so weit vom Anschluss ab, dass er nicht mehr mit dem Anschluss verbunden ist. Während der Reparatur kann das MacBook Pro versehentlich berührt und beschädigt werden.

Schritt 16: Entfernen Sie die Scharnierabdeckungen
- Die vier 1,9-mm-T3-Torx-Schrauben, mit denen die Kunststoffabdeckungen über den Displayscharnieren befestigt sind, müssen entfernt werden.
- Entfernen Sie die beiden Scharnierabdeckungen aus Kunststoff.


Schritt 17: Trennen Sie das Kabel vom Hauptmonitor.
- Die beiden 2,9-mm-T3-Torx-Schrauben, mit denen die Aluminiumabdeckung oben auf dem Displaykabel befestigt ist, müssen entfernt werden.
- Entfernen Sie die Abdeckung.
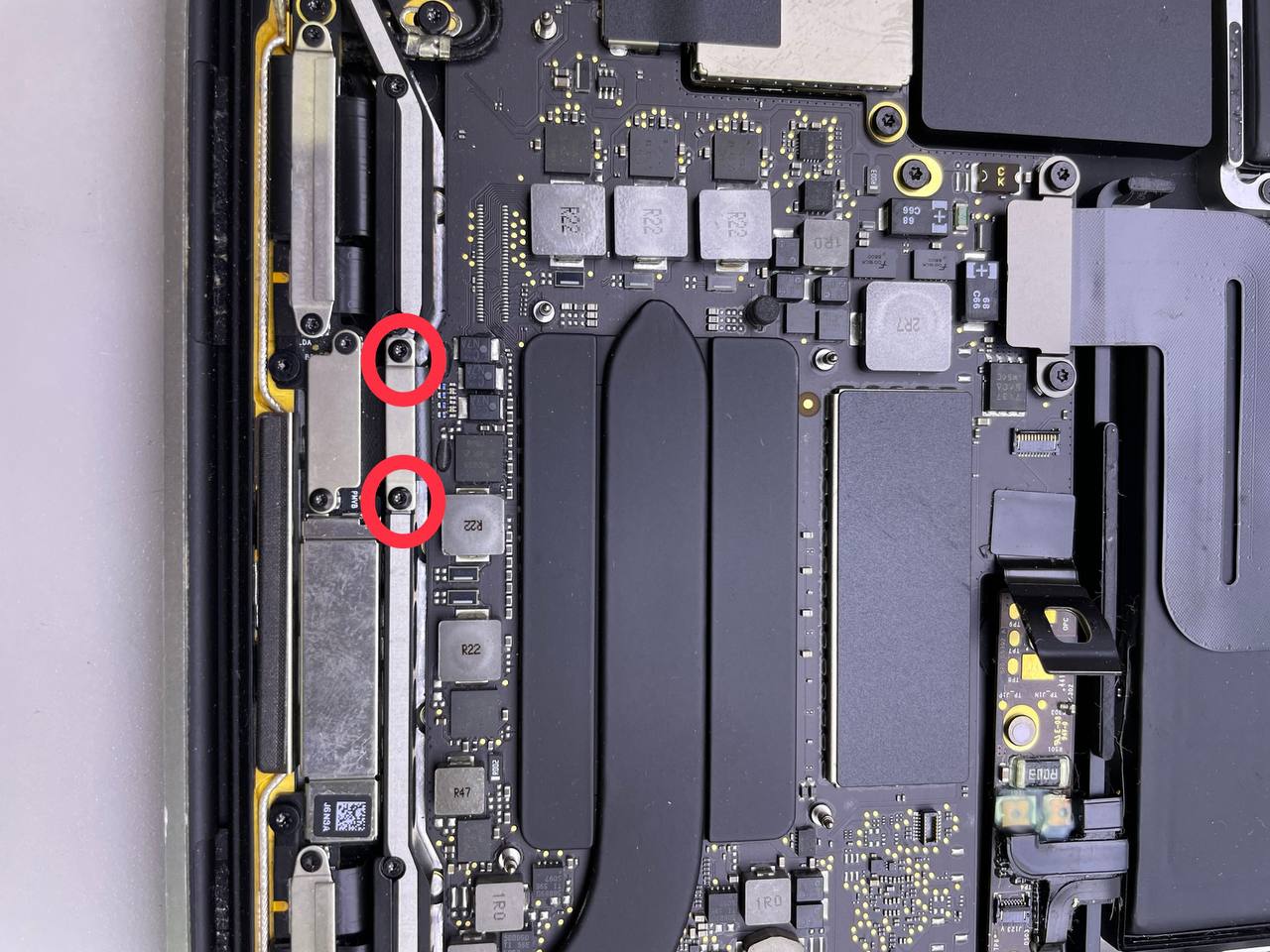

Schritt 18: Entfernen Sie die Abdeckung
- Die beiden 1,7-mm-T3-Torx-Schrauben, mit denen die Aluminiumabdeckung oben auf der Flexverbindung des Displaykabels befestigt ist, müssen entfernt werden
- Entfernen Sie die Abdeckung.
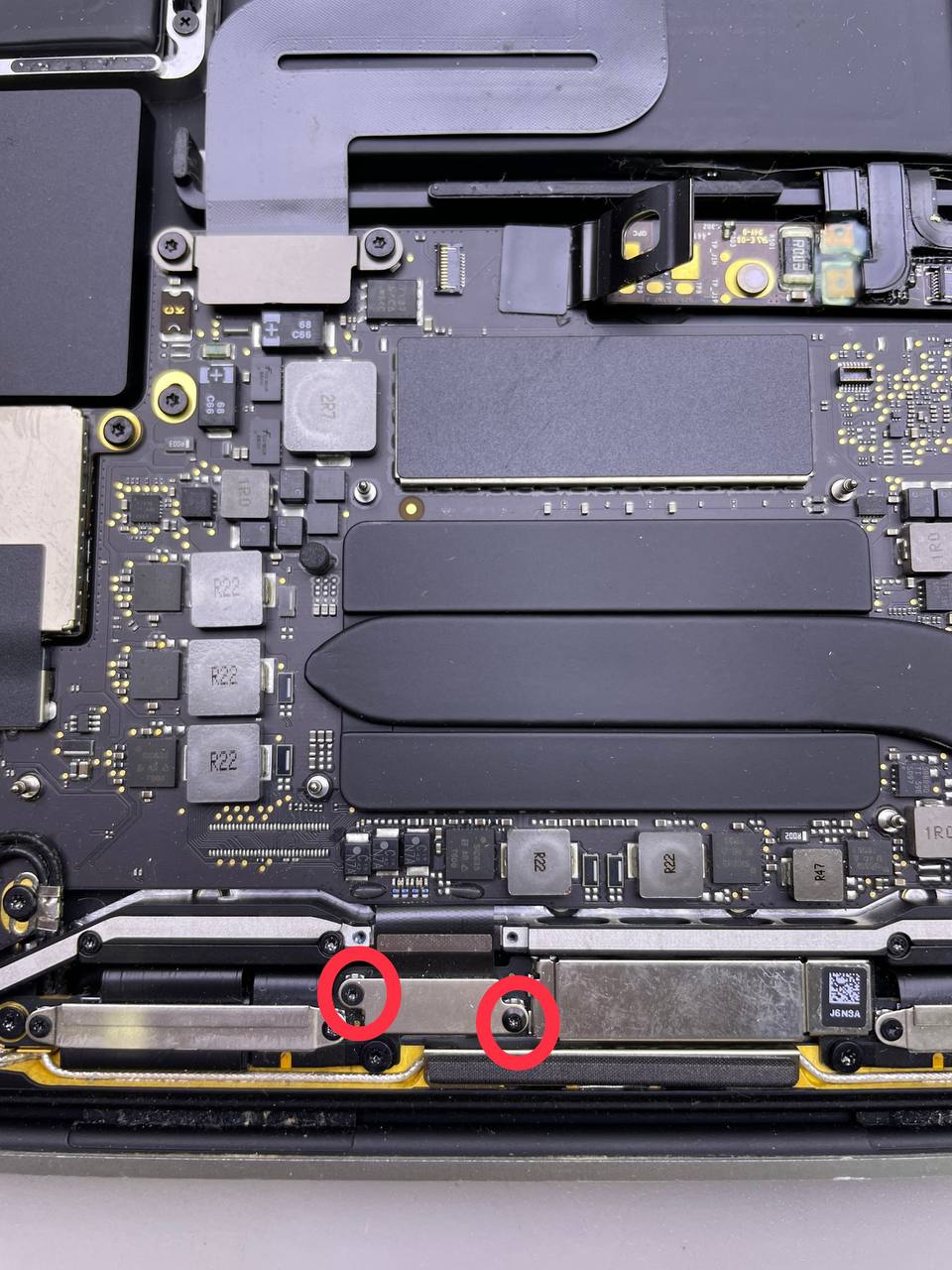

Schritt 19: Hebeln Sie das Kabel gerade nach oben aus der Buchse
- Um das Flexkabel von der Anzeigeplatine zu trennen, hebeln Sie das Kabel gerade nach oben aus der Steckverbindung.


Schritt 20: Entfernen Sie die Abdeckung über dem Kabel des Displays
- Nehmen Sie die vier 1,5-mm-T3-Torx-Schrauben heraus, mit denen die beiden Aluminiumabdeckungen über den beiden Displaykabeln befestigt sind
- Die beiden Aluminiumabdeckungen können mit einer Pinzette entfernt werden

Schritt 21: Schrauben Sie die Antennenbaugruppe ab
- Entfernen Sie die beiden 3,3-mm-T5-Torx-Schrauben, mit denen die Antennenkabelbaugruppe befestigt ist (eine auf jeder Seite).
- Entfernen Sie auch die beiden 4,1-mm-T5-Torx-Schrauben (eine auf jeder Seite).
- Entfernen Sie die zwölf 1,1-mm-P2-Pentalobe-Schrauben, mit denen die verbleibende Antennenkabelbaugruppe befestigt ist (sechs von jeder Seite).



Schritt 22: Trennen Sie die Antennen
- Heben Sie die beiden Koaxialkabel für die Antennen gerade nach oben aus dem Logic Board heraus.
- Drehen oder hebeln Sie jedes Kabel vorsichtig mit der Pinzette oder dem Spudger hoch, bis es sich in der Nähe der Buchse befindet.
- Richten Sie den Stecker direkt über der Steckdose am Kabel aus und drücken Sie ihn nach unten, bis er einrastet.

Schritt 23: Entfernen Sie die 2,8 mm T5 Torx-Schraube
- Entfernen Sie die 2,8-mm-T5-Torx-Schraube, mit der die beiden Antennen-Koaxialkabel an der Hauptplatine befestigt sind.
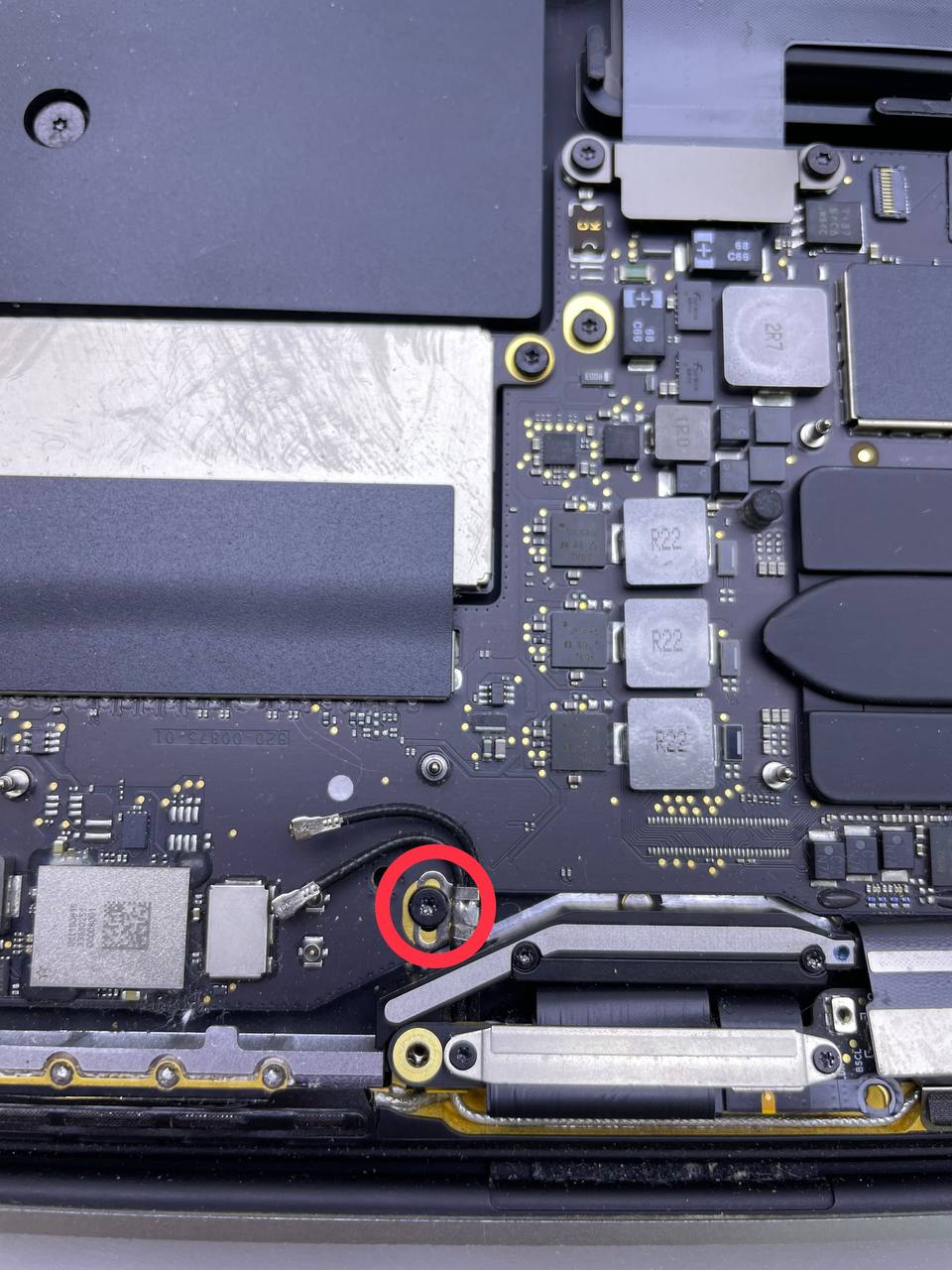
Schritt 24: Nehmen Sie die Antennenbaugruppe ab
Verwenden Sie zum Durchtrennen des Antennenkabels an den gekennzeichneten Stellen ein Plektron.
- Schiebe das Plektrum nicht hin und her, da sonst zwei Displaykabel im Weg sind, die beschädigt werden könnten.



Schritt 25: Nehmen Sie die Antennenbaugruppe auseinander
- Die Antennenbaugruppe vorsichtig herausziehen und dabei das Antennenkabelbündel durch die Öffnung im Gehäuse führen.

Schritt 26: Nehmen Sie die Antennenkabelbaugruppe auseinander
- Entfernen Sie die Antennenkabelbaugruppe.
- Bei der Montage das Kabelbündel vorsichtig zusammendrücken und durch das Loch im Gehäuse an die richtige Stelle auf der Leiterplatte führen. Führen Sie das Kabel, wenn nötig, mit Ihren Werkzeugen; drücken oder zwingen Sie es nicht.
Beachten Sie dies, wenn Sie das Display des MacBook Pro 13 A1708 austauschen.


Schritt 27: Entfernen Sie die Schrauben der Displaykabelbaugruppe
- Vier 3,9-mm-T3-Torx-Schrauben, mit denen die Abdeckungsfedern an den beiden Displaykabeln befestigt sind, können entfernt werden.

Schritt 28: Bildschirmkabelbaugruppe muss entfernt werden
- Nehmen Sie die linke Seite der Display-Kabelbaugruppe, lösen Sie sie von der Feder der Abdeckung und ziehen Sie sie zum unteren Ende des MacBook.
- Mit einer Pinzette die Abdeckfeder aus der Aussparung des Anzeigekabels ziehen.
- Wiederholen Sie diesen Schritt noch einmal mit der rechten Feder für die Abdeckung.


Schritt 29: Schrauben Sie die Scharnierbolzen ab
- Öffnen Sie den Bildschirm vollständig und legen Sie Ihr MacBook Pro auf eine Seite.
- Entfernen Sie die drei T8-Torx-Schrauben vom unteren Displayscharnier, während Sie das MacBook Pro mit der freien Hand festhalten.
- Entfernen Sie die verbleibenden drei T8-Torx-Schrauben von der oberen Displayhalterung.
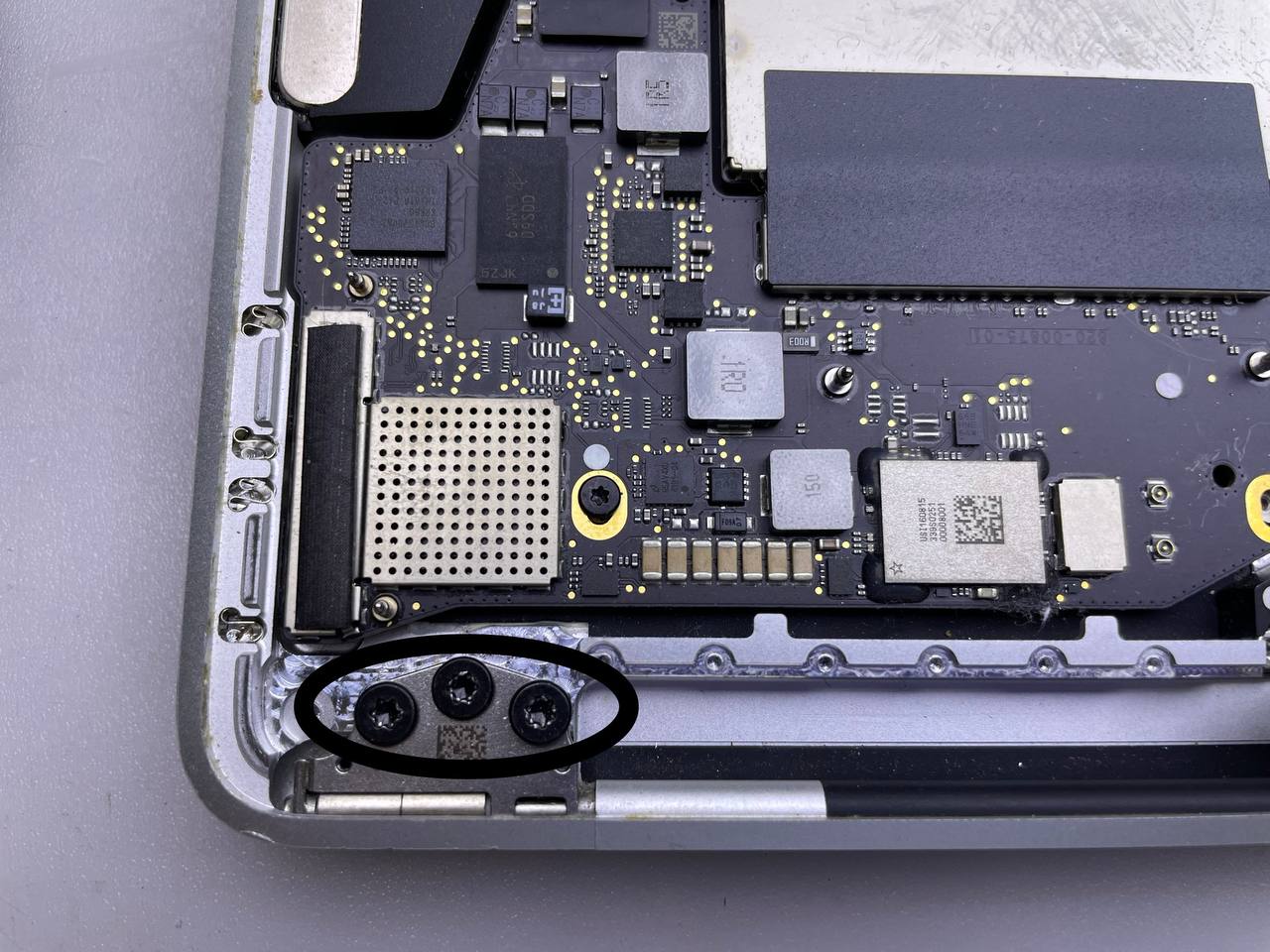

Schritt 30: Entfernen Sie die Displaybaugruppe vollständig
Halten Sie den Bildschirm und das Hauptgehäuse des MacBook Pro fest. Es besteht die Gefahr, dass eine der beiden Hälften unerwartet herunterfällt.
- Drücken Sie beide Hälften zusammen, damit Sie die Scharnierhalterungen aus den vertieften Bereichen des Gehäuses entfernen können.
- Zum Entfernen des Bildschirms vom MacBook Pro-Hauptgehäuse schieben Sie das Computergehäuse von sich weg.
- Entfernen Sie vorsichtig die Display- und Bildschirmbaugruppe und achten Sie darauf, dass sie nicht an Kabeln hängen bleibt. Stellen Sie beim Zusammenbau sicher, dass die auf der richtigen Seite des Hauptgehäuses liegt, bevor Sie die Scharnierschrauben wieder anziehen.
- Da sie sich während des Demontagevorgangs gelöst haben könnten, stellen Sie sicher, dass beide Anschlüsse auf jeder Seite der Displaykabelbaugruppe vollständig sitzen.













































































.png)