| we ship to: |                                      |
| we ship to: |                                      |
Wenn die Komponenten Ihres MacBooks beschädigt sind oder nicht mehr funktionieren, empfiehlt es sich, ein Backup durchzuführen, um alle Dateien mit wichtigen Informationen zu sichern. In diesem Artikel erfahren Sie, wie Sie Ihr MacBook mithilfe des integrierten Time Machine-Tools auf einer externen Festplatte sichern können.
Die persönlichen Dateien des Nutzers können gespeichert werden, damit sie bei Problemen mit dem Gerät zugänglich sind. Apple stellt ein spezielles Tool für Backups zur Verfügung. Time Machine ist ein integriertes Programm, das für die Sicherung von Macs auf der Festplatte verwendet wird, das können Dokumente, Fotos und Apps sein. Sie werden sicher in der Cloud in iDrive, Backblaze, Carbonite und auf Ihrer Festplatte gespeichert, und die Wiederherstellung Ihrer MacBook-Daten wird ein schneller und einfacher Prozess sein.
Das Sichern von MacBook-Daten auf einer externen Festplatte ist einfach, da Time Machine auf Ihrem System vorinstalliert ist und der Vorgang nicht lange dauert. Dank unserer Schritt-für-Schritt-Anleitung kann jeder Benutzer die Aufgabe bewältigen. Es reicht, wenn Sie den Algorithmus der Aktionen und die Reihenfolge der Schritte genau befolgen.
Um den Prozess der Sicherung des MacBook auf einer externen Festplatte zu starten, müssen Sie zu einem speziellen Abschnitt mit Einstellungen gelangen.
In dem neuen Fenster sehen Sie die Symbole aller verfügbaren Optionen. Scrollen Sie nach unten, suchen Sie die Time Machine-App und klicken Sie auf Ihr Symbol. Dies führt Sie zum nächsten Schritt, um die Sicherung zu starten.
Klicken Sie im Fenster der Time Machine-Anwendung auf "Datenträger für Backup auswählen". Hier geben Sie das Gerät an, auf dem Sie eine Kopie der Daten Ihres Computers speichern möchten. Wählen Sie die externe Festplatte, die Sie zuvor vorbereitet haben, und klicken Sie auf "Datenträger verwenden".
Auch: Zurücksetzen des SMC auf dem MacBook: Schritt-für-Schritt-Anleitung
In diesem Schritt der Sicherung des MacBook auf einer externen Festplatte müssen Sie auf "Datenträger auswählen" klicken und die gleiche Option wie im vorherigen Schritt wählen. Die Option "Backups verschlüsseln" wird angezeigt. Der Hersteller empfiehlt dringend, diese Funktion zu verwenden.
Die Verschlüsselung schützt Ihre Daten vor Diebstahl, was besonders wichtig ist, wenn Sie externe Speichergeräte verwenden. Sie verhindert auch den unbefugten Zugriff auf Ihre persönlichen Daten, selbst wenn Sie Ihre externe Festplatte verlieren oder sie gestohlen wird.
Nachdem Sie die Option "Backups verschlüsseln" gewählt haben, wird ein Fenster geöffnet, in dem Sie aufgefordert werden, ein Passwort zu erstellen. Denken Sie sich eine Kombination aus Buchstaben und Zahlen aus, die nicht abgeglichen werden kann - verwenden Sie nicht Ihr Geburtsjahr oder andere Informationen, die Dritten bekannt sein könnten. Bewahren Sie das Kennwort an einem sicheren Ort auf, denn ohne dieses Kennwort haben Sie keinen Zugriff auf Ihre Backups. Um den Sicherungsvorgang mit verschlüsselten Informationen zu starten, klicken Sie auf Datenträger verschlüsseln.
Wenn die Verschlüsselung abgeschlossen ist, wird das Hauptfenster der Time Machine-Anwendung wieder geöffnet. Auf der rechten Seite sehen Sie ein Häkchen neben "Automatisch sichern". Dies bedeutet, dass Time Machine den Sicherungsvorgang gestartet hat.
Der letzte Schritt der Sicherung des MacBook auf einer externen Festplatte erfordert keine Aktion des Benutzers. Time Machine erstellt die Sicherungskopie Ihres MacBooks automatisch. Unter dem Fortschrittsbalken können Sie sehen, wie lange Sie noch warten müssen, bis der Vorgang abgeschlossen ist. Wenn die Sicherung abgeschlossen ist, informiert Sie das System mit einer Popup-Meldung in der oberen rechten Ecke des Schreibtischs.
Auch: Batteriezustand des MacBook prüfen
Wie jede Computerhardware benötigt auch Ihr MacBook regelmäßige Softwareaktualisierungen und Wartung. Der rechtzeitige Austausch defekter Teile sorgt für einen zuverlässigen und reibungslosen Betrieb des Geräts und trägt zum Schutz der Benutzerdaten bei. Im Sortiment des Apple Parts Store finden Sie Originalteile für verschiedene MacBook Modelle. Alle Teile sind zertifiziert und getestet, so dass sie garantiert gemäß den von Apple angegebenen Parametern funktionieren.
Wenn Sie feststellen, dass Sie das Teil nicht selbst austauschen können, bestellen Sie eine MacBook Reparatur bei Apple Parts per Post. Es reicht, wenn Sie uns Ihren Laptop schicken und auf die Ergebnisse der Diagnose warten. Nach der Reparatur erhalten Sie eine Rechnung, und nach der Bezahlung können Sie Ihr MacBook innerhalb weniger Arbeitstage wieder in Empfang nehmen.
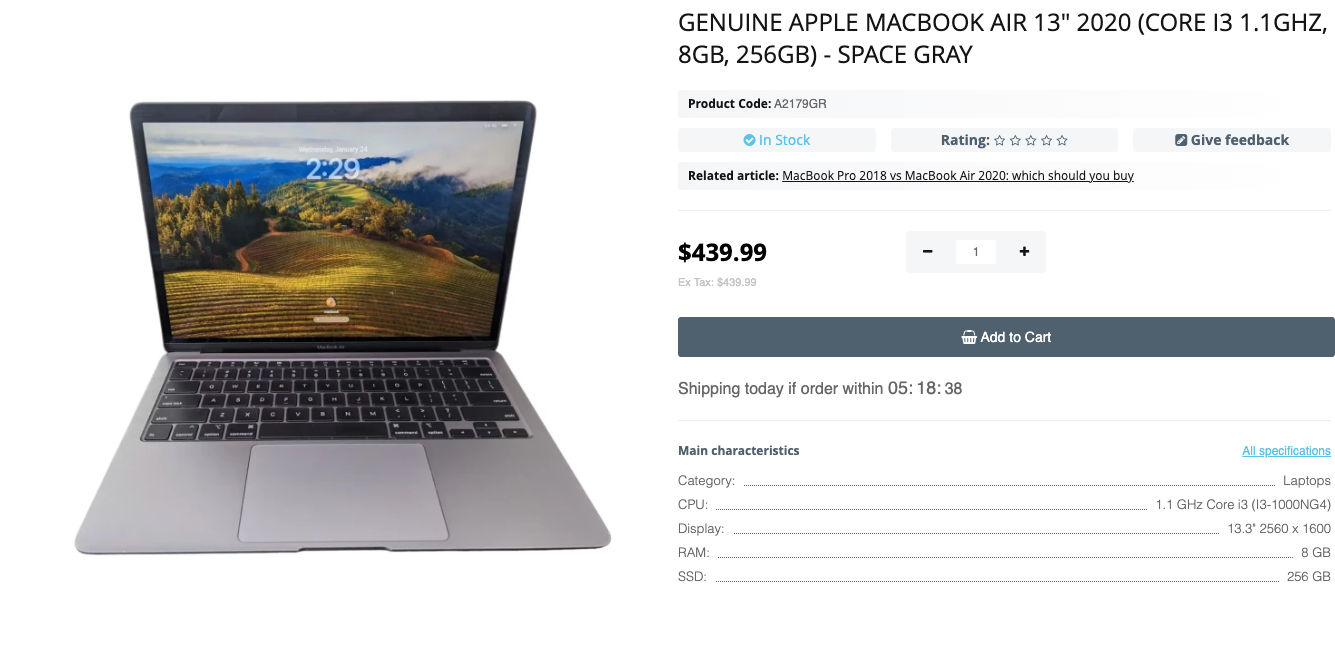
Original Apple MacBook Air 13" 2020 (Core i3 1.1Ghz, 8GB, 256GB) - Space Grau
Der Schutz Ihres Macs im digitalen Zeitalter ist entscheidend, um Ihre pers...
Weiterlesen
MacBook-Benutzer erleben manchmal Situationen, in denen das Mikrofon überha...
Weiterlesen
Wir freuen uns, Ihnen mitteilen zu können, dass unsere Website AppleParts.i...
Weiterlesen
MacBook-Benutzer haben manchmal das Problem, dass sie keine Datei lässt sic...
Weiterlesen