| we ship to: |                                      |
| we ship to: |                                      |
Si les composants de votre MacBook sont endommagés ou fonctionnent mal, il est conseillé d'effectuer une sauvegarde afin de conserver tous vos fichiers importants en sécurité. En utilisant l'outil Time Machine intégré, cet article vous montrera comment sauvegarder votre Maс sur un disque dur externe.
Les fichiers personnels des utilisateurs peuvent être sauvegardés afin de les rendre accessibles en cas de problèmes avec l'appareil. Apple fournit un outil spécialement conçu pour les sauvegardes. Time Machine est une application intégrée qui sert à sauvegarder les fichiers Mac sur le disque dur, qu'il s'agisse de documents, de photos ou d'applications. Elles sont stockées en toute sécurité dans le nuage sur iDrive, Backblaze, Carbonite et sur votre disque dur, et la restauration des données de votre MacBook sera un processus simple et rapide.
Il est facile de sauvegarder les données de votre MacBook sur un disque dur externe, car Time Machine est préinstallé sur votre système, et le processus ne prend pas beaucoup de temps. Grâce à nos instructions pas à pas, n'importe quel utilisateur peut accomplir cette tâche. Il suffit de suivre l'algorithme et l'ordre des étapes à la lettre.
Pour lancer le processus de sauvegarde de MacBook sur un disque dur externe, vous devez accéder à une section spéciale contenant des réglages.
Dans la nouvelle fenêtre, vous verrez les icônes de toutes les options disponibles. Faites défiler la liste jusqu'en bas, trouvez l'application Time Machine et cliquez sur son icône. Vous passerez ainsi à l'étape suivante pour lancer la sauvegarde.
Dans la fenêtre de l'application Time Machine, cliquez sur "Sélectionner un disque pour la sauvegarde". Vous indiquez ici le périphérique sur lequel vous souhaitez sauvegarder une copie des données de votre ordinateur. Sélectionnez le disque dur externe que vous avez préparé à l'avance et cliquez sur "Utiliser le disque".
Aussi: Comment réinitialiser le SMC sur MacBook: guide étape par étape
Dans cette étape de la sauvegarde du MacBook sur un disque dur externe, vous devez cliquer sur "Sélectionner un disque" et choisir la même option que dans l'étape précédente. L'option "Chiffrer les sauvegardes" apparaît. Le fabricant recommande vivement d'utiliser cette fonction.
Le cryptage protège vos données contre le vol, ce qui est particulièrement important lorsque vous utilisez des périphériques de stockage externes. Il empêche également l'accès non autorisé à vos informations personnelles, même si vous perdez votre disque dur externe ou s'il est volé.
Après avoir sélectionné l'option "Chiffrer les sauvegardes", une fenêtre s'ouvre pour vous demander de créer un mot de passe. N'utilisez pas votre année de naissance ou d'autres informations susceptibles d'être connues par des tiers. Conservez le mot de passe en lieu sûr, car vous ne pourrez pas accéder à vos sauvegardes sans lui. Pour lancer le processus de sauvegarde avec des informations cryptées, cliquez sur Crypter le disque.
Une fois le cryptage terminé, la fenêtre principale de l'application Time Machine s'ouvre à nouveau. Sur le côté droit, vous verrez une coche à côté de Sauvegarde automatique. Cela signifie que Time Machine a démarré le processus de sauvegarde.
La dernière étape de la sauvegarde du MacBook sur un disque dur externe ne nécessite aucune action de la part de l'utilisateur. Time Machine sauvegarde votre MacBook automatiquement. Sous la barre de progression, vous pouvez voir combien de temps il vous reste pour attendre la fin du processus. Lorsque la sauvegarde est terminée, le système vous avertit par un message contextuel dans le coin supérieur droit du bureau.
Aussi: Comment vérifier l'état de la batterie MacBook
Comme tout matériel informatique, votre MacBook a besoin de mises à jour logicielles et d'une maintenance régulière. Le remplacement des pièces défectueuses en temps voulu garantit un fonctionnement fiable et régulier de l'appareil et contribue à protéger les données de l'utilisateur. Dans l'assortiment de l'Apple Parts Store, vous trouverez des pièces d'origine pour différents modèles de MacBook. Toutes les pièces sont certifiées et testées, ce qui garantit qu'elles fonctionnent conformément aux paramètres déclarés par Apple.
Si vous vous rendez compte que vous ne pouvez pas remplacer la pièce vous-même, commandez une réparation de MacBook chez Apple Parts par mail. Il suffit de nous envoyer votre ordinateur portable et d'attendre les résultats du diagnostic. Après la réparation, vous recevrez une facture et, une fois le paiement effectué, vous pourrez récupérer votre MacBook en quelques jours ouvrables.
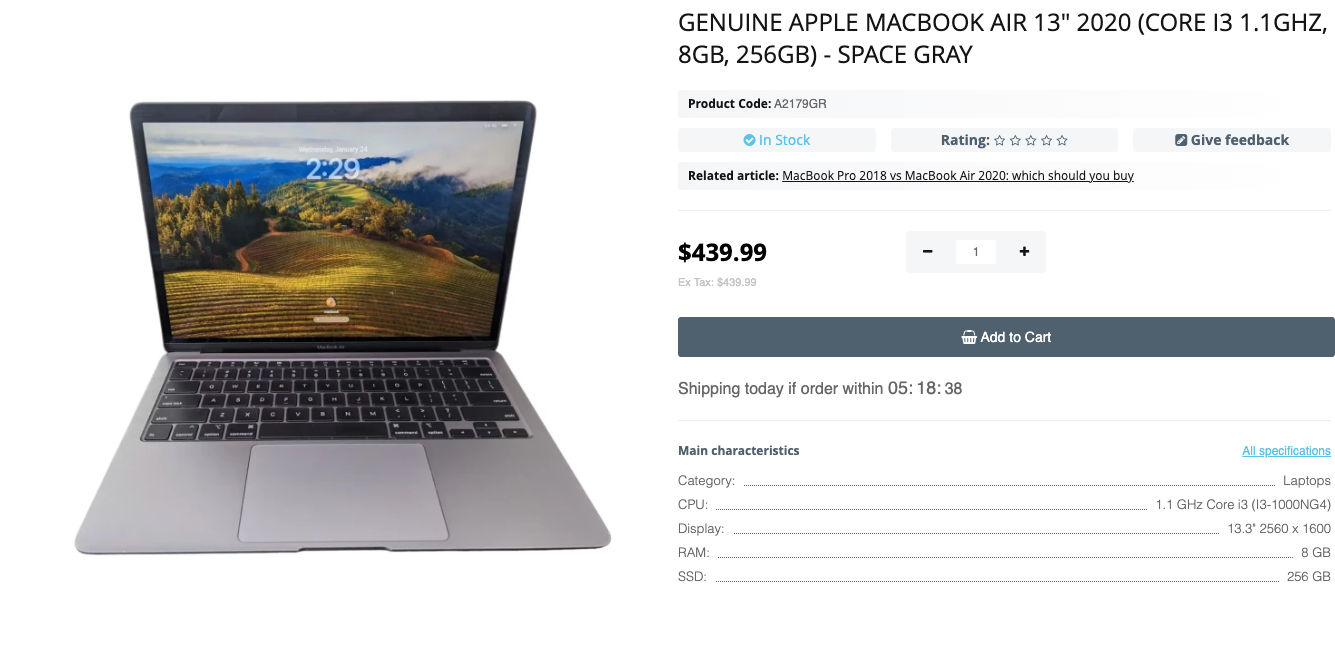
Véritable Apple MacBook Air 13" 2020 (Core i3 1.1Ghz, 8GB, 256GB) - Space Gray
La sécurisation de votre Mac à l'ère numérique est essentielle pour protége...
En savoir plus
Les utilisateurs de MacBook sont parfois confrontés à des situations où le ...
En savoir plus
Nous avons le plaisir d'annoncer que notre site web, AppleParts.io, déménag...
En savoir plus
Les utilisateurs de MacBook sont parfois confrontés au problème de l'imposs...
En savoir plus