| we ship to: |                                      |
| we ship to: |                                      |
MacBook-Benutzer erleben manchmal Situationen, in denen das Mikrofon überhaupt nicht oder nur in bestimmten Programmen funktioniert. In diesem Artikel gehen wir auf die wichtigsten Gründe, warum dies passieren kann: Mikrofon MacBook funktioniert nicht. Wir bieten auch eine Schritt-für-Schritt-Anleitung, um das MacBook-Mikrofon zu reparieren.
Ein Mikrofon MacBook funktioniert nicht, wenn der Zugriff auf die Privatsphäre-Einstellungen eingeschränkt ist oder das Gerät oder die Verkabelung nach einem Sturz oder in anderen Situationen beschädigt wurde. Oft wird die Leistung durch ein veraltetes Betriebssystem und Softwarekonflikte beeinträchtigt.
Wenn Sie ein externes Mikrofon verwenden, können sich die Kontakte mit der Zeit lockern, was zu einer Fehlfunktion Ihres Geräts führen kann. Es ist nicht ungewöhnlich, dass das Mikrofon aufgrund einer Malware-Infektion nicht mehr funktioniert.
Es ist ganz einfach, das Mikrofon zu überprüfen und es mit Hilfe unserer Anleitung wieder zum Laufen zu bringen. Ein Softwareproblem kann immer selbst gelöst werden. Im Falle einer physischen Beschädigung des Geräts ist eine Reparatur oder ein Austausch erforderlich.
Als Erstes sollten Sie die allgemeinen Mikrofoneinstellungen überprüfen:
Um das Mikrofon zu überprüfen, beobachten Sie die Kontrollleuchte - sie sollte auf externe Geräusche reagieren.
Auch: MacBook Lautsprecher knistern nach dem Austausch: Behebung des Problems
Ihr MacBook hat ein eingebautes Mikrofon, aber Sie können auch externe Mikrofone anschließen. Prüfen Sie, welches Gerät verwendet wird. Gehen Sie in den Systemeinstellungen auf die Registerkarte "Ton" und sehen Sie unter "Eingabe", welches Gerät aktiviert ist.
Wenn das Mikrofon funktioniert, Sie aber keine Sprache aufnehmen können, prüfen Sie, ob diese Funktion aktiviert ist:
Wenn das Mac-Mikrofon generell funktioniert, aber nicht in allen Anwendungen, kann das Problem in der Autorisierung liegen. Sie können dies wie folgt überprüfen:
Um die Autorisierung zu aktivieren, schieben Sie den Schieberegler nach rechts, so dass der graue Schalter grün wird.
Bei MacBooks mit Apple-Silikon-Prozessor ist dieser Schritt nicht erforderlich. Bei Intel-basierten Computern kann das Zurücksetzen des Arbeitsspeichers helfen, die Funktionalität wiederherzustellen:
Sie können auch die Anwendung
verwenden. Es entfernt unnötige Dateien, Anwendungsreste und prüft Malware. Sie können verschiedene Dateien auf sichere Weise loswerden und sie bei Problemen wiederherstellen, indem Sie ein Backup erstellen.
Wenn das Mikrofon in dieser Art von Anwendung nicht funktioniert, liegt das höchstwahrscheinlich an der Zugänglichkeit. Manchmal treten Probleme aufgrund falscher Toneinstellungen, einer veralteten Betriebssystemversion oder eines vorübergehenden Softwarefehlers auf.
Stellen Sie sicher, dass Zoom die Erlaubnis hat, das Mikrofon zu verwenden. Gehen Sie zu "Systemeinstellungen", öffnen Sie dann die Registerkarte "Sicherheit und Datenschutz" und klicken Sie auf "Datenschutz".
Überprüfen Sie gegenüber dem "Mikrofon", ob es für Zoom aktiviert ist. Wenn mehrere Mikrofone angeschlossen sind, öffnen Sie Zoom und gehen Sie zu "Einstellungen", wählen Sie "Ton" und stellen Sie sicher, dass das richtige Gerät ausgewählt ist.
Manchmal funktioniert das MacBook-Mikrofon im Zoom nicht, was vorübergehend sein kann. Versuchen Sie, die Anwendung zu schließen, Ihren Computer neu zu starten und Zoom erneut zu öffnen.
Überprüfen Sie mit der oben beschriebenen Methode, ob Google Meet die Erlaubnis hat, das Mikrofon zu verwenden. Tippen Sie bei einer aktiven Sitzung in der App auf das Zahnradsymbol in der unteren rechten Ecke des Bildschirms und wählen Sie Einstellungen. Stellen Sie sicher, dass das richtige Mikrofon ausgewählt ist.
Prüfen Sie, ob das Gerät in anderen Anwendungen oder Rekordern funktioniert. Wenn es überhaupt nicht funktioniert, ist wahrscheinlich eine Reparatur oder ein Austausch erforderlich.
Auch: MacBook Ton geht nicht: Wie beheben Sie das Problem
Wenn das Mikrofon auf Skype nicht funktioniert, führen Sie die oben beschriebenen Schritte aus. Falls nichts hilft, suchen Sie nach Updates und versuchen Sie, den PC und die Anwendung neu zu starten. Es wird auch empfohlen, die neueste Version des Betriebssystems zu installieren.
Vergewissern Sie sich, dass das Mikrofon richtig angeschlossen ist und ordnungsgemäß funktioniert. Versuchen Sie, eine andere Anrufanwendung zu verwenden, um zu überprüfen, ob das Gerät funktioniert. Überprüfen Sie auch Ihre Datenschutzeinstellungen, starten Sie Microsoft Teams und das MacBook neu und aktualisieren Sie die Software, um mögliche Kompatibilitätsprobleme zu beheben.
Auch: MacBook-Kamera funktioniert nicht: Wie man sie repariert
Um das nicht funktionierende Mikrofon auf dem Macbook in Facetime zu beheben, führen Sie die oben beschriebenen Schritte der Reihe nach aus. In dieser Situation können auch falsche Datenschutzeinstellungen, vorübergehende Störungen, veraltete Software und Kompatibilitätsprobleme das Problem sein.
Wenn das Problem dadurch nicht behoben werden konnte, muss das Mikrofon möglicherweise repariert oder ausgetauscht werden. Auf der Macnest (AppleParts) Website finden Sie Originalteile für verschiedene MacBooks-Modelle. Alle Teile sind zertifiziert und auf ihre Leistung getestet, bevor sie verkauft werden.
Wenn Sie sich nicht sicher sind, ob Sie das Teil selbst austauschen können, bestellen Sie Ihre MacBook Reparatur bei Macnest (AppleParts) per Post. Schicken Sie den Laptop ein und warten Sie auf die Diagnoseergebnisse. Nach der Reparatur bezahlen Sie die Rechnung und erhalten Ihr Gerät innerhalb von 1-2 Tagen zurück.
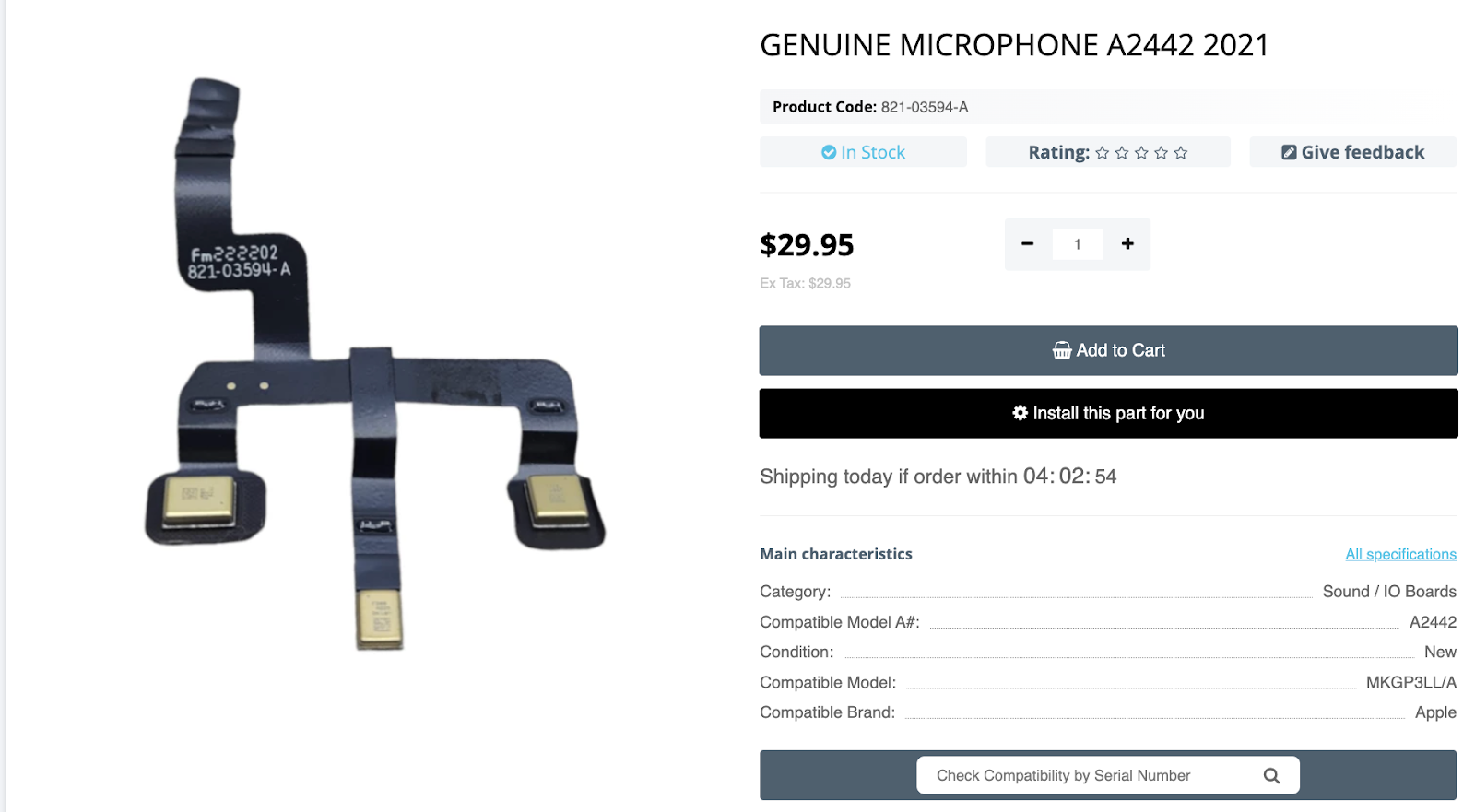
Sie können Ihre Arbeitseinstellungen, das Erscheinungsbild des Desktops, di...
Weiterlesen
Der Schutz Ihres Macs im digitalen Zeitalter ist entscheidend, um Ihre pers...
Weiterlesen
Wenn die Komponenten Ihres MacBooks beschädigt sind oder nicht mehr funktio...
Weiterlesen
Wir freuen uns, Ihnen mitteilen zu können, dass unsere Website AppleParts.i...
Weiterlesen