| we ship to: |                                      |
| we ship to: |                                      |
Manchmal gibt es Situationen, in denen Sie Ihr MacBook nicht herunterfahren können. Dieser Artikel befasst sich mit den Hauptgründen, warum sich Ihr Apple-Laptop nicht ausschalten lässt. Wir werden auch effektive Tipps anbieten, die Ihnen helfen, Ihren Mac zum Herunterfahren zu zwingen.
Es gibt mehrere wahrscheinliche Gründe, warum sich Ihr Mac nicht ausschalten lässt. Dazu gehören aktive oder hängende Prozesse, Interferenzen mit einigen Programmen aufgrund von Fehlern oder Konflikten. Die Installation von Updates kann das Ausschalten erschweren, ebenso wie Hardware-Fehlfunktionen. Einige Systemfehler und das Vorhandensein von Malware können die Fähigkeit Ihres Computers, sich auszuschalten, beeinträchtigen.
Sie können das Problem selbst lösen, wenn Sie unsere Anleitung zum erzwungenen Herunterfahren eines Macbooks verwenden. Folgen Sie den Anweisungen und führen Sie die vorgeschlagenen Aktionen eine nach der anderen aus. Dies ist eine einfache Aufgabe, die auch ein Anfänger bewältigen kann.
Als erstes wird empfohlen, eine Weile zu warten. Es ist möglich, dass ein oder mehrere Prozesse beim Herunterfahren nicht sofort beendet werden und ein wenig mehr Zeit benötigen.
Überprüfen Sie, ob Dialogfelder geöffnet sind. Wenn Sie z. B. einen zweiten Bildschirm verwenden, stellen Sie sicher, dass alle Fenster geschlossen sind, und wenn Mission Control konfiguriert ist, stellen Sie sicher, dass sie auf allen Bildschirmen geschlossen sind.
Achten Sie auf das Dock-Symbol. Wenn es blinkt, ist Ihre Aufmerksamkeit gefragt. In der Regel fordert die Anwendung Sie auf, das Dokument vor dem Schließen zu speichern oder anzugeben, was Sie mit der Datei tun möchten.
Wenn Sie Ihren Computer herunterfahren, werden manchmal nicht alle Anwendungen automatisch geschlossen. In solchen Situationen reicht es aus, das Beenden durch einfache Aktionen zu erzwingen:
Auch: Macbook geht nicht mehr an: was zu tun
Versuchen Sie, den Computer zum Herunterfahren zu zwingen. Drücken Sie dazu einige Sekunden lang den Netzschalter. Auf dem Bildschirm sollte ein Fenster erscheinen, in dem Sie gefragt werden, ob Sie den Mac neu starten, in den Ruhezustand versetzen oder herunterfahren möchten. Wählen Sie "Herunterfahren". Wenn das Fenster nicht erscheint, halten Sie einfach die Einschalttaste gedrückt, bis der Laptop heruntergefahren ist.
Manchmal ist der Grund dafür, dass sich Ihr Mac nicht herunterfahren lässt, Malware. Überprüfen Sie Ihren Computer auf Viren. Wir empfehlen die Verwendung des CleanMyMac X-Moduls zum Entfernen von Malware. Die Anwendung scannt Ihr Gerät und vergleicht die Daten mit der aktualisierten Virendatenbank. Wird potenziell gefährliche Software entdeckt, warnt das Modul Sie und bietet Ihnen an, infizierte Dateien zu löschen. In Zukunft können Sie es so einstellen, dass Sie Ihren Computer regelmäßig im Hintergrund überprüfen.
Wenn nichts funktioniert, versuchen Sie, den Laptop von der Stromquelle zu trennen. Diese Methode funktioniert nur, wenn Ihr Mac nicht mit Akkustrom betrieben wird. Ziehen Sie den Stecker des Geräts aus der Steckdose oder ziehen Sie das Kabel heraus. Bei dieser Methode besteht jedoch die Gefahr, dass Ihr MacBook beschädigt wird, daher sollten Sie sie nur als letzten Ausweg anwenden.
Computer ausschalten mit Tastatur ist ganz einfach. Auf neueren Macs drücken Sie Strg+Wahl+Befehl+Einschalttaste. Bei älteren Computern drücken Sie Befehl+Steuerung+Auswerfen.
Wenn Sie Ihr MacBook nicht mit der Tastenkombination zum Herunterfahren zwingen können, halten Sie den Netzschalter gedrückt, bis sich der Computer ausschaltet. Wenn Sie den Computer wieder einschalten möchten, müssen Sie zunächst etwa eine halbe Minute warten.
Es wird empfohlen, diese Methode nur als letzten Ausweg zu verwenden, da Mac das korrekte Herunterfahren erfordert. Wenn Ihr Laptop ständig nicht herunterfährt, müssen Sie als Erstes die Hauptursache diagnostizieren und beheben.
Auch: Wie man verklebt Tasten auf dem Tastatur-MacBook repariert
Gehen Sie folgendermaßen vor, um Ihr MacBook mit Touch Bar zwangsweise auszuschalten:
Das erzwungene Herunterfahren mit der Touch Bar sollte nur verwendet werden, wenn der Computer eingefroren ist und nicht auf normale Befehle reagiert. Ansonsten sollten Sie die Regeln für das korrekte Herunterfahren befolgen.
Auch: MacBook Pro 15" Touch Bar austauschen: Schritt-für-Schritt-Anleitung (Video)
Wenn Sie Teile ersetzen müssen, finden Sie auf der Macnest (Apple Parts) Website Originalteile für verschiedene MacBooks-Modelle. Alle Teile sind garantiert funktionsfähig und entsprechen den vom Apple-Hersteller angegebenen Spezifikationen.
Wenn Sie sich nicht sicher sind, ob Sie Ihren Laptop selbst aufrüsten oder reparieren können, bestellen Sie diese Dienstleistungen bei Macnest (Apple Parts) per Post. Schicken Sie uns Ihren Computer, erhalten Sie die Diagnoseergebnisse, warten Sie auf die Reparatur und bezahlen Sie die Rechnung. Sie erhalten Ihr repariertes MacBook innerhalb von 1-2 Tagen zurück.
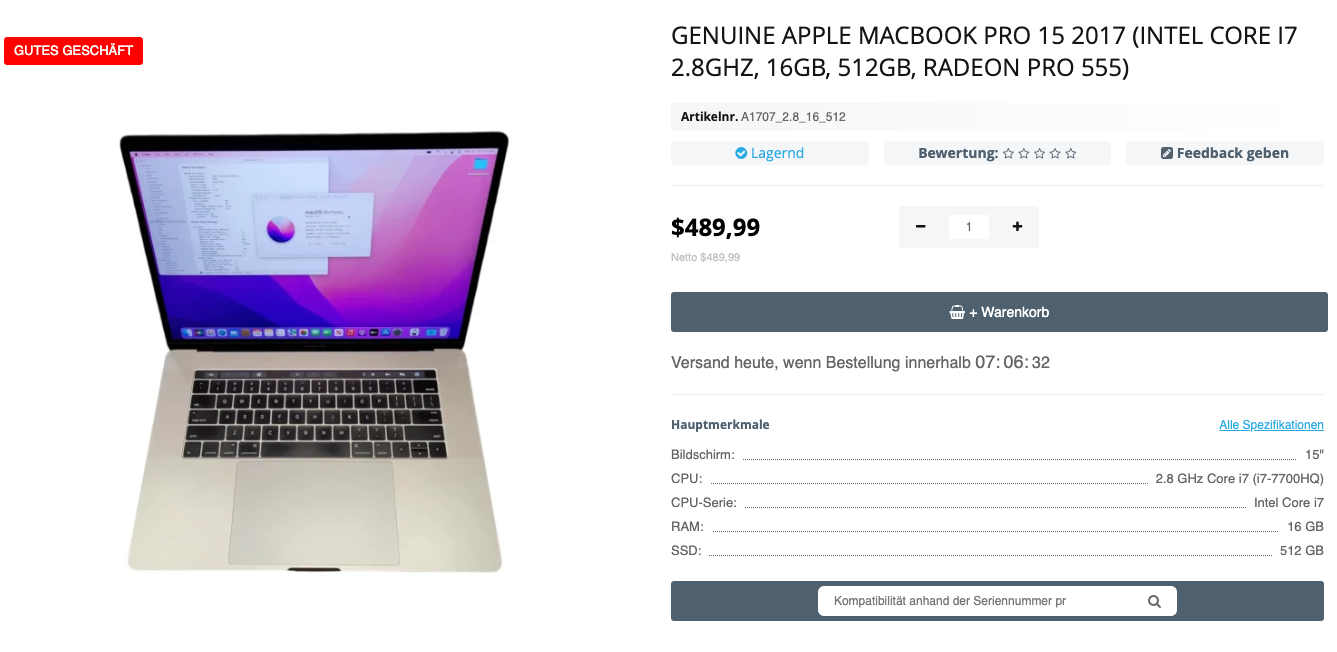
Original Apple Macbook Pro 15 2017 (INTEL CORE I7 2.8GHZ, 16GB, 512GB, RADEON PRO 555) Space Grau
Hallo zusammen! Hast du dich schon mal gefragt, was es mit dem Apple Brille...
Weiterlesen
Sie können Ihre Arbeitseinstellungen, das Erscheinungsbild des Desktops, di...
Weiterlesen