| we ship to: |                                      |
| we ship to: |                                      |
There are situations when your MacBook trackpad is stuck or doesn't work properly. If you encounter such problems, there are a few things you can do to fix them. Further, in this article, we will consider the main reasons why the trackpad gets stuck and also give you tips on how to fix a MacBook stuck trackpad by yourself.
The most common cause of a stuck trackpad is a bloated battery. It presses on the other side of the trackpad and prevents it from moving.
The second most common cause is damage to the motherboard, namely liquid ingress. It's better if it's water, and worse if it's coffee, cola, or whiskey.
If it seems to you that the real cause of the malfunction is one of the above, bring your MacBook to AppleParts for diagnostics. We will solve the problem accurately and professionally, your equipment will continue to work as before and will remain under warranty.
If the input device is not physically damaged and does not need to be replaced, most problems can be fixed by yourself, even without special knowledge about MacBooks.
Other common causes of MacBook trackpad stuck:
To fix the problem without going to a service center, all you need to do is use our guide. Follow the steps on how to fix the trackpad on MacBook one by one.
If the input device is severely contaminated, the electrical conductivity that determines the trackpad's response to touch is impaired. It is not only the finger touch response that is impaired, but also the response is not proper when you work in gloves or use a pen. In this case, it is enough to clean it.
How to fix the trackpad on MacBook in this case? Moisten a lint-free cloth, such as a microfiber cloth, with water and thoroughly wipe the surface of the device. If the trackpad is too dirty, and you cannot clean it completely with water, use a 70% solution of isopropyl alcohol instead of water.
Also: How to fix sticky keys on MacBook
If the trackpad stops responding in click mode, reset it using the following instructions:
Sometimes the reason why the trackpad on MacBook is clicking or stuck may be various peripheral devices that prevent the system from booting properly and recognizing devices. For example, headphones may be recognized as a mouse, etc. This can also happen with the trackpad, for example, it may not be recognized if a mouse is connected. To do this, disconnect unnecessary peripherals and reboot your MacBook.
You also need to check the trackpad settings:
Apple releases updates to the operating system on a regular basis, so make sure you have the latest version of macOS installed.
To check for updates:
Also: What is macOS Sonoma and how to install it on your MacBook
The cause of malfunctions, such as a MacBook trackpad stuck, is often caused by its incorrect settings. You can try restoring them to default settings:
If a file in the settings list is corrupted, you may experience problems with the trackpad. To fix the problem, you need to delete the following files:
The path to these files is as follows: "Finder", pressing the Command + Shift + G combination, typing ~/library/preferences/ in the window that opens, and pressing "Enter".
To connect different devices, such as a printer or audio system, to your MacBook, you need to install their drivers. This often causes the trackpad malfunction. In this case, simply uninstall the driver or try updating it if a newer version is available.
Go to the applications folder via Finder, see if there are any updates and install them if available. Check the trackpad operation. If nothing has changed, move the folder with drivers to the Recycle bin and restart the computer.
Follow these steps to reset parameters and possibly fix trackpad issues on Apple MacBook:
Reboot your MacBook and reset special memory settings:
Wait for your MacBook to boot up and check if the trackpad works.
This step is for those who have an Intel-based MacBook. The System Management Controller is responsible for the operation of the display, keyboard, and other components. If you are experiencing a stuck trackpad on a MacBook, resetting the controller settings can help fix the problem.
To perform an SMC reset:
After following these steps, the MacBook should reboot and the trackpad issue can be fixed.
Also: How to reset the SMC on MacBook: step-by-step guide
This is a drastic step that can also help to fix the MacBook trackpad. To reinstall the operating system, you need to make sure there is access to the internet and the battery is charged, or the device is plugged in.
Follow these steps to reinstall macOS on your MacBook:
If the tips above didn't help solve the problem and the trackpad still doesn't work, you should consider replacing it. You can buy original trackpads for many MacBooks models on the Apple Parts website. The entire assortment of the store is guaranteed to be manufactured by Apple, so it is impossible to find a counterfeit among the parts.
If you're not sure you can handle problems on your own, you can always order MacBook repair at AppleParts by mail. Send your device to us and wait until we diagnose the problem. After the repair, we issue an invoice, pay it, and get your MacBook back the next day.
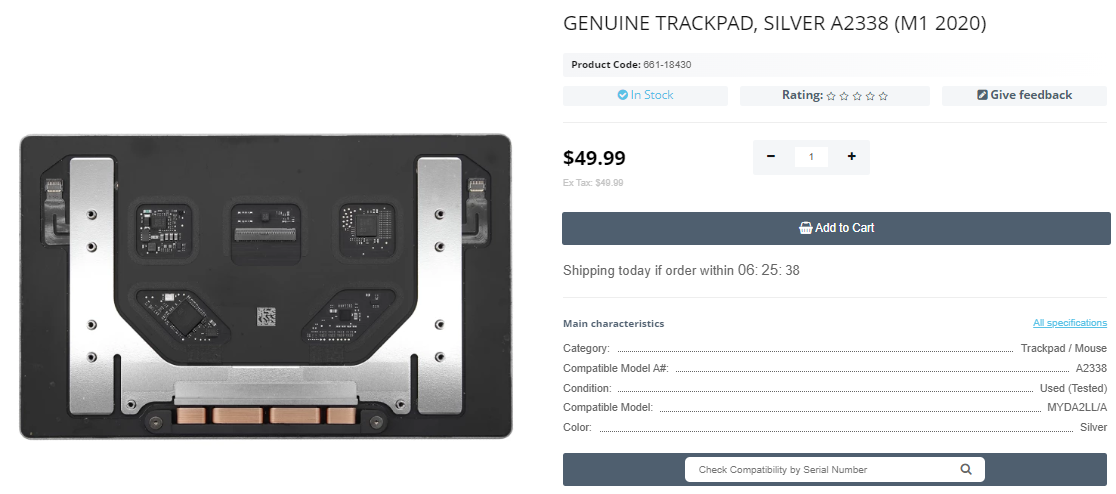
MacBook's users sometimes face a situation when the battery won't charge. I...
Read More
When choosing a MacBook in the Air or Pro series, it's important to conside...
Read More
MacBook Pro is a reliable and long-lasting product, but even a high-tech pr...
Read More
Owners of MacBooks encounter various problems in the operation of the devic...
Read More