| we ship to: |                                      |
| we ship to: |                                      |
Il arrive que votre MacBook se bloque ou que le trackpad ne fonctionne pas correctement. Il y a plusieurs choses que vous pouvez faire pour résoudre ces problèmes. Dans cet article, nous examinerons les principales raisons pour lesquelles le trackpad se bloque et nous vous donnerons des conseils pour réparer le trackpad de votre MacBook vous-même.
La cause la plus fréquente d'un trackpad bloqué est une batterie gonflée. Elle appuie sur l'autre côté du trackpad et l'empêche de bouger.
La deuxième cause la plus fréquente est un dommage à la carte mère, à savoir une infiltration de liquide. C'est mieux si c'est de l'eau, et pire si c'est du café, du cola ou du whisky.
S'il vous semble que la cause réelle du dysfonctionnement est l'une des causes ci-dessus, apportez votre MacBook chez AppleParts pour un diagnostic. Nous résoudrons le problème de manière précise et professionnelle, votre équipement continuera à fonctionner comme avant et restera sous garantie.
Si le périphérique d'entrée n'est pas physiquement endommagé et n'a pas besoin d'être remplacé, la plupart des problèmes peuvent être résolus par vous-même, même sans connaissances particulières sur les MacBooks.
Autres causes courantes de blocage du trackpad du MacBook:
Pour résoudre le problème sans faire appel à un technicien, il vous suffit d'utiliser notre guide. Suivez les étapes décrites dans la section comment réparer bloqué le trackpad sur un MacBook.
Si le périphérique d'entrée est très sale, la conductivité électrique qui détermine la réponse du trackpad au toucher est altérée. La réponse est perturbée non seulement lorsque l'on touche les doigts, mais aussi lorsque l'on utilise des gants ou un stylo. Dans ce cas, il suffit de le nettoyer.
Mouillez un chiffon non pelucheux, tel qu'un chiffon en microfibre, avec de l'eau normale et essuyez bien la surface de l'appareil. Si le trackpad est très sale et que vous ne pouvez pas le nettoyer à 100 % avec de l'eau, utilisez une solution d'alcool isopropylique à 70 % au lieu de l'eau.
Aussi: Comment réparer les touches collantes sur le MacBook
Si le trackpad ne répond plus en mode clic, réinitialisez-le en suivant les instructions:
Parfois, cela est dû au fait divers périphériques empêchent le système de démarrer correctement et de les reconnaître. Par exemple, un casque peut être reconnu comme une souris, etc. Cela peut également se produire avec le trackpad, ou bien il peut ne pas être détecté si une souris est connectée. Pour ce faire, déconnectez tout ce qui n'est pas nécessaire et redémarrez votre MacBook.
Vous devez également vérifier les paramètres du trackpad:
Apple publie régulièrement des mises à jour du système d'exploitation, assurez-vous donc que la dernière version de macOS est installée.
Pour vérifier les mises à jour:
Aussi: Qu'est-ce que macOS Sonoma et comment l'installer sur votre MacBook
La cause des dysfonctionnements, tels que le blocage du trackpad du MacBook, est souvent due à des paramètres incorrects. Vous pouvez essayer de rétablir les paramètres par défaut:
Si un fichier de la liste des paramètres est corrompu, vous risquez de rencontrer des problèmes avec le trackpad. Pour résoudre le problème, vous devez supprimer les fichiers suivants:
Le chemin d'accès à ces fichiers est le suivant: "Finder", en appuyant sur la combinaison Commande + Maj + G, en tapant ~/library/preferences/ dans la fenêtre qui s'ouvre, et en appuyant sur "Entrée".
Pour connecter différents appareils, tels qu'une imprimante ou un système audio, à votre MacBook, vous devez installer leurs pilotes. Cela entraîne souvent un dysfonctionnement du trackpad. Dans ce cas, désinstallez simplement le pilote ou essayez de le mettre à jour si une version plus récente est disponible.
Allez dans le dossier des applications via le Finder, voyez s'il y a des mises à jour et installez-les si elles sont disponibles. Vérifiez le fonctionnement du trackpad MacBook. Si rien n'a changé, déplacez le dossier contenant les pilotes dans la "Corbeille" et redémarrez l'ordinateur.
Suivez ces étapes pour réinitialiser les paramètres et éventuellement résoudre les problèmes de trackpad sur Apple MacBook:
Redémarrez votre MacBook et réinitialisez les emplacements spéciaux de la mémoire:
Attendez que votre MacBook démarre et vérifiez si le trackpad fonctionne.
Cette étape s'adresse à ceux qui possèdent un MacBook basé sur la technologie Intel. Le contrôleur de gestion du système est responsable de l'affichage, du clavier et d'autres composants. Si vous rencontrez des problèmes avec le trackpad, la réinitialisation des paramètres du contrôleur peut vous aider à les résoudre.
Pour effectuer une réinitialisation par SMS:
Après avoir suivi ces étapes, le MacBook devrait redémarrer et le problème de trackpad peut être résolu.
Aussi: Comment réinitialiser le SMC sur MacBook: guide étape par étape
Il s'agit d'une mesure radicale qui peut également contribuer à résoudre le problème. Pour réinstaller le système d'exploitation, vous devez vous assurer que vous avez accès à Internet et que la batterie est chargée ou que l'appareil est branché.
Suivez ces étapes pour réinstaller macOS sur votre MacBook:
Si les conseils ci-dessus n'ont pas permis de résoudre le problème et que le trackpad MacBook ne fonctionne toujours pas, vous devrez sans doute le remplacer. Vous pouvez acheter des trackpads d'origine pour de nombreux modèles de MacBook sur le site Apple Parts. L'ensemble de l'assortiment de la boutique est garanti comme appartenant au fabricant Apple, il est donc impossible de trouver une contrefaçon parmi les pièces.
Si vous n'êtes pas sûr de pouvoir résoudre le problème vous-même, onpeut toujours commander une réparation de MacBook chez Apple Parts par courrier. Envoyez-nous votre appareil et attendez que nous diagnostiquions le problème. Après la réparation et la facture, payez-la et récupérez votre MacBook dès le lendemain.
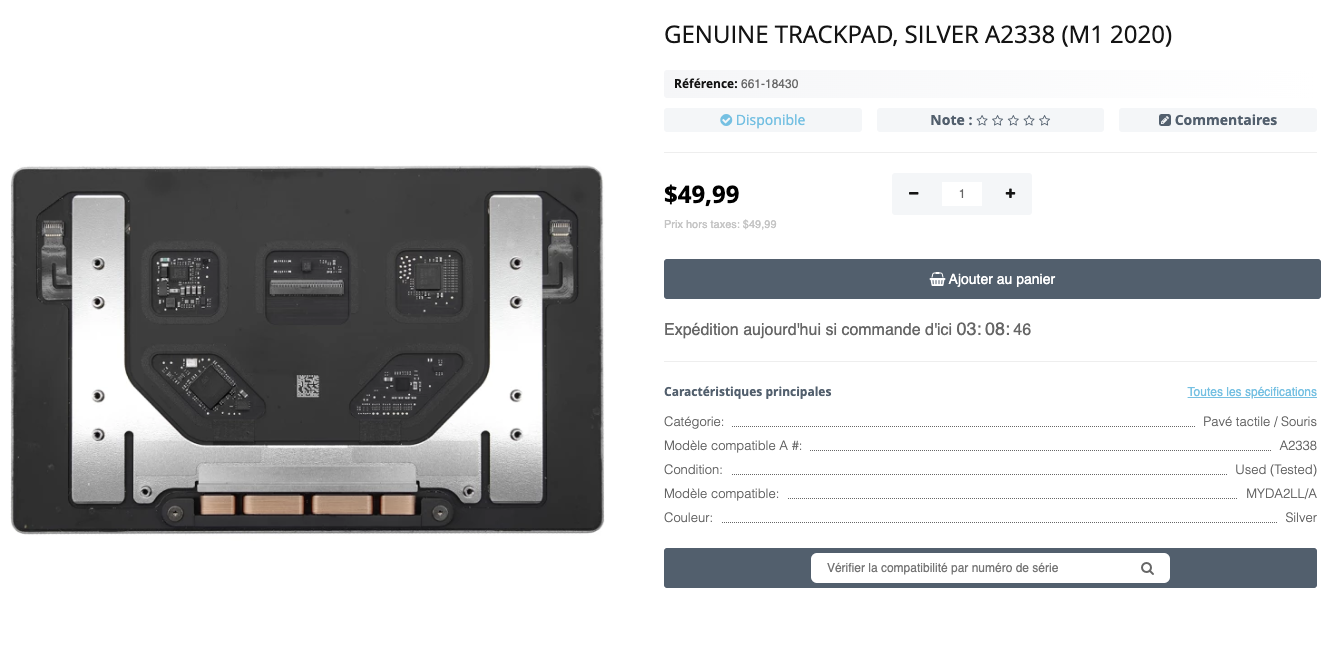
Les utilisateurs de MacBook sont parfois confrontés à une situation où la b...
En savoir plus
Lorsque vous choisissez un MacBook des gammes Air ou Pro, il est important ...
En savoir plus
Le MacBook Pro est fiable et durable, mais même avec une technologie de la ...
En savoir plus
Les propriétaires de MacBooks rencontrent divers problèmes dans le fonction...
En savoir plus