| we ship to: |                                      |
| we ship to: |                                      |
Les utilisateurs de MacBook sont parfois confrontés à des situations où le microphone ne fonctionne pas du tout ou dans certaines applications. Dans cet article, nous examinerons les principales raisons pour lesquelles le micro Macbook Pro ne fonctionne pas et pourquoi cela peut se produire. Nous vous proposons également un guide étape par étape pour vous aider à réparer le microphone de votre MacBook.
Le fait que le MacBook microphone ne fonctionne pas peut être dû à un accès restreint aux paramètres de confidentialité, ainsi qu'à des dommages causés à l'appareil ou à son câblage à la suite d'une chute ou dans d'autres situations. Souvent, les performances sont affectées par un système d'exploitation obsolète et des conflits logiciels.
Si vous utilisez un microphone externe, les contacts peuvent se décoller avec le temps et entraîner un dysfonctionnement de votre appareil. Il n'est pas rare que le microphone cesse de fonctionner à la suite d'une infection par un logiciel malveillant.
Grâce à notre guide, il est facile de vérifier votre microphone et de le remettre en état de marche. Un problème de logiciel peut toujours être résolu par vous-même. En cas de dommage physique de l'appareil, une réparation ou un remplacement sera nécessaire.
La première chose à faire est de vérifier les paramètres généraux du microphone:
Pour vérifier le microphone, observez le voyant lumineux - il doit réagir aux sons externes.
Également: Les haut-parleurs du MacBook grésillent après leur remplacement: Résolution du problème
Votre MacBook dispose d'un microphone intégré, mais vous pouvez connecter des microphones externes. Vérifiez lequel est utilisé par votre appareil. Allez dans l'onglet "Son" des "Préférences Système" et, sous Enter, voyez quel appareil est activé.
Si le microphone fonctionne mais que vous ne pouvez pas enregistrer la voix, vérifiez si cette fonction est activée:
Si le micro Mac fonctionne en général mais pas dans toutes les applications, le problème peut se situer au niveau de l'autorisation. Vous pouvez le vérifier comme suit:
Pour activer l'autorisation, déplacez le curseur vers la droite de manière à ce que l'interrupteur gris devienne vert.
Pour les MacBooks équipés d'un processeur Apple Silicon, cette étape n'est pas nécessaire. Pour les ordinateurs disposant d'un processeur Intel, la réinitialisation de la mémoire vive peut aider à rétablir les fonctionnalités:
Vous pouvez également utiliser l'application CleanMyMac X. Elle supprime les fichiers inutiles, les restes d'applications et vérifie la présence de logiciels malveillants. Vous pouvez vous débarrasser de différents fichiers en toute sécurité et, en cas de problème, les restaurer en les sauvegardant.
Si le Macbook micro ne fonctionne pas dans ce type d'application, il est fort probable que la raison soit liée à l'accessibilité. Parfois, les problèmes sont dus à des paramètres sonores incorrects, à une version obsolète du système d'exploitation ou à un problème logiciel temporaire.
Assurez-vous que Zoom a la permission d'utiliser le microphone. Allez dans "Paramètres du système", puis ouvrez l'onglet "Sécurité et confidentialité" et cliquez sur "Confidentialité".
En face de "Microphone", vérifiez s'il est activé pour Zoom. Si plusieurs microphones sont connectés, ouvrez Zoom et allez dans "Paramètres", sélectionnez "Son" et assurez-vous que le bon microphone est sélectionné.
Parfois, le fait que le micro MacBook ne fonctionne pas dans Zoom peut être temporaire. Essayez de fermer l'application, de redémarrer votre ordinateur et d'ouvrir Zoom à nouveau.
À l'aide de la méthode ci-dessus, vérifiez que Google Meet est autorisé à utiliser le microphone. Lors d'une session active dans l'application, appuyez sur l'icône de l'engrenage dans le coin inférieur droit de l'écran et sélectionnez "Paramètres". Assurez-vous que le bon microphone est sélectionné.
Vérifiez si l'appareil fonctionne avec d'autres applications ou enregistreurs. S'il ne fonctionne pas du tout, une réparation ou un remplacement est probablement nécessaire.
Aussi: Plus de son Macbook: comment y remédier
Si le microphone ne fonctionne pas dans Skype, suivez les étapes décrites ci-dessus. Si rien n'y fait, vérifiez les mises à jour, essayez de redémarrer l'ordinateur et l'application. Il est également recommandé d'installer la dernière version du système d'exploitation.
Assurez-vous que le microphone est correctement connecté et qu'il fonctionne correctement. Essayez d'utiliser une autre application d'appel pour vérifier que le dispositif fonctionne. Vérifiez également vos paramètres de confidentialité, redémarrez Microsoft Teams et MacBook, et mettez à jour les logiciels pour résoudre les éventuels problèmes de compatibilité.
Aussi: L'appareil camera du MacBook ne fonctionne pas: Comment le réparer
Pour résoudre le problème du microphone qui ne fonctionne pas sur le Macbook dans Facetime, suivez les étapes décrites ci-dessus une par une. Dans cette situation, des paramètres de confidentialité incorrects, des problèmes temporaires, des logiciels obsolètes et des problèmes de compatibilité peuvent également être à l'origine du problème.
Si le problème ne peut être résolu, vous devrez peut-être réparer ou remplacer le microphone. Sur le site Macnest (AppleParts), vous trouverez des pièces d'origine pour différents modèles de MacBooks. Toutes les pièces sont certifiées et leur performance est testée avant d'être vendues.
Si vous n'êtes pas sûr de pouvoir remplacer la pièce vous-même, commandez la réparation de votre MacBook auprès d' Macnest (Apple Parts) par courrier. Envoyez l'ordinateur portable et attendez les résultats du diagnostic. Après la réparation, payez la facture et récupérez votre appareil dans un délai de 1 à 2 jours.
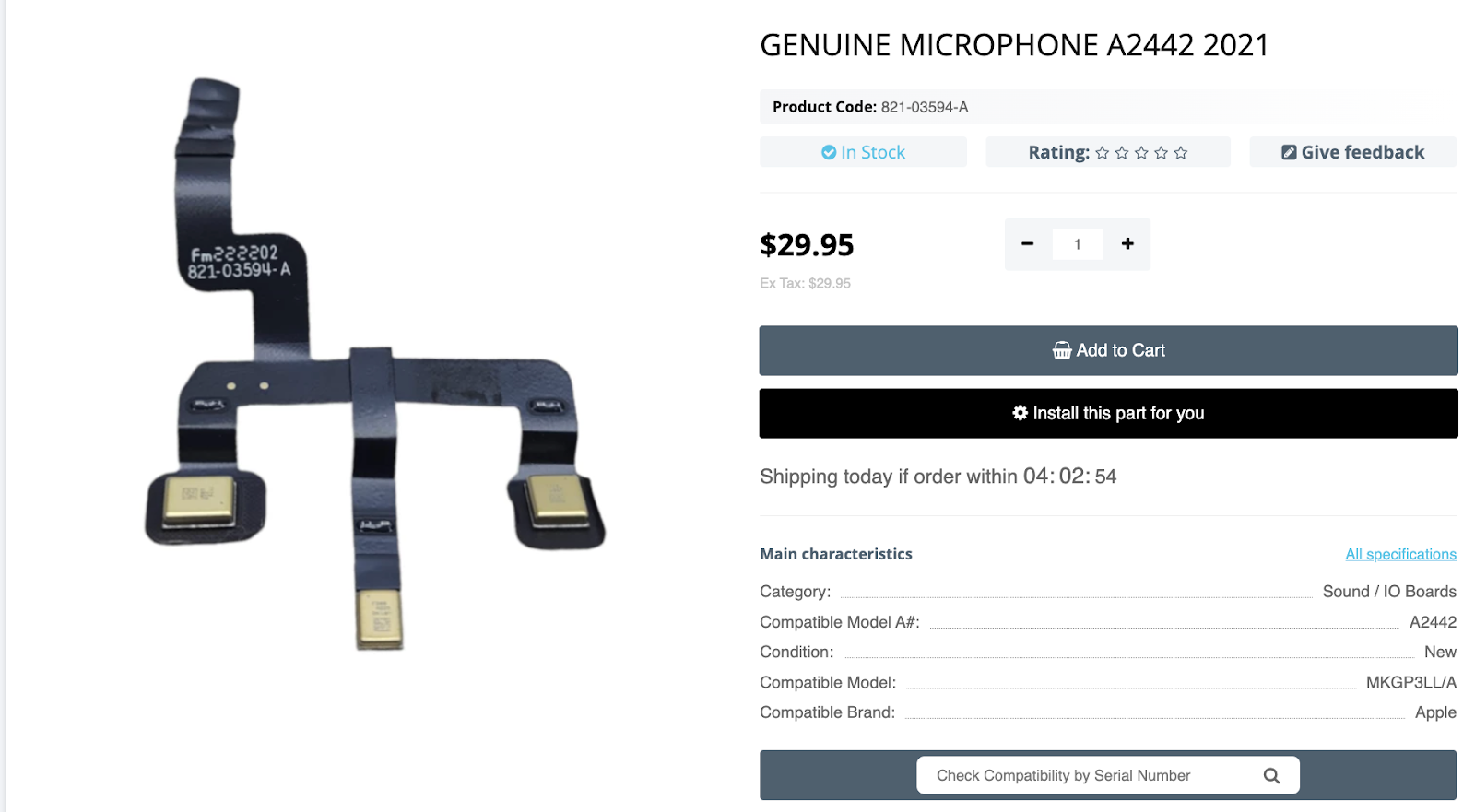
Vous pouvez personnaliser vos paramètres de travail, l'apparence de votre b...
En savoir plus
La sécurisation de votre Mac à l'ère numérique est essentielle pour protége...
En savoir plus
Si les composants de votre MacBook sont endommagés ou fonctionnent mal, il ...
En savoir plus
Nous avons le plaisir d'annoncer que notre site web, AppleParts.io, déménag...
En savoir plus