| we ship to: |                                      |
| we ship to: |                                      |
Connecter votre MacBook à un réseau Wi-Fi est généralement facile: il vous suffit de cliquer sur l'icône et de sélectionner un réseau. Toutefois, ce processus ne se passe pas toujours comme prévu. Dans cet article, nous allons examiner les principales raisons pour lesquelles votre MacBook ne se connecte pas au Wi-Fi, et vous fournir un guide étape par étape sur la façon de résoudre le problème du non fonctionnement d'Internet sous macOS.
Votre MacBook ne peut pas se connecter au Wi-Fi en raison de problèmes techniques et logiciels. Voici quelques-unes des principales causes pour lesquelles le MacBook ne se connecté Wi-Fi mais pas internet:
Si le module Wi-Fi n'est pas endommagé physiquement, vous pouvez essayer de résoudre le problème même si vous n'avez pas d'expérience dans ce domaine. Il vous suffit de lire nos recommandations et de suivre les instructions étape par étape pour savoir comment analyser et résoudre les problèmes de connexion Wi-Fi sur le MacBook.
Tout d'abord, vous devez vérifier si votre réseau Wi-Fi fonctionne. Une méthode simple consiste à essayer de connecter d'autres appareils à ce réseau. S'ils se connectent, le problème vient probablement de votre MacBook. Si d'autres appareils ne peuvent pas non plus se connecter à l'Internet sans fil, c'est que le Wi-Fi est en cause.
Si le Wi-Fi ne fonctionne pas, essayez les solutions suivantes:
Si le MacBook ne se connecte pas au Wi-Fi, assurez-vous que votre ordinateur portable Apple n'est pas trop éloigné du routeur. Évitez également de le placer derrière des murs épais, et il est préférable de le placer au centre de votre maison ou de votre appartement.
En outre, veillez à ce que rien n'interfère avec le fonctionnement du routeur. Ne le placez pas à proximité de câbles électriques, de smartphones, de caméras vidéo, de fours à micro-ondes ou d'autres appareils qui transmettent des signaux électriques. Dans certains cas, il peut également être utile de désactiver le Bluetooth, car les signaux qu'il émet interfèrent avec le Wi-Fi.
Il arrive qu'un MacBook allumé depuis longtemps déclenche certains processus et interfère avec votre connexion Wi-Fi. Tout d'abord, pour rechercher des problèmes Wi-Fi sur un MacBook et vérifier si le Wi-Fi est activé, cliquez sur l'icône dans le menu macOS. S'il est activé, l'icône ressemblera à un arc, sinon l'icône aura une barre oblique ou sera vide.
Si le réseau ne fonctionne pas, sélectionnez le symbole Wi-Fi et cliquez sur le commutateur. Votre MacBook affiche les connexions disponibles et se connecte automatiquement à celles qu'il a déjà établies. Si aucun réseau n'est répertorié, vous devez en sélectionner un manuellement.
Vous pouvez également essayer de vous connecter à un réseau qui n'est pas le vôtre. Dans ce cas, cliquez sur l'icône Wi-Fi et sélectionnez votre réseau dans le menu.
L'installation d'une nouvelle version permet parfois de résoudre les problèmes liés au fait que les MacBooks ne se connectent pas correctement au Wi-Fi.
Comment mettre à jour macOS:
Aussi: Qu'est-ce que macOS Sonoma et comment l'installer sur votre MacBook
Essayez de supprimer le réseau de la mémoire de votre appareil. Vous pouvez le faire dans les réglages réseau de votre MacBook en procédant comme suit:
Reconnectez-vous manuellement au Wi-Fi en cliquant sur l'icône du réseau, puis sélectionnez le réseau souhaité.
Lors de la connexion à l'Internet, le routeur utilise l'un des différents canaux. Il arrive que le canal actuel soit surchargé ou subisse des interférences. Dans ce cas, changer de canal permettra de résoudre le problème quand le MacBook ne se connecte pas au Wi-Fi.
Pour changer de canal, vous devez connaître l'adresse IP du routeur. Vous la trouverez dans l'onglet TCP/IP des paramètres.
Copiez et collez l'adresse IP dans la barre d'adresse de votre navigateur. Cela vous permettra d'entrer dans les paramètres du routeur en utilisant son mot de passe. Si vous avez oublié le mot de passe et que vous n'avez pas changé le mot de passe prédéfini, vous pouvez trouver le mot de passe standard en effectuant une recherche Google par modèle de routeur. Ensuite, vous devez aller dans les paramètres Wi-Fi, trouver la liste des canaux et sélectionner celui que vous voulez utiliser.
Les réglages TCP/IP déterminent la manière dont votre MacBook communique avec d'autres appareils. Vérifiez les termes de la licence DHCP, qui est responsable de l'attribution des adresses IP.
Comment renouveler votre licence:
Aussi: Que faire si le port USB-C MacBook ne fonctionne pas
Le DNS est utilisé pour faire correspondre les noms de domaine des sites web aux adresses IP. Parfois, le changement de serveur DNS peut vous aider à vous connecter à Internet. Si macOS Ventura est installé sur votre MacBook, vous devez vous brancher à un réseau pour modifier le serveur DNS.
En cas de succès, suivez les instructions suivantes:
Pour les appareils fonctionnant sous macOS Monterey ou une version antérieure:
Les VPN peuvent parfois mal fonctionner en bloquant le trafic ou en amenant votre MacBook à rechercher un réseau Wi-Fi avec une adresse IP erronée.
Désactiver le VPN:
Lancez "Wireless Diagnostics" (Cmd + barre d'espacement). Suivez les instructions qui s'affichent à l'écran. Une fois l'opération terminée, toutes les erreurs seront consignées dans le journal, qui pourra être utilisé ultérieurement par un technicien pour résoudre le problème du Wi-Fi i sur le MacBook.
Pour réinitialiser et redémarrer la NVRAM/PRAM (la section de la mémoire contenant les paramètres):
Le SMC étant responsable de diverses fonctions, la réinitialisation du contrôleur peut parfois aider à résoudre les problèmes de connectivité des réseaux sans fil, y compris les problèmes de Wi-Fi du Macbook.
Réinitialisation sur un MacBook avec Apple T2 (modèles 2018-20):
Sur les modèles antérieurs à 2018 dotés d'une batterie inamovible:
Sur un MacBook avec une batterie amovible:
Si votre MacBook ne parvient toujours pas à se connecter à un réseau Wi-Fi, il se peut que vous deviez remplacer le module Wi-Fi intégré. Vous pouvez trouver des pièces d'origine pour différents modèles de MacBook sur le site Apple Parts. Toutes les pièces sont garanties par le fabricant Apple. Avant d'être mises en vente, elles sont testées par le service technique.
Si vous n'êtes pas sûr de pouvoir remplacer la pièce vous-même, vous pouvez commander une réparation de MacBook chez Apple Parts par mail. Envoyez-nous votre appareil, recevez un rapport de diagnostic, une facture et payez le service. Après la réparation, vous récupérerez votre MacBook dans un délai de 1 à 2 jours.
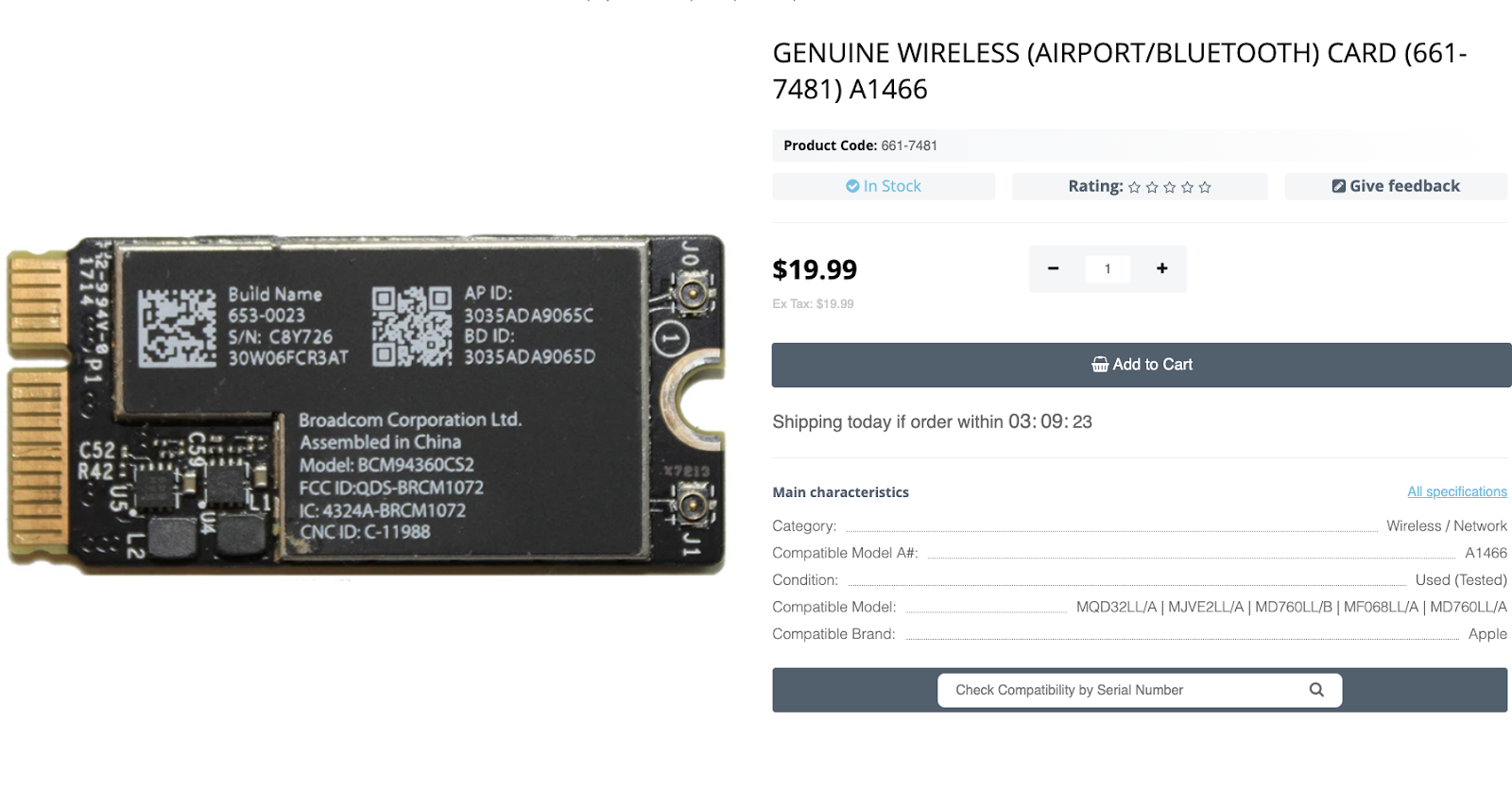
Véritable carte sans fil (aéroport/bluetooth) (661-7481) A1466
Si vous ne stockez pas de fichiers volumineux sur votre MacBook, mais que v...
En savoir plus
Les ordinateurs portables Apple tombent parfois en panne et présentent des ...
En savoir plus
Les propriétaires d'ordinateurs portables Apple peuvent être confrontés à u...
En savoir plus
Les ports USB-C sont nécessaires pour connecter des périphériques et une so...
En savoir plus