| we ship to: |                                      |
| we ship to: |                                      |
Il peut y avoir de nombreuses raisons pour lesquelles le plus de son MacBook, et la plupart d'entre elles peuvent être résolues à l'aide d'un logiciel. Cependant, il arrive que les haut-parleurs tombent en panne et doivent être remplacés. Dans ce cas, l'essentiel est de n'utiliser que des pièces d'origine qui garantissent un fonctionnement correct pendant la durée de vie déclarée.
Dans cet article, nous vous présentons les causes les plus courantes de l'absence de son sur votre MacBook et vous donnons quelques conseils pour y remédier. Vous apprendrez également de quelles pièces vous aurez besoin pour remplacer les haut-parleurs.
Aussi: Comment nettoyer le ventilateur du MacBook
Vous n'avez besoin d'aucune connaissance particulière pour résoudre vous-même les problèmes sonores de base. Il suffit de suivre strictement les instructions et tout ira bien si la cause est l'une des suivantes.
Lorsque vous utilisez votre MacBook pendant une longue période sans le redémarrer, de petits problèmes peuvent survenir et, souvent, le redémarrage du système d'exploitation peut vous aider à résoudre le problème s'il n'y a plus de son MacBook.
Pour redémarrer MacOS:
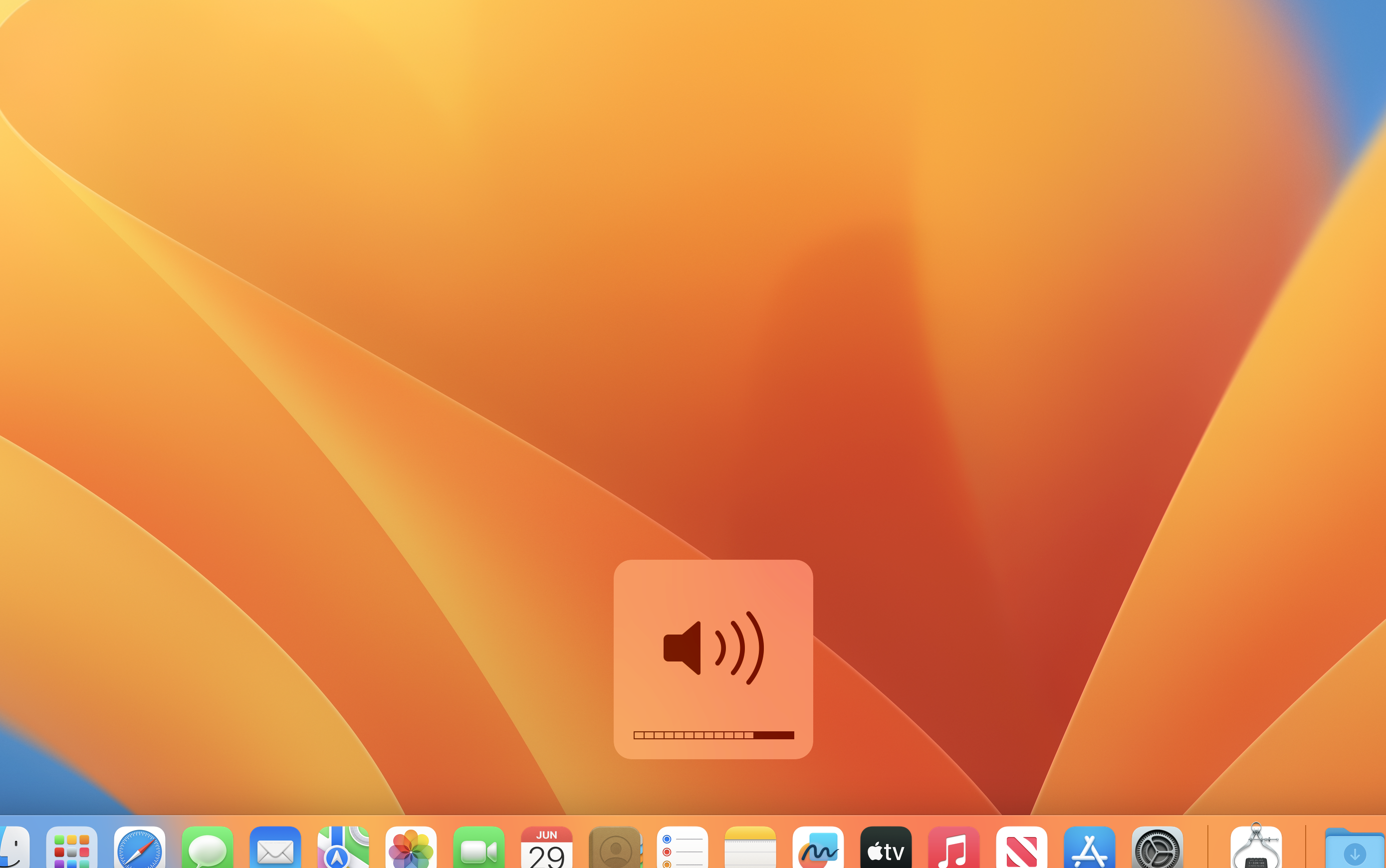
Il arrive que les utilisateurs ne remarquent pas que l'appareil est en mode silencieux. Dans ce cas, faites simplement glisser le curseur vers la droite et/ou essayez d'augmenter le volume en appuyant sur la touche F12 du clavier.
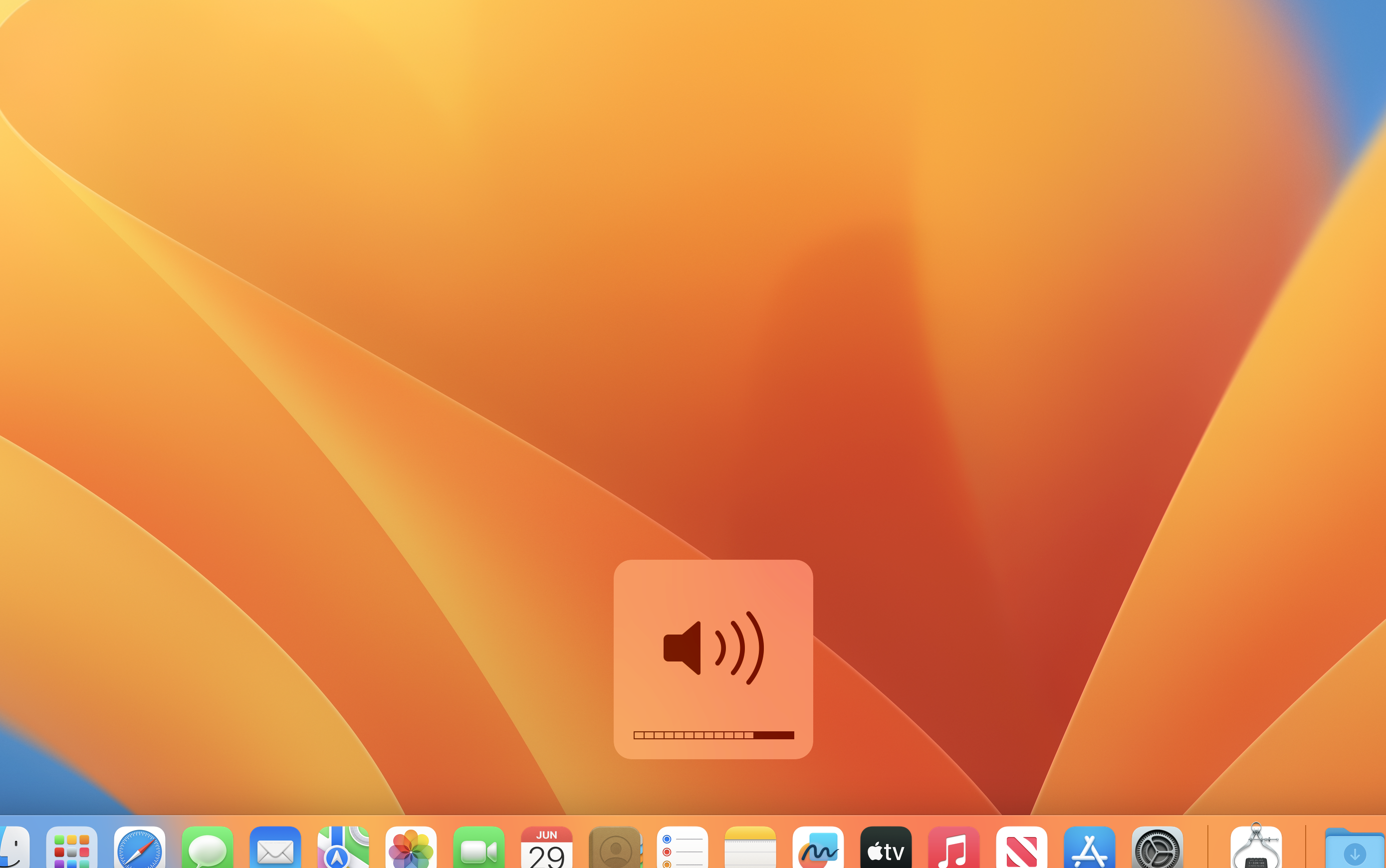
S'il n'y a plus de son MacBook dans l'une des applications, testez-le dans une autre application. Pour démarrer une piste audio ou un film, vérifiez s'il y a du son dans QuickTime Player et iTunes.
Dans le navigateur Safari, le son est désactivé par défaut. Pour l'activer, allez dans Paramètres, cliquez sur "Audio" puis sur "Lecture automatique".
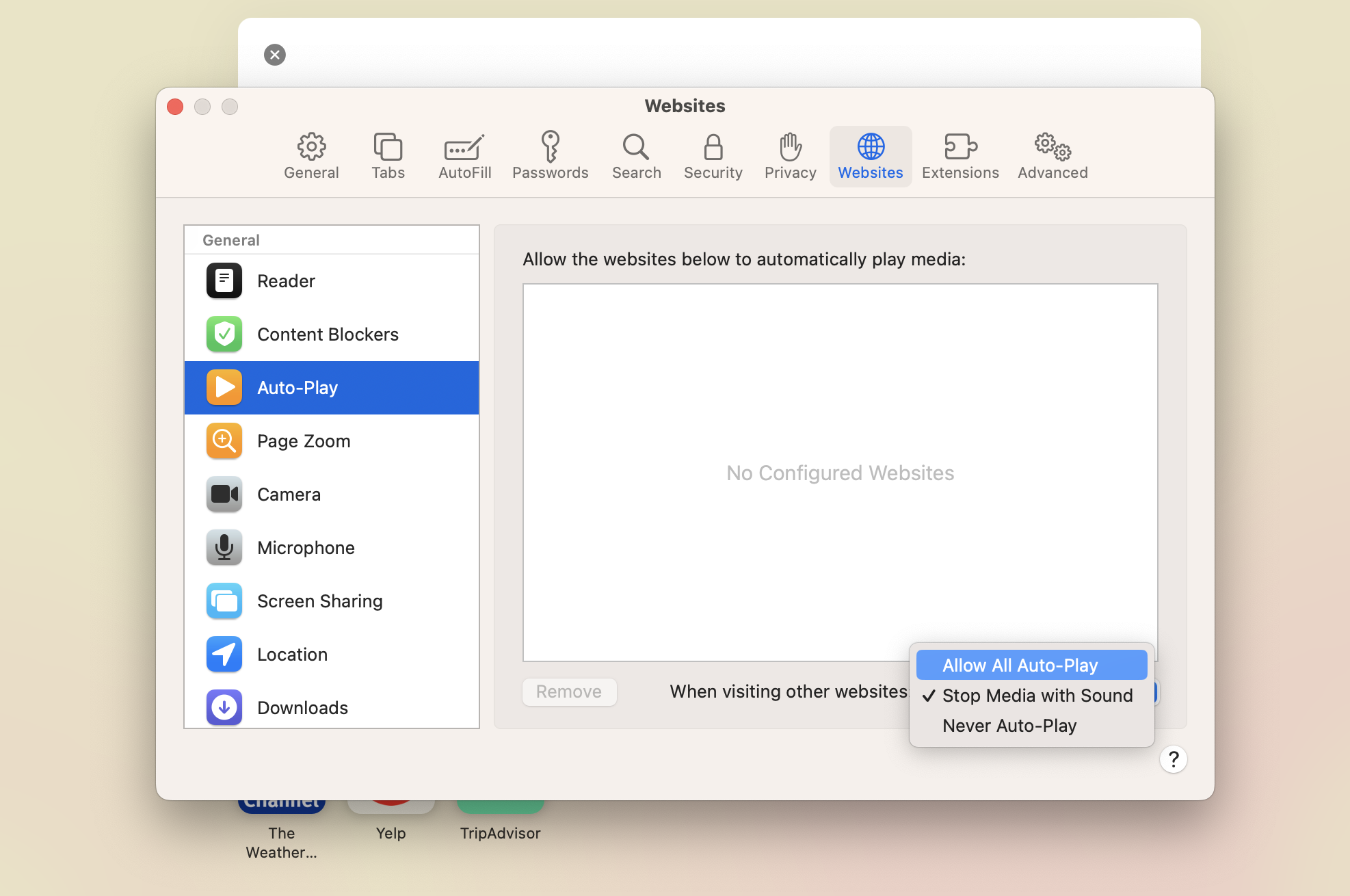
Apple publie régulièrement des mises à jour du système d'exploitation. Souvent, une installation de mise à jour vous aide à éviter les problèmes plus de son MacBook. Il y a deux étapes simples pour mettre à jour MacOS:
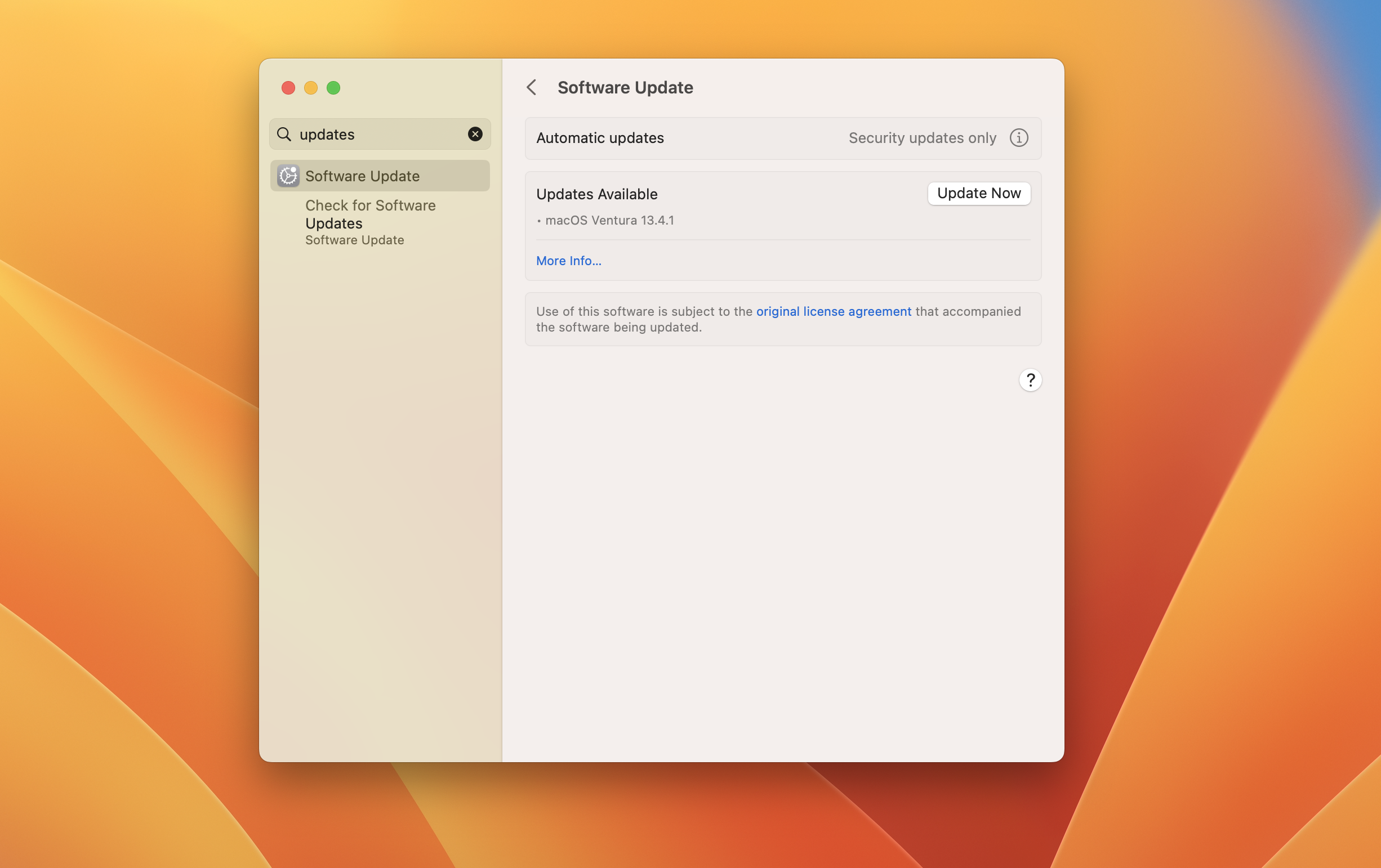
Les paramètres peuvent être modifiés après l'installation des mises à jour. Par conséquent, si le son de votre MacBook ne fonctionne pas, vous devez les vérifier à l'aide des outils intégrés.
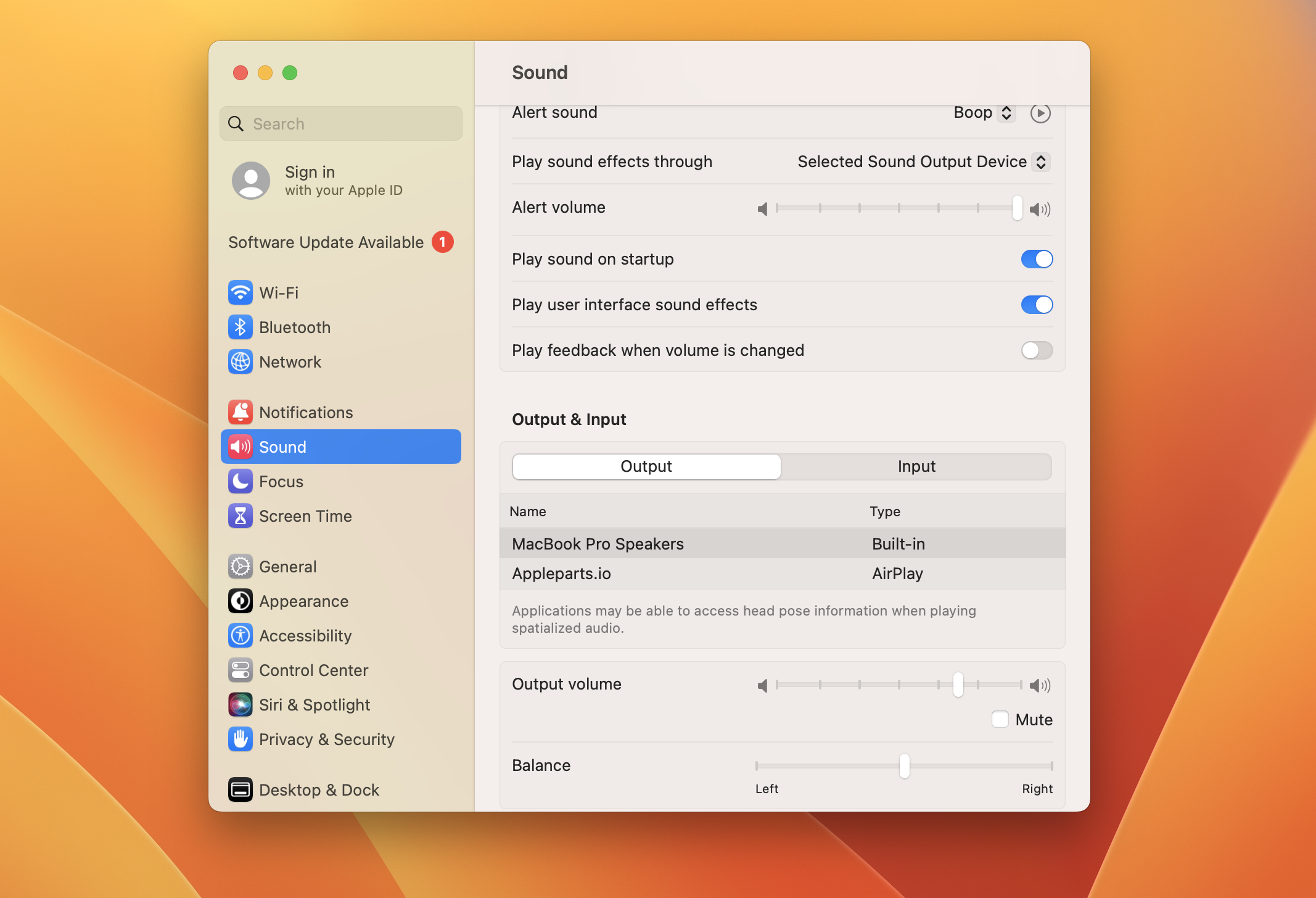
Des conflits matériels peuvent survenir après l'installation de certaines applications, il suffit donc parfois de supprimer le logiciel et s'il n'y a plus de son MacBook, le problème sera résolu.
Vous pouvez le faire en utilisant Mac Cleaner. En plus de supprimer des programmes, cette application vous aidera à vous débarrasser des "déchets", des doublons et des anciens fichiers inutiles dont le système n'a plus besoin.
Si nécessaire, téléchargez et installez l'application, puis suivez les instructions:
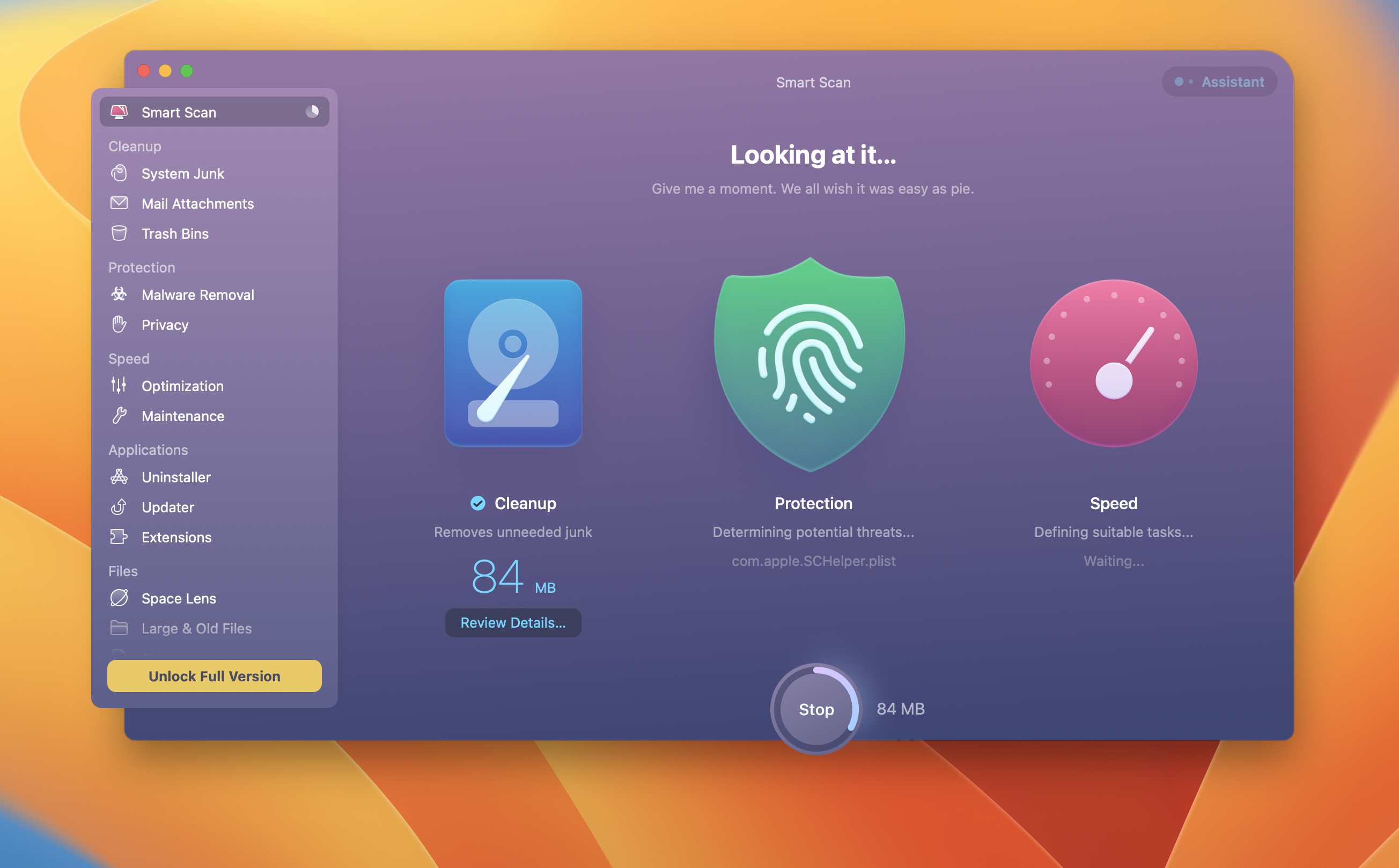
Dans les MacBooks, Core Audio est l'infrastructure responsable du son en général. Parfois, la réinitialisation et le redémarrage de l'API permettent de résoudre les problèmes.
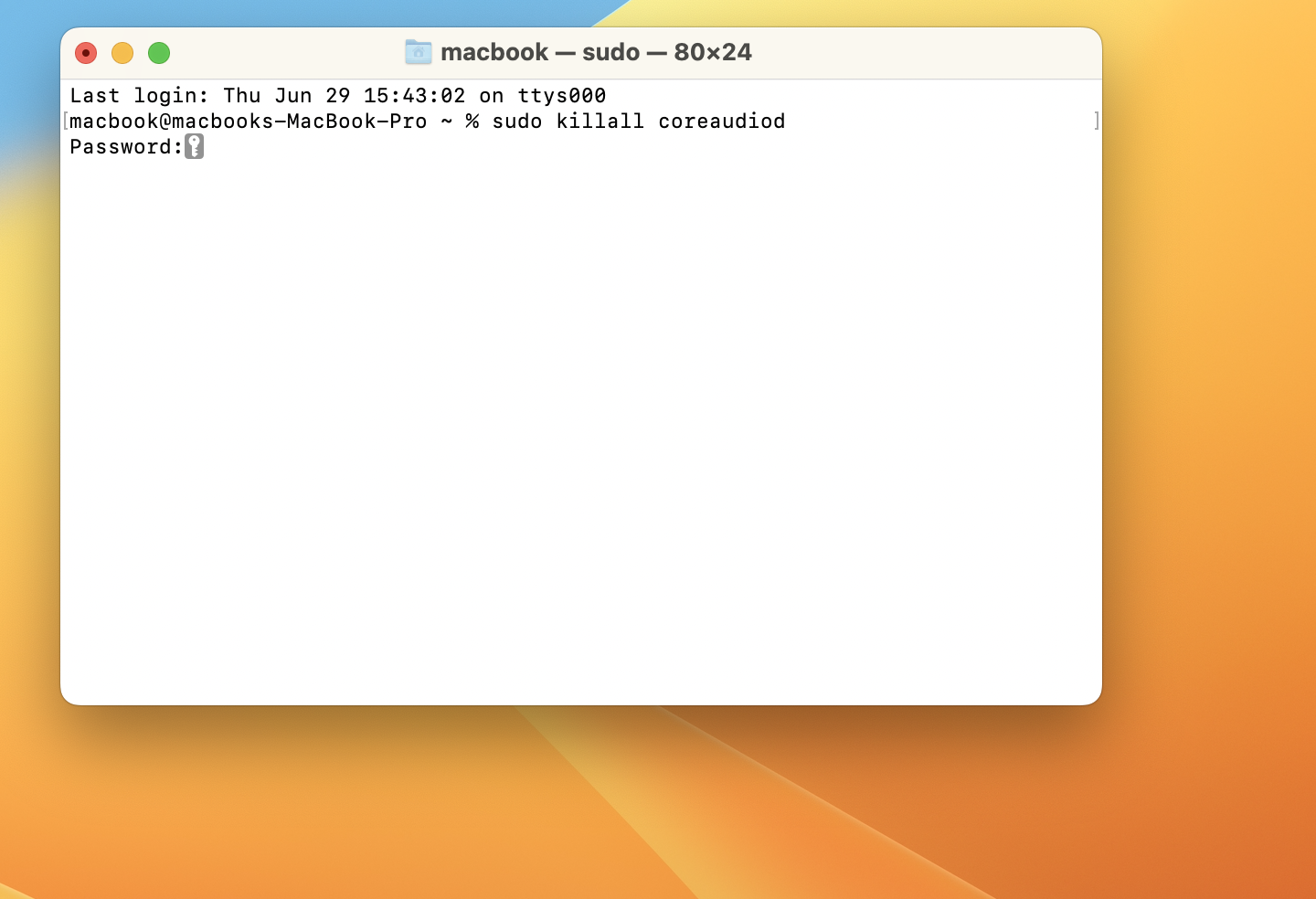
Certains paramètres du Macbook sont stockés dans une petite zone de mémoire NVRAM/PRAM. Si vous rencontrez des problèmes, vous pouvez essayer d'effectuer une réinitialisation et un redémarrage.
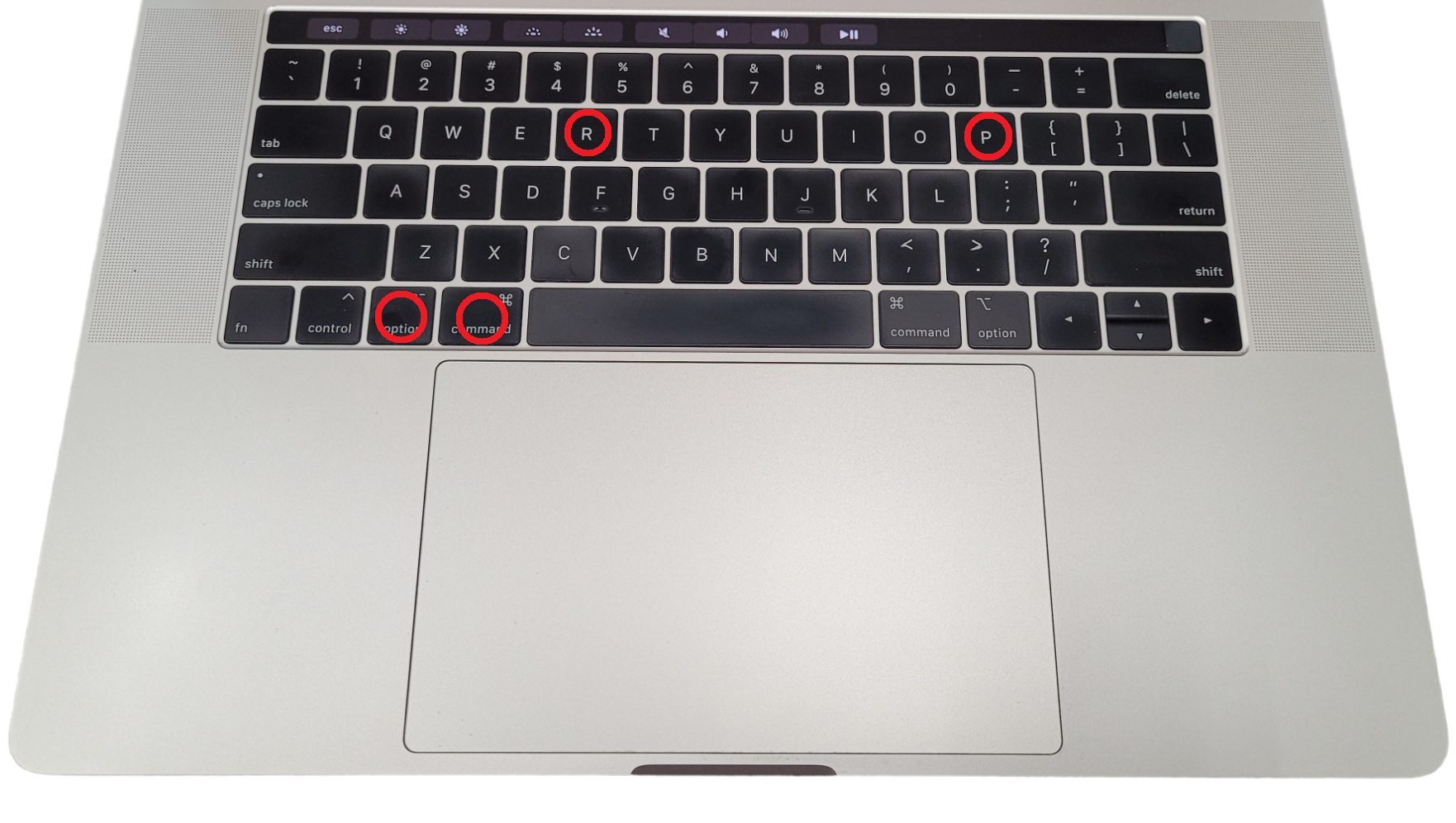
Le redémarrage du contrôleur responsable du son aide parfois à résoudre le problème, s'il n'y aplus de son MacBook.
Le dépannage logiciel ne marchera pas si les haut-parleurs ne fonctionnent pas en raison d'un dysfonctionnement. Dans ce cas, il est nécessaire de les remplacer par des neufs ou, s'ils sont bouchés, de les nettoyer.
Lors du remplacement, vous devez acheter des pièces d'origine, et non des analogues de qualité douteuse. Seuls les composants certifiés sont garantis pour fonctionner correctement.
Vous pouvez acheter des pièces d'origine à des prix abordables sur le site AppleParts. Le magasin propose une large gamme de pièces détachées pour les appareils Apple, avec une recherche pratique sur le site Web par modèle d'appareil. Vous pouvez utiliser PayPal ou une carte bancaire pour le paiement, le délai de livraison est de 1 à 7 jours ouvrables.

Apple a présenté plusieurs modèles de MacBook en 2023. Les plus populaires ...
En savoir plus
Lorsque les utilisateurs de MacBook Pro A1398 rencontrent des problèmes de ...
En savoir plus
MacOS Sonoma est un nouveau système d'exploitation pour les PC et les MacBo...
En savoir plus
Après avoir remplacé le disque dur de votre MacBook ou iMac, il est nécessa...
En savoir plus